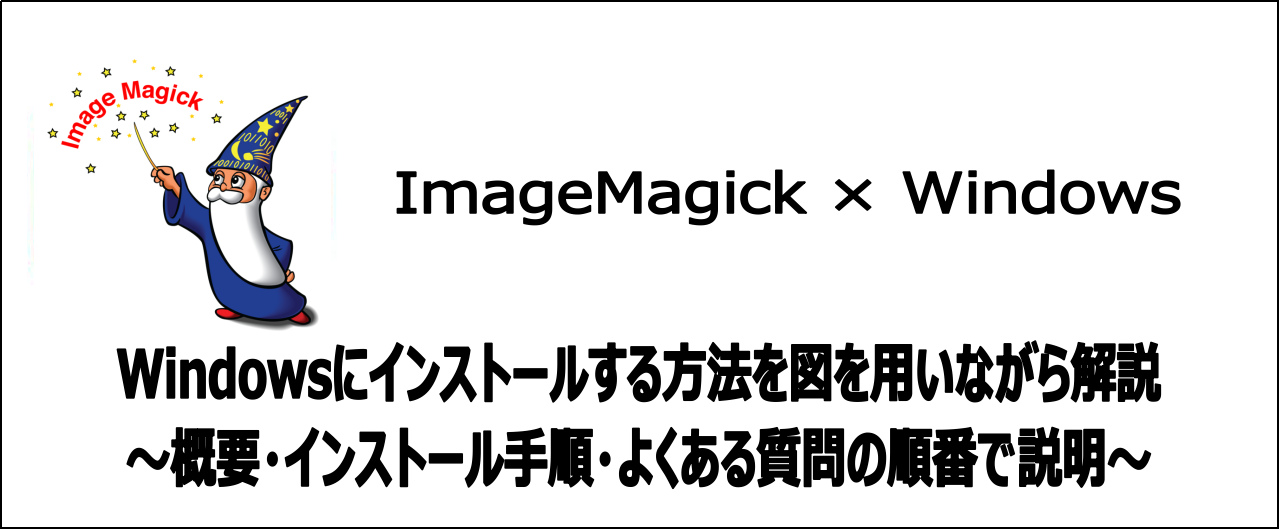
【悩み】
・ImageMagickを使ってみたい!どうインストールすればよい?
・WindowsにImageMagick導入したい!インストーラーとかある?
・そもそもImageMagickって何?どういう場面で使うべき?無料なの?
こういった「悩み」に答えます。
【本記事の内容】
① そもそもImageMagickとは?
➁ ImageMagickをWindowsにインストールする方法
➂ ImageMagickをWindowsからアンインストールする方法
④ よくある質問(FAQ)
記事の前半では「そもそもImageMagickとは何か?」「ImageMagickをWindowsにインストールする方法」を解説します。
記事の後半では、「ImageMagickのインストール観点でよくある質問や疑問」をご紹介します。
この記事を読み終えることで、「ImageMagickとは何かを理解した上で、迷うことなくWindowsにインストールできた」状態になります。
そもそもImageMagickとは?

以下の順番で、ImageMagickとはどういったものなのか?に関してご紹介します。
【ご紹介事項】
・ImageMagickとは?できることとは?
・どのような場面で利用する?一般的な使い方は?
・動作環境
・料金プランとライセンス
・コミュニティ(開発元)/開発の状況
・使う際の注意点
以降で、上記「ご紹介事項」の各項目に関してご説明します。
ImageMagickとは?できることとは?
公式サイトでは、以下のように説明されています。
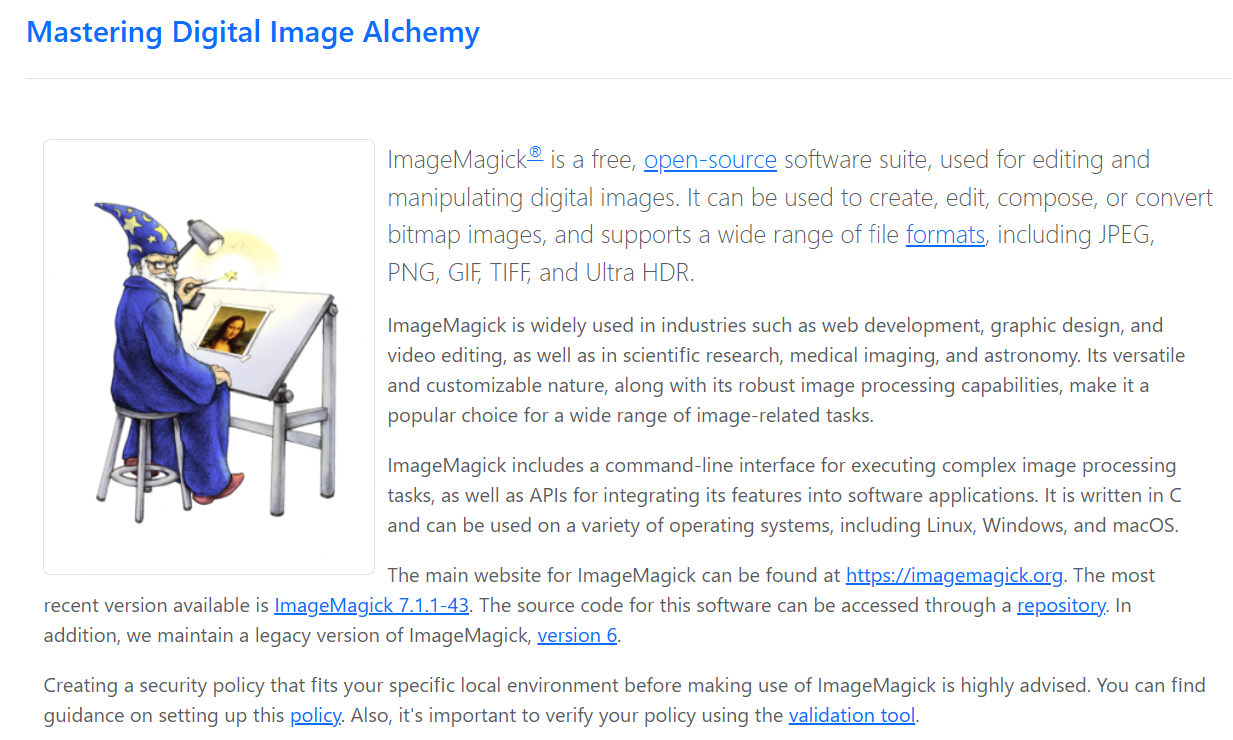
少し難しい英語で「ImageMagickとは何か?」を説明されています。
以下に簡単な文言に置き換えたものを記載しますね。
★ImageMagickとは?★
ImageMagickは、画像の作成、編集、変換などができる無料のオープンソースソフトウェアです。JPEG、PNG、GIFなど多様な形式をサポートし、ウェブ開発や動画編集など幅広い分野で利用されています。
コマンドラインやAPIを通じて、高度な画像処理を柔軟に行えます。
例えば、「コマンドライン形式で画像をリサイズ」できます(下の動画参照)。
ちなみに、「ImageMagick」は、一般的に以下のように呼称されています。
★呼び方/読み方★
以下のどれかで呼ぶパターンが多いです。
・イメージマジック
・イメージマグ(ImageMag)
・マジック(Magick)
・IM
どのような場面で利用する?一般的な使い方は?
ImageMagickは、以下の場面でよく利用されます。コマンド例と共にご紹介します。
| 概要 | 利用場面 | コマンド例 |
| 画像の形式変換 | PNGをJPGに変換したいときや、他の画像形式(例: BMP, TIFF, WEBPなど)に変更したい | magick input.png output.jpg |
| 画像のリサイズ | サムネイルを作成するときや、Web用に画像サイズを縮小したい | magick input.jpg -resize 800×600 output.jpg |
| 画像の圧縮 | 画像サイズを小さくしてWebやメールでの送信を高速化したい | magick input.jpg -quality 85 output.jpg |
| ウォーターマークの追加 | 画像に著作権やブランドの透かしを入れたい | magick input.jpg watermark.png -gravity southeast -composite output.jpg |
| GIFの作成 | 複数の画像からGIFアニメーションを作成したい | magick -delay 20 -loop 0 frame1.png frame2.png frame3.png output.gif |
| 画像のトリミング | 画像の特定の部分だけを切り抜きたい | magick input.jpg -crop 300×300+50+50 output.jpg |
| 画像の合成 | 複数の画像を重ね合わせて新しい画像を作成したい | magick input1.jpg input2.jpg -append output.jpg |
| テキストの埋め込み | 画像に文字を追加したい | magick input.jpg -font Arial -pointsize 24 -draw “text 50,50 ‘Sample Text'” output.jpg |
| サムネイル作成 | 大量の画像をサムネイル化してWebに最適化したい | magick input.jpg -thumbnail 200×200 -strip -interlace Plane -quality 85 output.jpg |
| 画像のメタデータ操作 | 画像のExif情報を削除してプライバシーを保護したい | magick input.jpg +profile ‘*’ output.jpg |
| 動画のフレームを抽出 | 動画から特定のフレームを静止画として取り出したい | magick video.mp4[0] output.jpg |
コマンドの詳細を知りたい方は、以下の公式サイトをご覧ください。
動作環境
動作環境に関しては、公式サイトの下記箇所に記載されています。
| 対応OS | 記載箇所 | 備考 |
| Linux | https://imagemagick.org/script/download.php#linux | 対応バージョン:公式サイトに記載なし |
| MacOS | https://imagemagick.org/script/download.php#macosx | 対応バージョン:公式サイトに記載なし |
| iOS | https://imagemagick.org/script/download.php#iOS | 対応バージョン:公式サイトに記載なし |
| Windows | https://imagemagick.org/script/download.php#windows | 対応バージョン:Windows 10以降、Windows Server 2012以降 |
ちなみに、筆者は、「Windows」「Mac」「Ubuntu(Linux)」で使ったことがあります。
本記事の後半で、「Windows」にImageMagickをインストールする方法を説明します。
料金プランとライセンス
料金プランは、以下となります。
★料金プラン★
ImageMagickは、完全無料で「インストール」から「リサイズなどの各種機能の利用」ができます。
完全無料となっている理由としては、以下のライセンスで開発されたOSS(オープンソース)であるためです。
★ライセンス★
ImageMagickは、独自ライセンスな形態を採用しています。そのライセンスにより、完全無料で使えます。
参照:ライセンスについて
コミュニティ(開発元)/開発の状況
個人や業務で使う場合、脆弱性などのバグが「どのぐらいの頻度で修正されるか」気になるかと思います。
コミュニティ(機能開発やバグ修正している団体)の活動状況から、上記を確認することができます。
上記のサイトから、「開発状況」や「修正頻度」を把握できます(下図参照)。
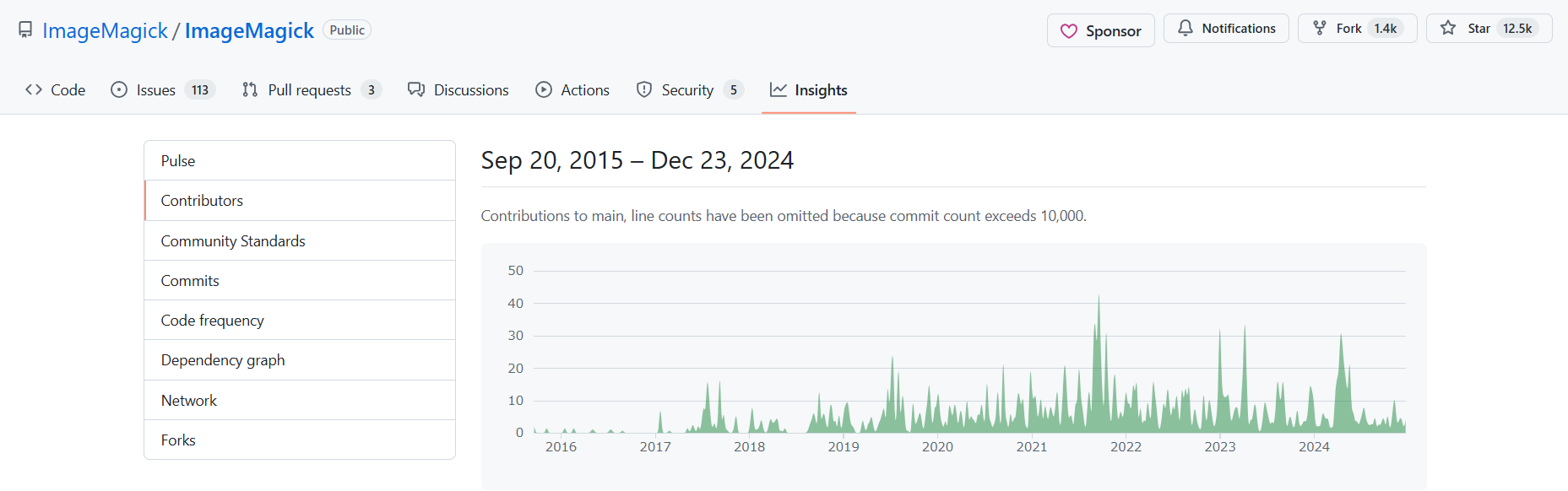
開発状況を見てみると「2016年から継続的に開発されている/1か月に1回ぐらい何かしらの開発」を実施しているように見えます。
また、開発が継続して行われているため、脆弱性などがあった場合は比較的はやく修正されるソフトウェアだとも考えられます。
個人的には、「バグなどが少なさそう」や「定期的に開発はされている」という観点から、個人や業務で使っても「問題ない」と考えています。
使う際の注意点
ImageMagickを使う際の注意点を以下に記載します。
【注意点】
・お使いのOSで動作するImageMagickをインストールすること
・できれば最新バージョンのImageMagickをインストールすること
※本記事執筆時点の最新バージョンは7.1.1です
以上が、ImageMagickに関する簡単な概要となります。以降では、ImageMagickのインストール手順を図を用いながらなるべく分かりやすくご紹介します。
ImageMagickをWindowsにインストールする方法

今までご紹介し続けてきた「ImageMagick」をWindowsにインストールする手順を、以下の順番で説明します。
【流れ】
全体像:インストールから動作確認の流れ
手順1:インストーラーをダウンロード
手順2:インストール
手順3:インストール先の確認
手順4:動作確認と簡単なコマンドの使い方
全体像:インストールから動作確認の流れ
ImageMagickをインストールするまでの流れを以下の図および表に記載します。
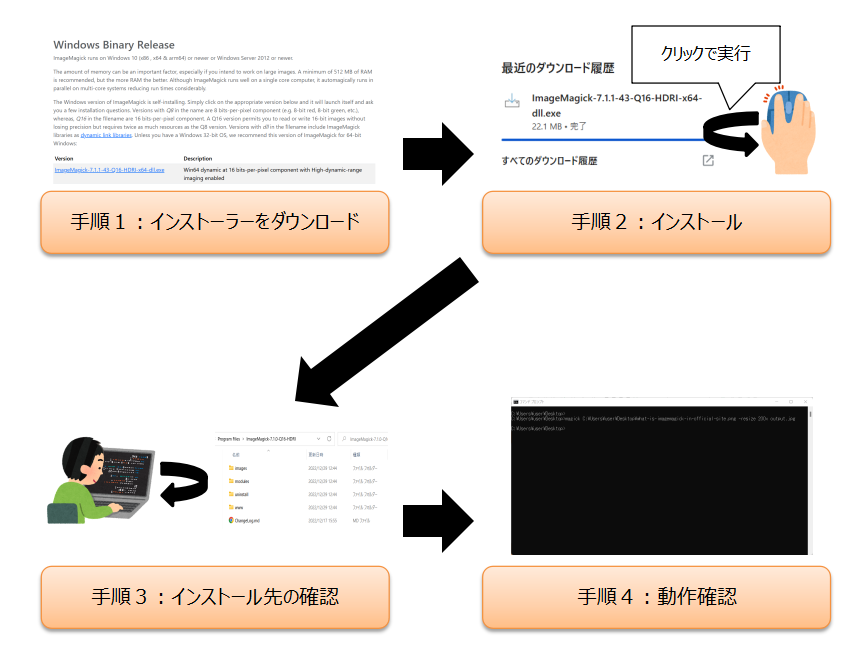
| 工程 | 概要 |
| 手順1:インストーラーをダウンロード | Webブラウザ経由でImageMagickのインストーラーをダウンロード |
| 手順2:インストール | インストーラーを実行しImageMagickをインストール |
| 手順3:インストール先の確認 | ImageMagickがインストールされたかを確認 |
| 手順4:動作確認と簡単なコマンドの使い方 | ImageMagickが正常動作することを確認 |
手順1:インストーラーをダウンロード
ChromeなどのWebブラウザを起動し、以下の公式サイトにアクセスしてください。
>> ImageMagickのインストーラが掲載された公式サイト
アクセス後、一番上にあるリンクをクリックし(下図の赤枠部分)、Windows向けインストーラーをダウンロードしましょう。
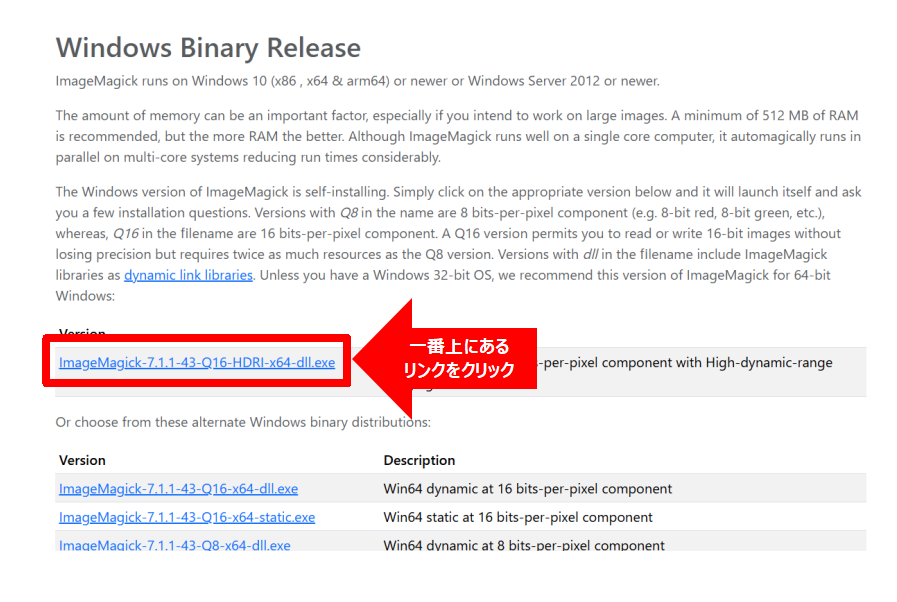
手順2:インストール
ダウンロードしたインストーラーをダブルクリックし起動してください。
起動後、下図のようなライセンス同意画面が表示されますので、一読した上で「I accept the agreement」を選択し、「Next」ボタンをクリックしましょう。
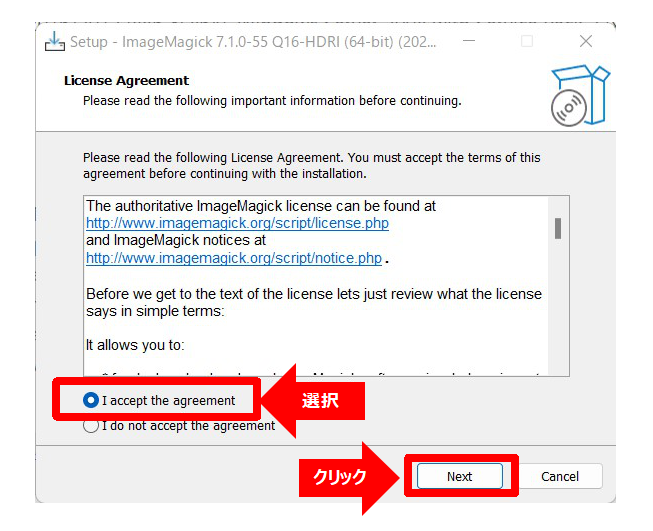
クリック後、ImageMagickの情報が記載された画面が表示されます。一読した上で、「Next」ボタンをクリックしましょう。
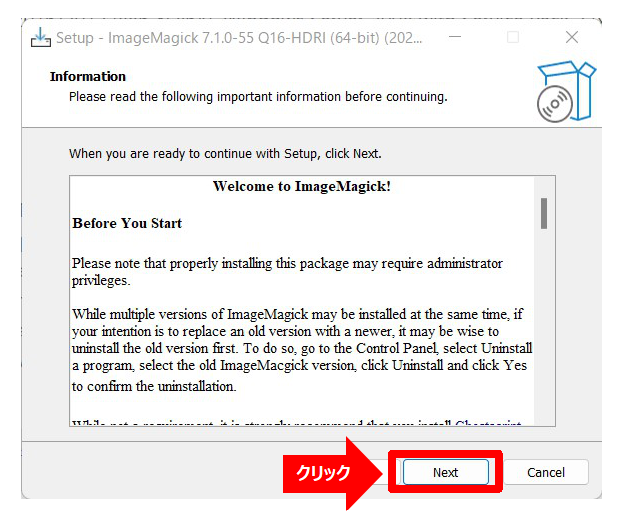
クリック後、ImageMagickのインストール先を指定する画面が表示されます。インストール先を変更したい場合は、「Browse」ボタンをクリックし変更してください。
その後、「Next」ボタンをクリックしましょう。
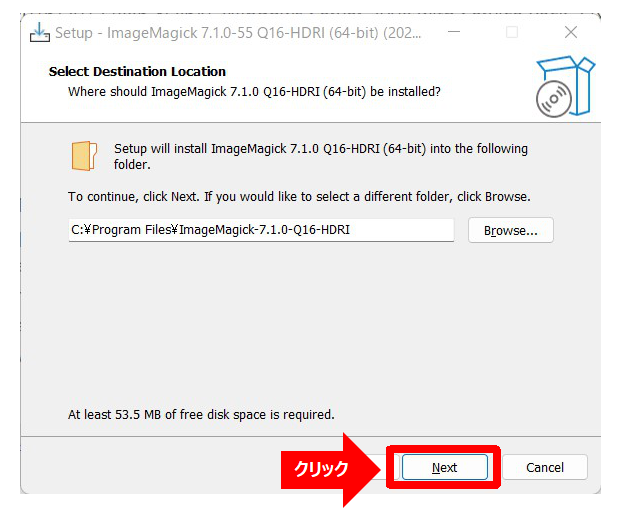
クリック後、スタートメニューへの登録に関する画面が表示されます。初期状態で問題ないので、「Next」ボタンをクリックしましょう。
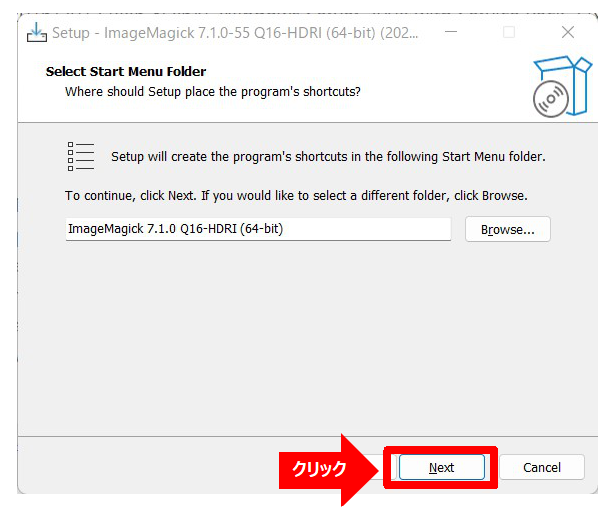
クリック後、インストールオプションの画面が表示されます。
以下に関しては、必ずチェックをつけましょう。
・Add application directory to your system path:環境変数の設定
・Install FFmpeg:動画や音声を処理できるフリーソフト
その後、「Next」ボタンをクリックしてください。
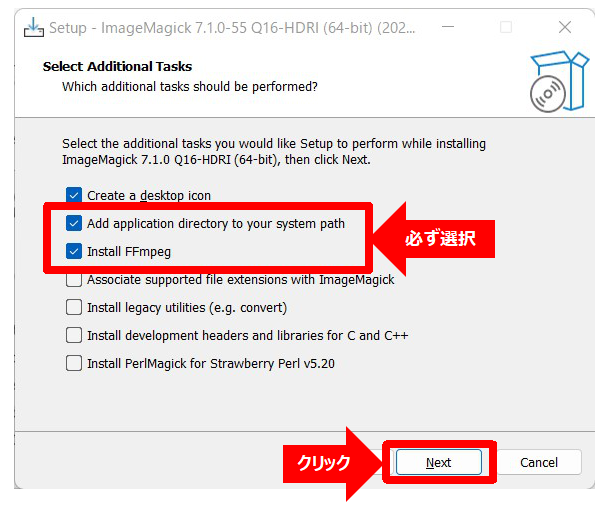
クリック後、インストール開始の確認画面が表示されます。表示された内容に間違いがない場合は、「Next」ボタンをクリックしてください。
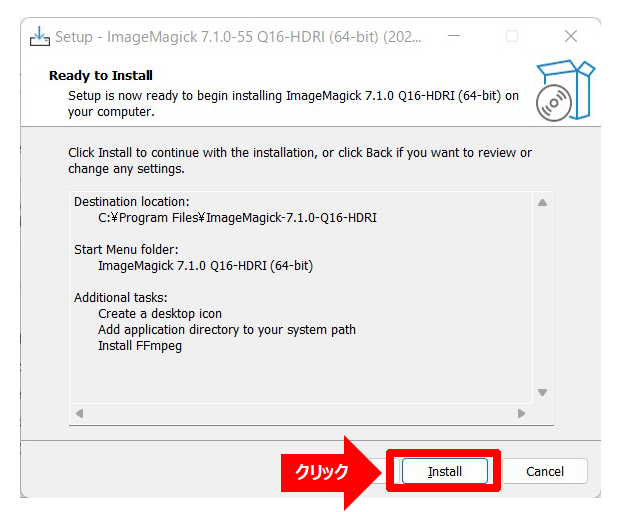
数分後、下記の画面が表示されます。下記画面が表示された場合、「ImageMagickを正常にインストールできた」と判断できます。
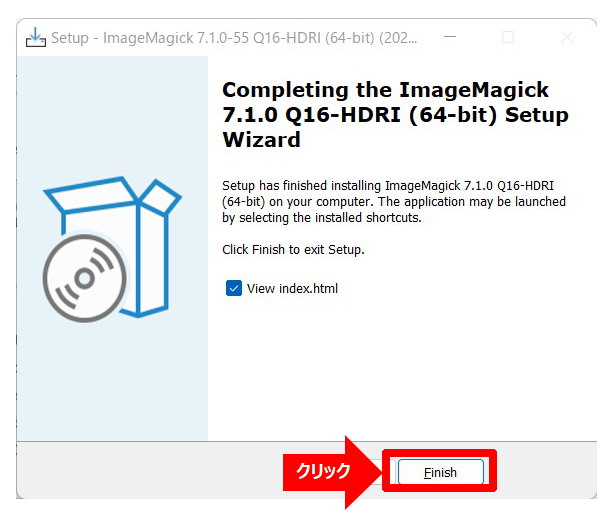
手順3:インストール先の確認
次にImageMagickのインストール先を確認しましょう。
以下の操作を順に実施することで、ImageMagickのインストール先を確認できます。
【インストール先の確認手順】
・手順①:検索ウィンドウに「magick.exe」と入力
・手順➁:検索結果の「magick.exe」上で右クリック
・手順➂:「ファイルの場所を開く」をクリック
・手順④:エクスプローラー上で表示
※詳しくは下図参照
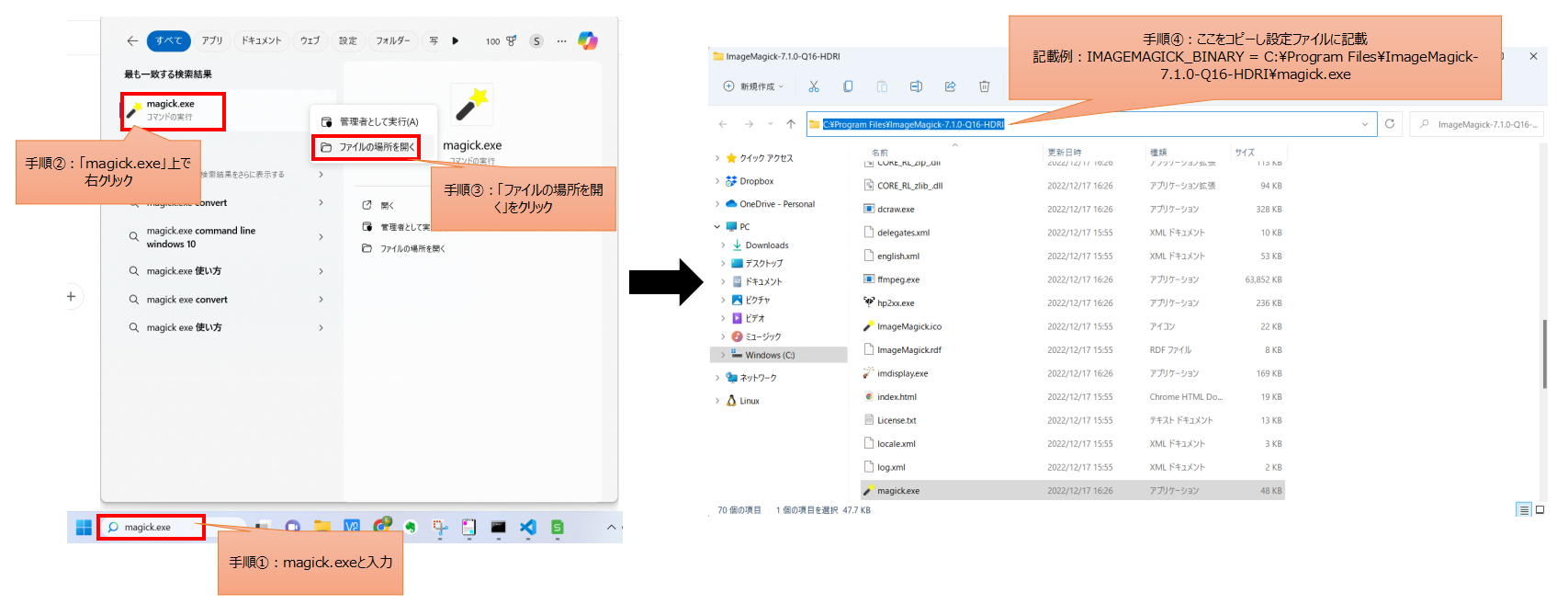
手順4:動作確認と簡単なコマンドの使い方
最後に簡単なコマンドを実行し動作確認をしてみましょう。
まずは、以下の画像を「test.png」としてデスクトップ上に保存します。

その後、コマンドプロンプトを起動し、下記のコマンドを順番に実施してください。
cd %USERPROFILE%\Desktop
magick test.png -resize 200x output.jpg
コマンド実行後、下図のようにtest.pngをリサイズしたoutput.jpgが作成された場合、「ImageMagickが正常動作する」と判断できます。
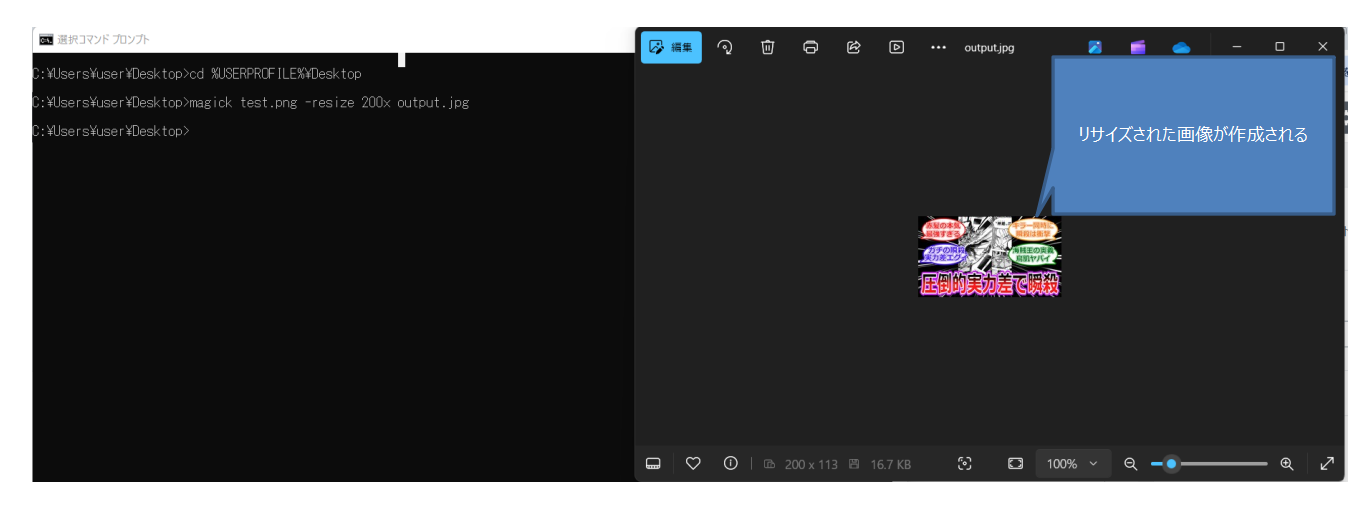
以上が、ImageMagickをインストールするまでの流れとなります。以降では、アンインストール方法について解説します。
ImageMagickをWindowsからアンインストールする方法
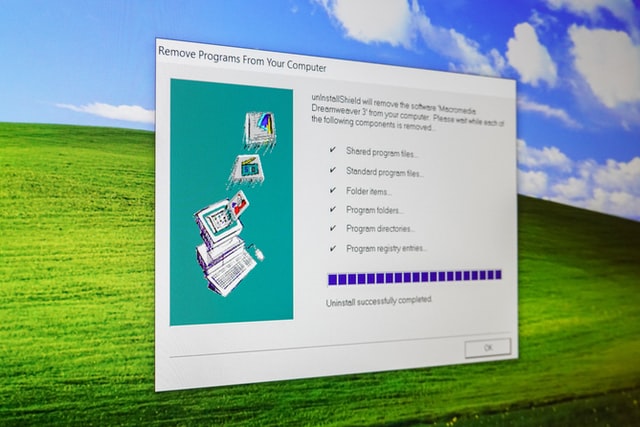
本記事で紹介した手順でImageMagickをWindowsにインストールした場合、コントロールパネル経由で、ImageMagickをアンインストールできます。
まずは、コントロールパネルを開く、「プログラムのアンインストール」をクリックして下さい。
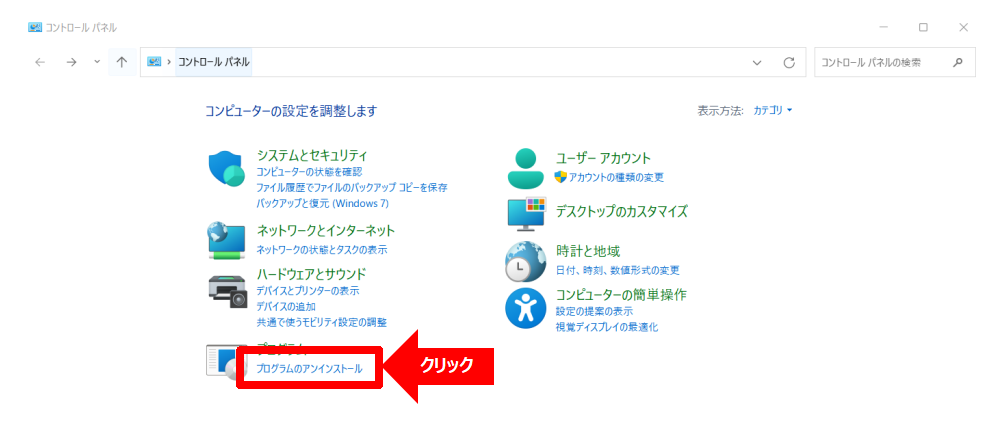
その後、ImageMagickと記載された欄で右クリックし、「アンインストール」をクリックすることで、ImageMagickをアンインストールできます。
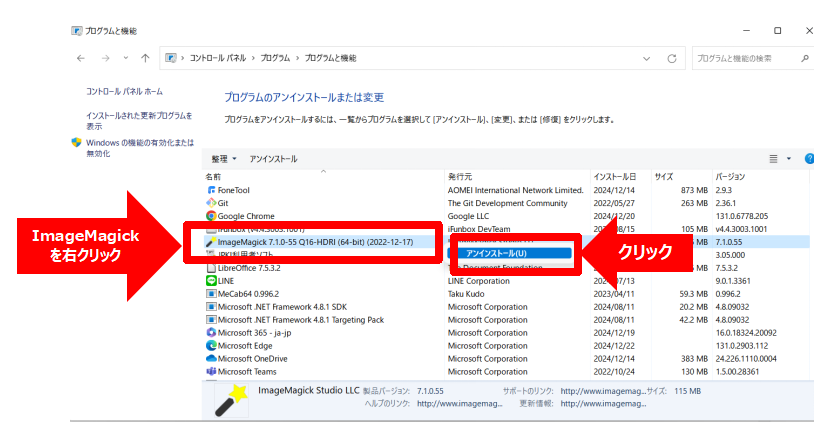
以上の手順を実施することで、インストーラー経由でWindowsにインストールしたImageMagickをアンインストールできました。
よくある質問(FAQ)

ImageMagickに関して様々な疑問があるかと思います。ここでは、以下の「よくある質問」や「疑問」に対して解説します。
【よくある質問や疑問の一覧】
・ImageMagickは商用利用できる?
・インストールしたImageMagickのバージョンを確認する方法は?
・ImageMagickをインストールできない
・環境変数が設定されているかを知りたい
ImageMagickは商用利用できる?
公式サイトにライセンスに関するページがあります。
>> ライセンスについて
英語で記載されたライセンスであるため、商用利用部分に関して和訳し要約したものを以下に記載させていただきます。
【商用利用にかかわる部分に関して和訳したもの】
ImageMagick Licenseの条件を遵守する限り、商用利用は可能です。特に、ソフトウェアを自社製品に組み込んだり、改変して販売したりする場合でも問題ありません。ただし、ライセンス条件(帰属表示、商標の扱いなど)を必ず守ることが重要です。
また、ImageMagickを商用利用する際の注意点に関してもライセンス内に記載されていたので、和訳し要約したものを以下に掲載いたします。
| 注意するべき点 | 詳細 |
| 帰属表示 | ・帰属表示を行う必要があります。具体的には、ソフトウェアを配布する際にライセンスのコピーを含める必要があります。 ・「NOTICE」ファイルが含まれる場合は、その内容を派生物にも明記する必要があります。 |
| 商標の使用制限 | ImageMagickの商標や名称を、誤解を招く方法(例:ImageMagickがご自身のプロジェクトを承認しているように見せる)で使用することは禁止されています。 |
| 保証責任の免除 | 「現状のまま(AS IS)」で提供される旨が記載されており、ソフトウェアの使用に伴うリスクは利用者側が負う必要があります。 |
インストールしたImageMagickのバージョンを確認する方法は?
コマンドプロンプト上で以下のコマンドを実行することで、インストールしたImageMagickのバージョンを確認できます。
[実行コマンド]
magick -version
[コマンド実行結果の例]
Version: ImageMagick 7.1.0-55 Q16-HDRI x64 6edfae3:20221217 https://imagemagick.org
Copyright: (C) 1999 ImageMagick Studio LLC
License: https://imagemagick.org/script/license.php
Features: Cipher DPC HDRI Modules OpenCL OpenMP(2.0)
Delegates (built-in): bzlib cairo flif freetype gslib heic jng jp2 jpeg jxl lcms lqr lzma openexr pangocairo png ps raqm raw rsvg tiff webp xml zip zlib
Compiler: Visual Studio 2022 (193431937)
ImageMagickをインストールできない
インストールしようとしたImageMagickがお使いのパソコンに対応していない可能性があります。
今一度、下記公式サイトを確認し、お使いのパソコンに対応したインストーラーをダウンロードしてください。
>> ImageMagickが動作保証しているWindowsバージョンについて
環境変数が設定されているかを知りたい
以下の手順を順番に実施することで、ImageMagickの環境変数が設定されているかを確認できます。
【確認手順】
・手順1:Windowsの検索欄に「環境変数」と入力
・手順2:「環境変数を編集」をクリック
・手順3:Path内に「ImageMagick」が記載されたPATHがあるかを確認
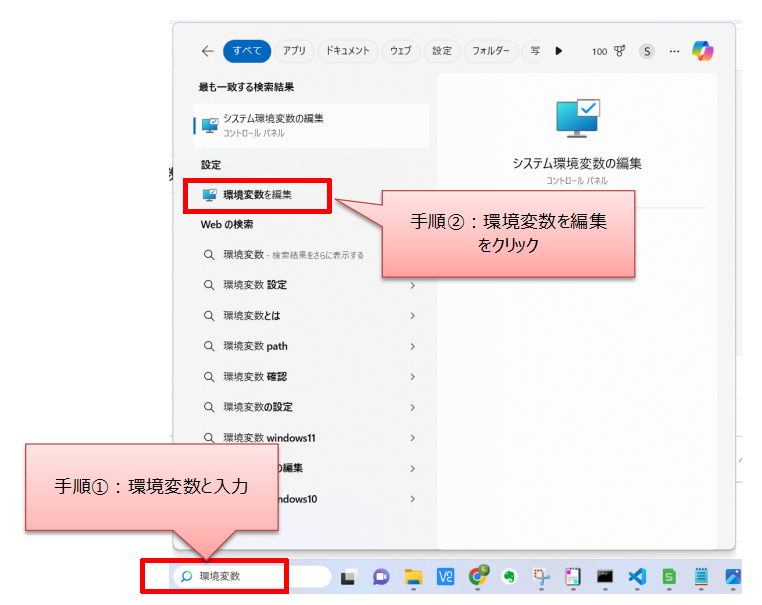
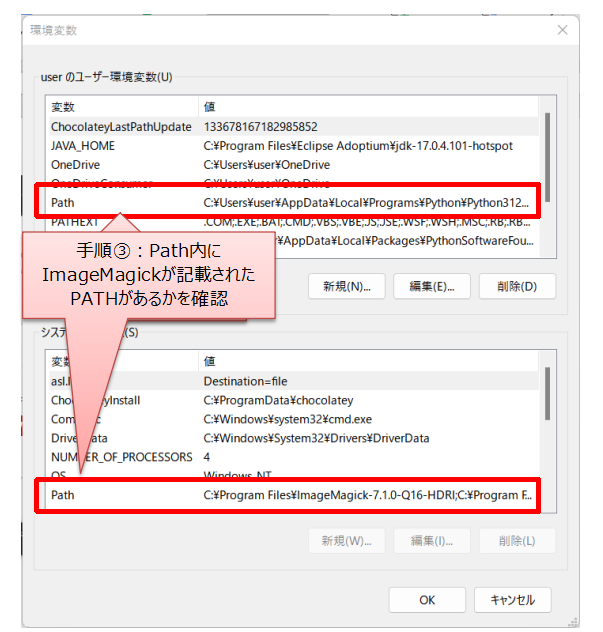
ちなみにImageMagickの環境変数が登録されていなかった場合、以下のいずれかの方法で登録することができます。
【環境変数登録方法】
・ImageMagickをアンインストールし再度インストールする
※Add application directory to your system pathにチェックを入れること
・環境変数のPathにImageMagickのPathを追記する
追記例:C:\Program Files\ImageMagick-7.1.0-Q16-HDRI;
※末尾に;を必ずつけること
不安は解消できましたか?
不安が解消されましたら、インストールしたImageMagickで様々なことを実践してみましょう。
【まとめ】インストーラーを使えばWindowsに楽々ImageMagickを導入可能

いかがでしたでしょうか?
今回ご紹介したインストーラーを使うことで、迷うことなくWindowsにImageMagickをインストールできます。
最後にもう一度内容を確認しましょう。
【おさらい】
・インストーラーで簡単に最新のImageMagickをインストール可能
・個人利用や商用利用において完全無料で利用可能
・ImageMagickを使うことで画像のリサイズなどを容易に実現可能
本ブログでは、「様々なフリーソフトのご紹介」や「業務の時短化に繋がるIT技術」などを発信しています。定期的に更新していますので、ぜひブックマークをよろしくお願いいたします。
>> IT技術やその学び方を発信しているサイト「駆け出し物語」(本ブログ)
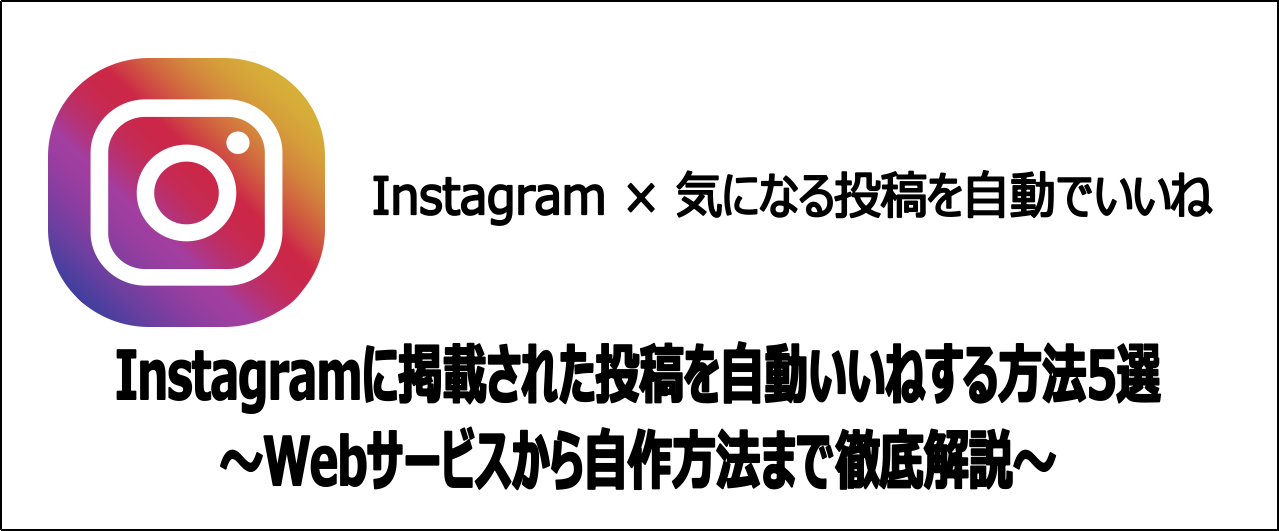
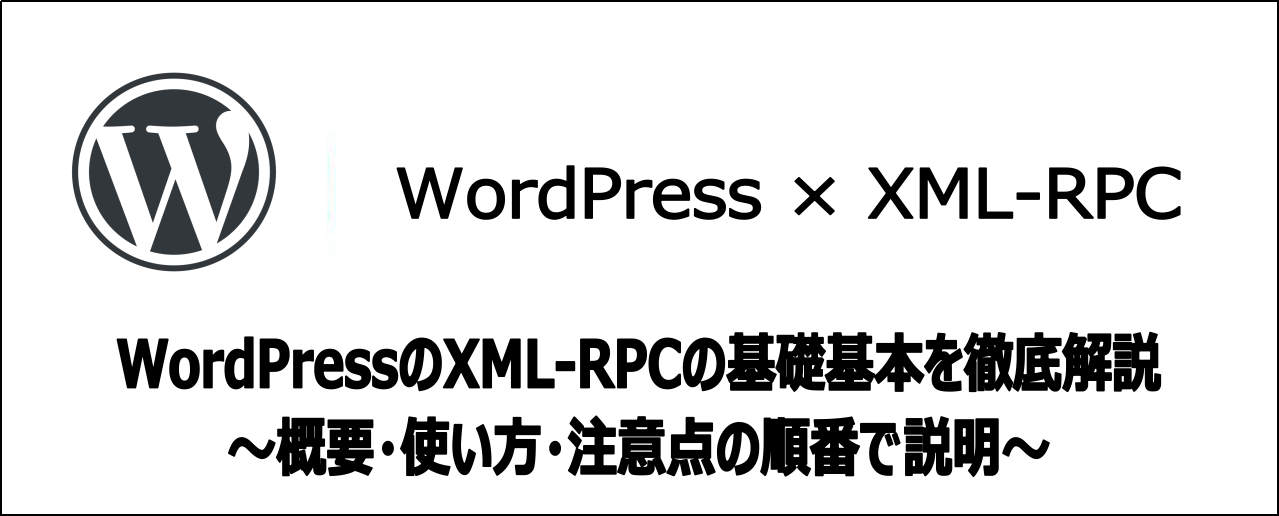
コメント