★悩み★
・Apache KafkaをLinuxサーバにインストールする手順を知りたいな。
・インストールしたApache Kafkaのセットアップ手順を知りたいな。
・セットアップしたApache Kafkaの動作確認をする手順を知りたいな。
こういった「悩み」に答えます。
★本記事の内容★
① Apache Kafkaをlinuxサーバにインストールする手順をご紹介
② インストールしたApache Kafkaのセットアップ手順をご紹介
③ インストールしたApache Kafkaの動作確認手順をご紹介
これからご紹介する「Apache Kafkaをインストールする手順」を実践したことで、筆者は15分以内でlinuxサーバにApache Kafkaをインストールできました。
記事の前半では「Apache Kafkaをlinuxサーバにインストールとセットアップする手順」を解説します。
記事の後半では「インストールしたApache Kafkaの動作確認手順」をご紹介します。
この記事を読み終えることで、「Apache Kafkaのインストールから動作確認までの手順」を把握した状態になります。
★Apache Kafkaとは★
Apache Kafkaは、複数台のサーバでデータを処理する分散メッセージングシステムです。
下図のように、Apache Kafkaはキューイングで利用されます。
転送されたデータを保持し、保持したデータを別のシステムに送るためにApache Kafkaを使います。
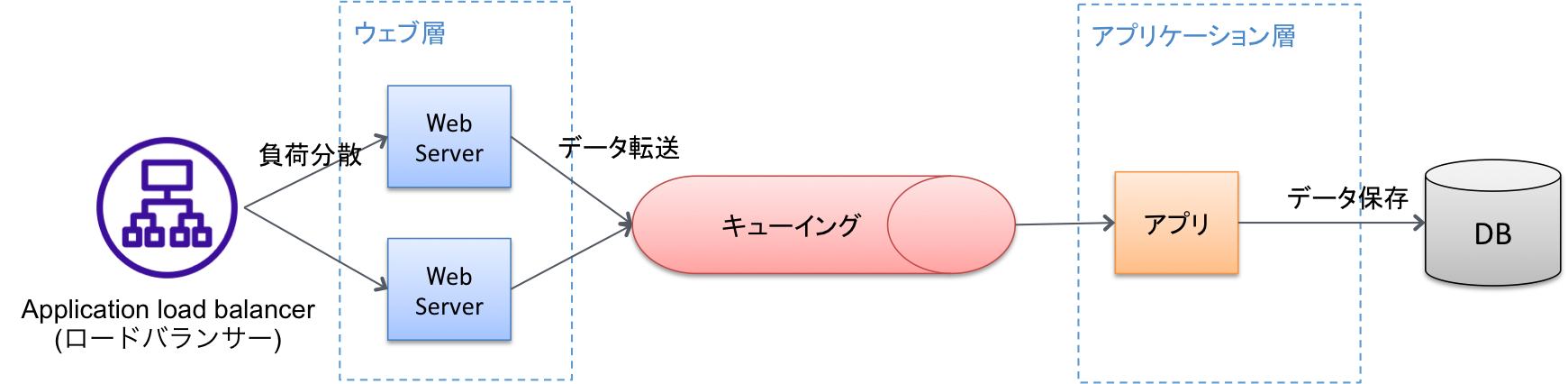
「上図の構成(疎結合な構成)を採用することで得られる利点」に関しては、以下の記事をご覧ください。
Apache Kafkaをlinuxサーバにインストールする手順
「Apache Kafkaをlinuxサーバにインストールする手順」に関してご紹介します。
★Apache Kafkaをlinuxサーバにインストールする流れ★
手順1:Apache Kafkaのインストールに必要なライブラリをインストール
手順2:Apache Kafkaのインストール
上記の流れで、Apache Kafkaをインストールすることができます。
上記の各ステップは、以下の環境で動作確認済みです。
動作確認済み環境:CentOS Linux release 7.8.2003 (Core)
以降で、「Apache Kafkaをlinuxサーバにインストールする流れ」の各手順に関してご紹介します。
手順1:Apache Kafkaのインストールに必要なライブラリをインストール
「手順1:Apache Kafkaのインストールに必要なライブラリをインストール」に関してご説明します。
Apache Kafkaを使うためには、Javaが必要です。
Apache Kafkaをインストールしたいlinuxサーバで、以下のコマンドを実行し、Javaをインストールしましょう。
# yum -y install java-1.8.0-openjdk java-1.8.0-openjdk-devel
以下のコマンドを実行し、Javaがインストールされたことを確認しましょう。
# java -version
openjdk version "1.8.0_242"
OpenJDK Runtime Environment (build 1.8.0_242-b08)
OpenJDK 64-Bit Server VM (build 25.242-b08, mixed mode)
Javaのバージョンが表示された場合、Javaが正しくインストールされたと判断できます。
以上で、「手順1:Apache Kafkaのインストールに必要なライブラリをインストール」は完了です。
手順2:Apache Kafkaのインストール
「手順2:Apache Kafkaのインストール」に関してご説明します。
Apache Kafkaをインストールしたいlinuxサーバで、以下のコマンドを順に実行しましょう。
# cd /var/tmp
# wget https://downloads.apache.org/kafka/2.7.0/kafka_2.13-2.7.0.tgz
# tar -xzf kafka_2.13-2.7.0.tgz
最新版のApache KafkaのURLは、以下で確認しましょう。
最新版のApache KafkaのURL確認先
Apache Kafkaのインストールができたことを確認するために、以下のコマンドを実行しましょう。
# cd kafka_2.13-2.7.0
# ls
LICENSE NOTICE bin config libs site-docs
上記のように出力された場合、Apache Kafkaを正しくインストールできたと判断できます。
以上で、「手順2:Apache Kafkaのインストール」は完了です。
以上の2手順で、Apache Kafkaをインストールできました。
インストールしたApache Kafkaのセットアップ手順
「インストールしたApache Kafkaのセットアップ手順」に関してご紹介します。
★インストールしたApache Kafkaをセットアップする流れ★
手順1:環境変数PATHにJavaを追加
上記の流れで、Apache Kafkaをセットアップできます。
上記の各ステップは、以下の環境で動作確認済みです。
動作確認済み環境:CentOS Linux release 7.8.2003 (Core)
以降で、「インストールしたApache Kafkaをセットアップする流れ」の各手順に関してご紹介します。
手順1:環境変数PATHにJavaを追加
「手順1:環境変数PATHにJavaを追加」に関してご説明します。
インストールしたApache Kafkaは、PATHにJavaが追加されていないと起動できません。
環境変数PATHにJavaを追加するために、以下のコマンドを順に実行しましょう。
# echo "export JAVA_HOME=/usr/lib/jvm/java-1.8.0-openjdk" >> ~/.bash_profile
# echo "export PATH=$PATH:$JAVA_HOME/bin" >> ~/.bash_profile
# source ~/.bash_profile
環境変数PATHにJavaを追加できたことを確認するために、以下のコマンドを順番に実行しましょう。
# echo $JAVA_HOME
/usr/lib/jvm/java-1.8.0-openjdk
# which java
/usr/lib/jvm/java-1.8.0-openjdk/bin/java
上記のように出力された場合、環境変数PATHにJavaを正しく追加できたと判断できます。
以上で、「手順1:環境変数PATHにJavaを追加」は完了です。
上記の手順で、インストールしたApache Kafkaのセットアップができました。
インストールしたApache Kafkaの動作確認手順
「インストールしたApache Kafkaの動作確認手順」に関してご紹介します。
★インストールしたApache Kafkaの動作確認の流れ★
手順1:Apache Kafkaの起動
手順2:Apache Kafkaにメッセージを送信
手順3:Apache Kafkaからメッセージの取り出し
上記の流れで、インストールしたApache Kafkaの動作確認ができます。
上記の各ステップは、以下の環境で動作確認済みです。
動作確認済み環境:CentOS Linux release 7.8.2003 (Core)
以降で、「インストールしたApache Kafkaの動作確認の流れ」の各手順に関してご紹介します。
手順1:Apache Kafkaの起動
「手順1:Apache Kafkaの起動」に関してご説明します。
Apache ZooKeeperを起動後にApache Kafkaを起動します。
Apache Kafkaを起動するために以下のコマンドを順に実行しましょう。
# cd /var/tmp/kafka_2.13-2.7.0
# bin/zookeeper-server-start.sh -daemon config/zookeeper.properties
# bin/kafka-server-start.sh -daemon config/server.properties
Apache Kafkaが起動できたことを確認するために、以下のコマンドを実行しましょう。
# jps
18755 QuorumPeerMain
19877 Kafka
2380 Jps
QuorumPeerMainとKafkaが出力された場合、正常にApache Kafkaが起動できたと判断できます。
以上で、「手順1:Apache Kafkaの起動」は完了です。
手順2:Apache Kafkaにメッセージを送信
「手順2:Apache Kafkaにメッセージを送信」に関してご説明します。
キューイングであるApache Kafkaにデータを転送してみましょう。
Apache Kafkaにメッセージを送信するために、以下のコマンドを実行しましょう。
# cd /var/tmp/kafka_2.13-2.7.0
# bin/kafka-console-producer.sh --topic kafka-test --bootstrap-server localhost:9092
>apache kafka test
上記のコマンドで「kafka-test」というトピックにメッセージ「apache kafka test」を送信しました。
以上で、「手順2:Apache Kafkaにメッセージを送信」は完了です。
手順3:Apache Kafkaからメッセージの取り出し
「手順3:Apache Kafkaからメッセージの取り出し」に関してご説明します。
Apache Kafkaからメッセージを取り出してみましょう。
Apache Kafkaからメッセージを取り出すために、以下のコマンドを実行しましょう。
# cd /var/tmp/kafka_2.13-2.7.0
# bin/kafka-console-consumer.sh --topic kafka-test --from-beginning --bootstrap-server localhost:9092
apache kafka test
上記コマンドで「kafka-test」というトピックからメッセージ「apache kafka teast」を取り出せました。
以上で、「手順3:Apache Kafkaからメッセージの取り出し」は完了です。
上記の3手順で、インストールしたApache Kafkaの動作確認ができました。
【まとめ】Apache Kafkaをインストールする手順【linux】
今回の記事を通して、「Apache Kafkaをインストールする手順」をご紹介することで、以下の悩みを解消しました。
★悩み★
・Apache KafkaをLinuxサーバにインストールする手順を知りたいな。
・インストールしたApache Kafkaのセットアップ手順を知りたいな。
・セットアップしたApache Kafkaの動作確認をする手順を知りたいな。
「linuxサーバにApache Kafkaをインストールする手順は?」で悩んでいるあなたにこの記事が少しでも役に立てれば幸いです。

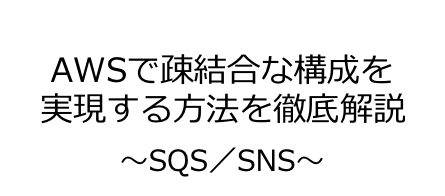


コメント