
★悩み★
・サイトアクセス時のHTTPリクエストをcURL形式で取得できるのかな。
・Chromeが送信したHTTPリクエストをcURL形式でコピーできないかな。
・ChromeでcURLコマンドを簡単に取得できないかな。
こういった「悩み」に答えます。
★本記事の内容★
ChromeのHTTPリクエストをcURL形式で取得する手順をご紹介
これからご紹介する「ChromeのHTTPリクエストをcURL形式で取得する手順」を実践したことで、5分以内で「ChromeでcURLコマンドを取得」できました。
記事の前半では「Chromeの機能(デベロッパーツール)」を解説しつつ、記事の後半では「ChromeのHTTPリクエストをcURL形式で取得する手順」を紹介します。
この記事を読み終えることで、「ChromeでHTTPリクエストをcURL形式で取得」ができる状態になります。
ChromeのHTTPリクエストをcURL形式で取得する手順

「ChromeのHTTPリクエストをcURL形式で取得する手順」に関してご紹介します。
★ChromeのHTTPリクエストをcURL形式で取得するまでの流れ★
手順1:Google Chromeをインストール
手順2:Google Chromeでデベロッパーツールを起動
手順3:Google ChromeでHTTPリクエストをcURL形式を取得
手順4:Chromeで取得したcURLの動作確認
上記の流れで、「ChromeのHTTPリクエストをcURL形式で取得」できます。
上記の各手順は、以下の環境で動作確認済みです。
動作確認済み環境:macOS Sierra
以降で、上記「ChromeのHTTPリクエストをcURL形式で取得するまでの流れ」の各手順に関してご説明します。
手順1:Google Chromeをインストール
「手順1:Google Chromeをインストール」に関してご説明します。
使用しているパソコンにウェブブラウザ「Google Chrome」をインストールしましょう。
「Safari」などのWebブラウザを起動し、以下にアクセスしましょう。
Google Chromeダウンロードページ
アクセス後、「Chromeをダウンロード」(下図の赤枠)をクリックし、Chromeをパソコンにインストールしましょう。
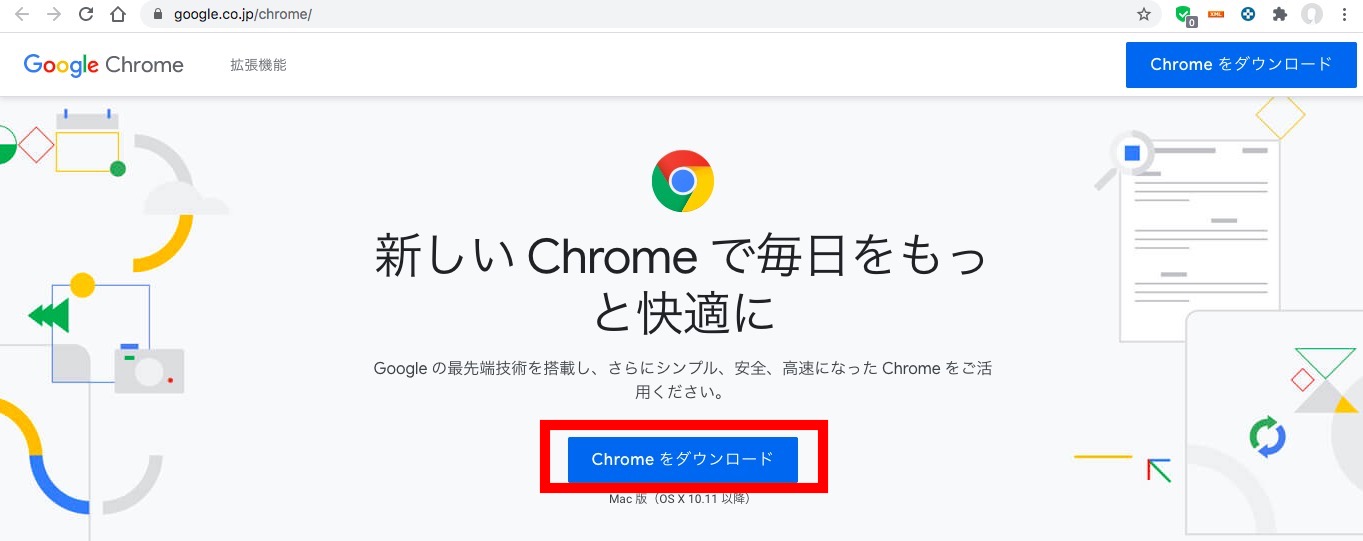
以上で、「手順1:Google Chromeをインストール」は完了です。
手順2:Google Chromeでデベロッパーツールを起動
「手順2:Google Chromeでデベロッパーツールを起動」に関してご説明します。
Google Chromeでデベロッパーツールを起動しましょう。
Google Chromeを起動してください。
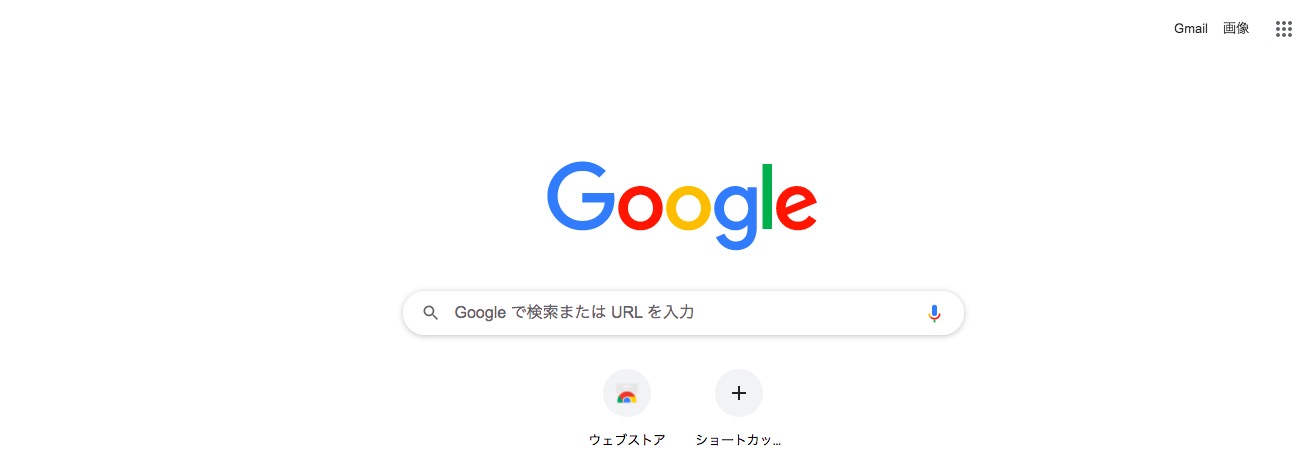
キーボードで以下を押します。
・Windowsの場合:「F12」キー
・Macの場合:「Command」 + 「Option」 + 「I」キー
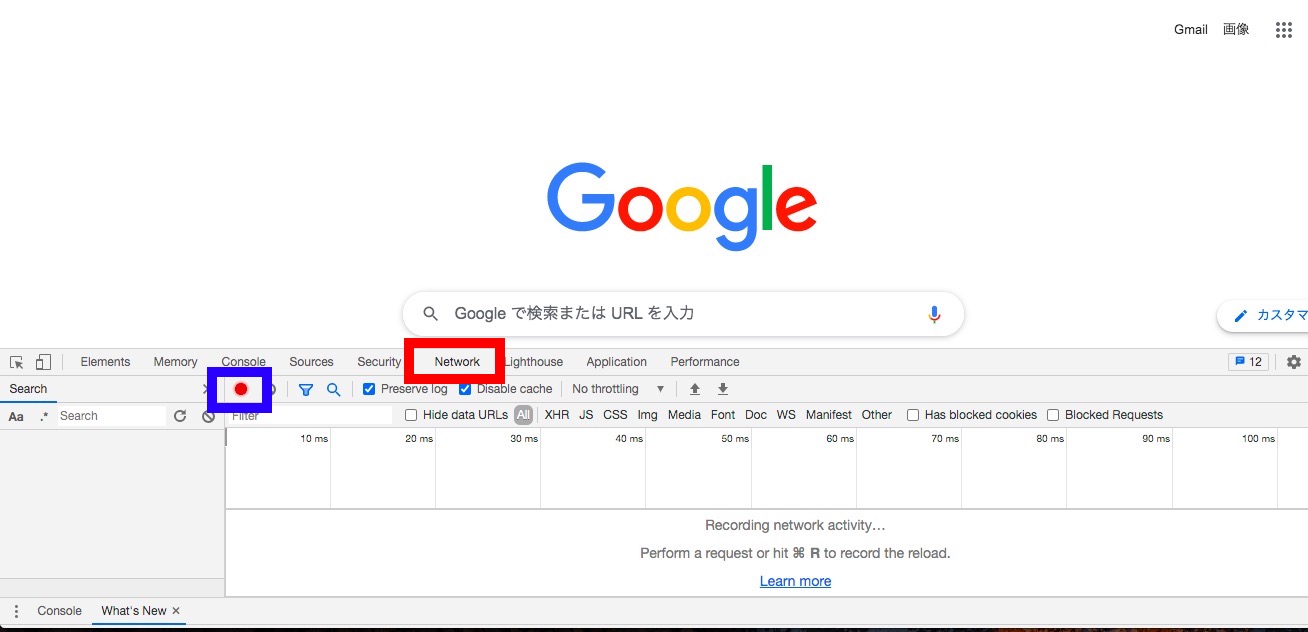
Google Chromeが上図みたいな表示になった場合、「デペロッパーツールを正常に起動できた」と判断できます。
「Network」(上図の赤枠)をクリックし、上図の青枠部分が赤色になっていることを確認しましょう。(HTTPリクエストをcURL形式で取得するために必要です。)
以上で、「手順2:Google Chromeでデベロッパーツールを起動」は完了です。
手順3:Google ChromeでHTTPリクエストをcURL形式を取得
「手順3:Google ChromeでHTTPリクエストをcURL形式を取得」に関してご説明します。
Google Chromeのデベロッパーツールで、https://google.comのHTTPリクエストをcURL形式で取得しましょう。
手順2で起動したGoogle Chromeで「https://www.google.com」にアクセスします。
アクセス後、「www.google.com」(下図の赤枠) → 「Copy」(下図のオレンジ枠) → 「Copy as cURL」(下図の青枠)の順でクリックしましょう。
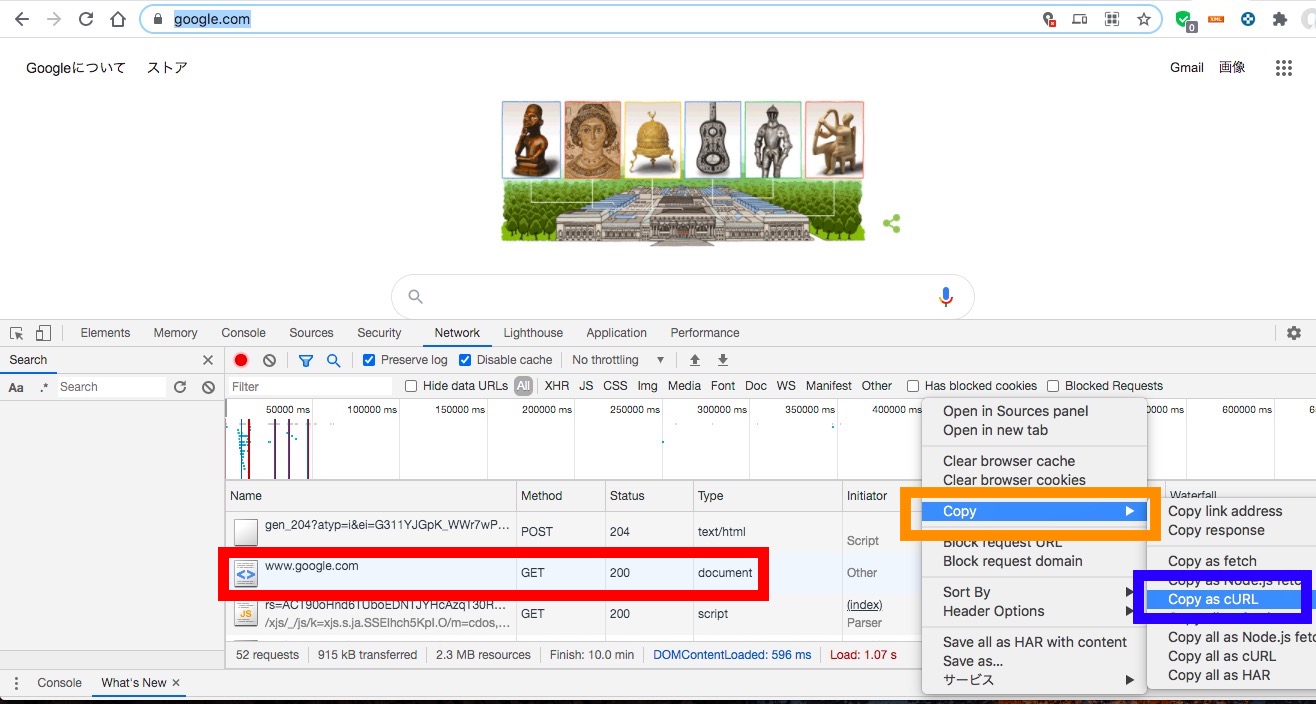
以上の操作で「https://google.comのHTTPリクエストをcURL形式を取得」できました。
以上で、「手順3:Google ChromeでHTTPリクエストをcURL形式を取得」は完了です。
手順4:Chromeで取得したcURLの動作確認
「手順4:Chromeで取得したcURLの動作確認」に関してご説明します。
手順3で取得したcURLを実行してみましょう。
端末またはターミナルを起動し、手順3で取得したcURLを実行しましょう。
$ curl 'https://www.google.com/' -H 'authority: www.google.com' -H 'pragma: no-cache' -H 'cache-control: no-cache' -H 'sec-ch-ua: "Google Chrome";v="89", "Chromium";v="89", ";Not A Brand";v="99"' -H 'sec-ch-ua-mobile: ?0' -H 'upgrade-insecure-requests: 1' -H 'user-agent: Mozilla/5.0 (Macintosh; Intel Mac OS X 10_12_6) AppleWebKit/537.36 (KHTML, like Gecko) Chrome/89.0.4389.114 Safari/537.36' -H 'accept: text/html,application/xhtml+xml,application/xml;q=0.9,image/avif,image/webp,image/apng,*/*;q=0.8,application/signed-exchange;v=b3;q=0.9' -H 'sec-fetch-site: same-origin' -H 'sec-fetch-mode: navigate' -H 'sec-fetch-user: ?1' -H 'sec-fetch-dest: document' -H 'accept-language: ja,en-US;q=0.9,en;q=0.8,ko;q=0.7,pt;q=0.6' --compressed
手順3で取得したcURLを実行することで、cURL経由でhttps://google.comのHTTPリクエストを取得できます。
以上で、「手順4:Chromeで取得したcURLの動作確認」は完了です。
上記の流れで、「ChromeのHTTPリクエストをcURL形式で取得」できました。
【まとめ】ChromeのHTTPリクエストをcURL形式で取得する手順
「curlコマンドをPythonプログラムに変換する手順」をご紹介することで、以下の悩みを解消しました。
★悩み★
・サイトアクセス時のHTTPリクエストをcURL形式で取得できるのかな。
・Chromeが送信したHTTPリクエストをcURL形式でコピーできないかな。
・ChromeでcURLコマンドを簡単に取得できないかな。
「ChromeのHTTPリクエストをcURL形式で取得する手順は?」で悩んでいるあなたにこの記事が少しでも役に立てれば幸いです。



コメント