
★悩み★
・Windowsに「RPAのSikuliX」をインストールする手順を知りたいな。
・SikuliXの基本的な使い方を知りたいな。
・SikuliXを使って、Google検索はできるのだろうか。
こういった「悩み」に答えます。
★本記事の内容★
① Windows環境にSikuliXをインストールする手順をご紹介
② SikuliXを使ってGoogle検索をする手順をご紹介
これからご紹介する「SikuliXのインストール手順と基本的な使い方」を実践したことで、60分以内で「SikuliXを使ってGoogle検索」(下の動画参照)できました。
記事の前半では「Windows環境にSikuliXをインストールする手順」を解説しつつ、記事の後半では「SikuliXの基本的な使い方」を紹介します。
この記事を読み終えることで、「Windows環境でSikuliXを使える」状態になります。
★SikuliXとは★
SikuliX(シクリ)とは、画像認識を用いたGUI操作自動化ツールです。簡単な操作で「エクセル入力の自動化」などに利用できます。「検索ボックスに検索ワードを入力して検索ボタンをクリックする」などの操作を自動化できます。
さらに詳しく知りたい方には、以下の記事がオススメです。
>>【要点解説】SikuliXとは?を解消!3ステップで入門する方法を解説
ちなみに、筆者が2週間でSikuliXを学んだ方法や手順について以下で公開しています。皆様の学習の参考になれば嬉しいです。
>> SikuliXに0から入門し操作を自動化するまでのロードマップを公開中
Windows環境にSikuliXをインストールする手順
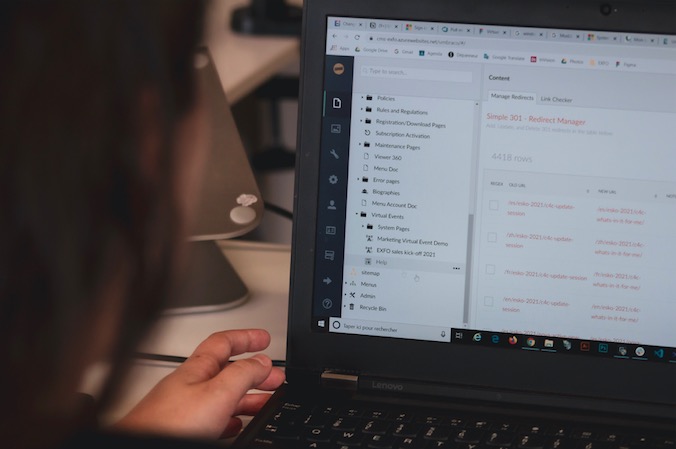
「Windows環境にSikuliXをインストールする手順」に関してご紹介します。
★Windows環境にSikuliXをインストールするまでの流れ★
手順1:Javaをインストール
手順2:SikuliXをインストール
手順3:インストールしたSikuliXの起動確認
上記の流れで、「Windows環境にSikuliXをインストール」できます。
上記の各手順は、以下の日時と環境で動作確認済みです。
動作確認済み日時:2022年7月6日
動作確認済み環境:Windows 11 Pro
以降で、上記「Windows環境にSikuliXをインストールするまでの流れ」の各手順に関してご説明します。
手順1:Javaをインストール
「手順1:Javaをインストール」に関してご説明します。
SikuliXを利用するためには、Javaが必要です。
Javaのインストーラーを取得するために、Webブラウザで以下にアクセスしましょう。
>> Javaのインストーラー取得先
アクセス後、「Windows オフライン (64ビット)」(下図の赤枠)をクリックします。
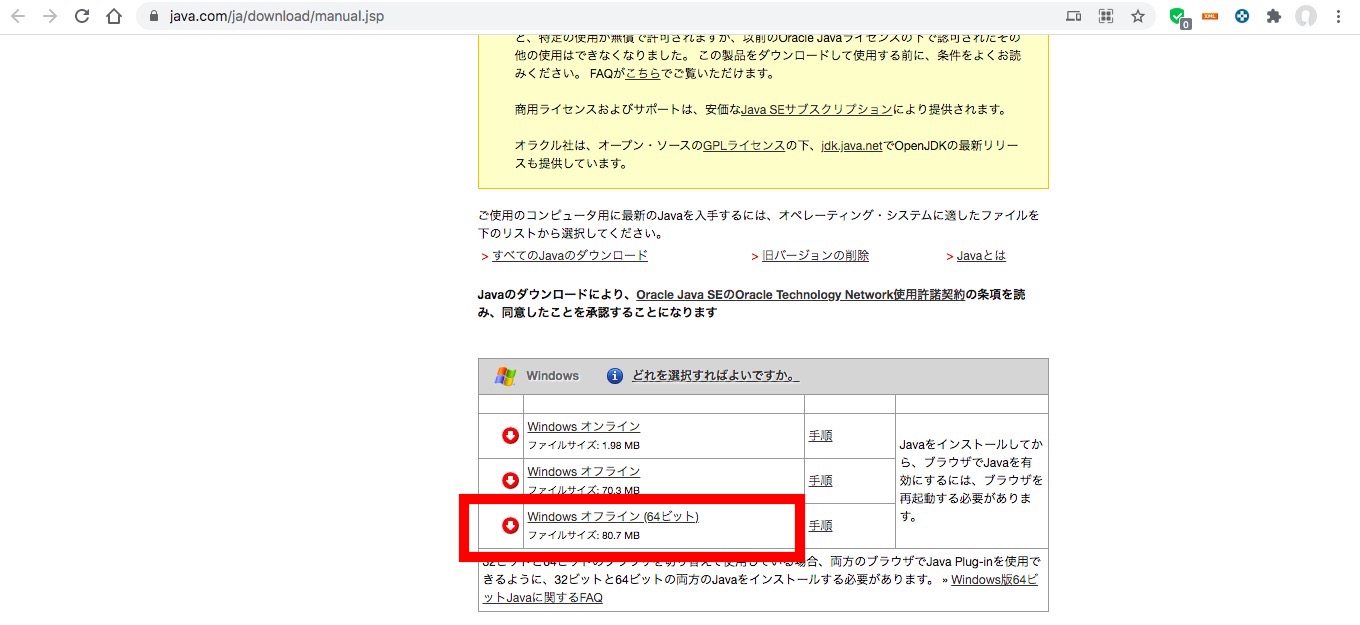
Javaをインストールするために、ダウンロードした「jre-8u291-windows-x64.exe」(下図の赤枠)をクリックしてください。
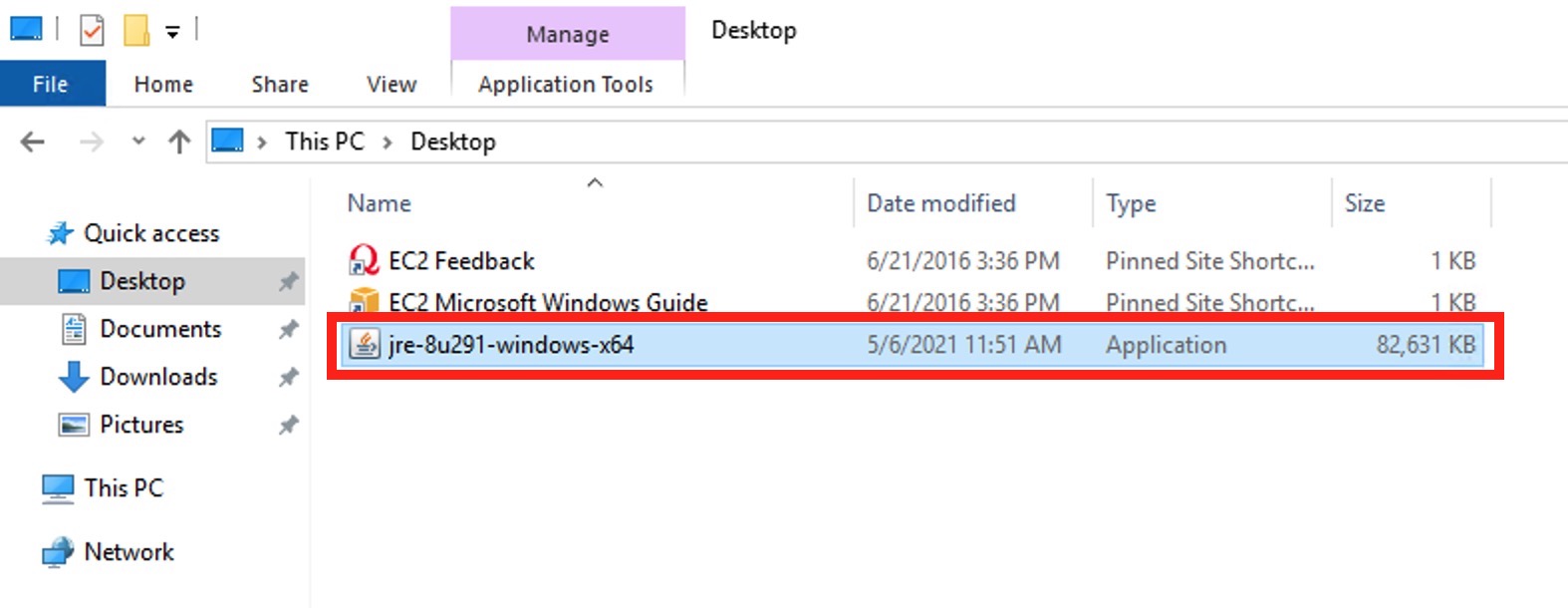
クリック後、「Install」(下図の赤枠)をクリックしましょう。
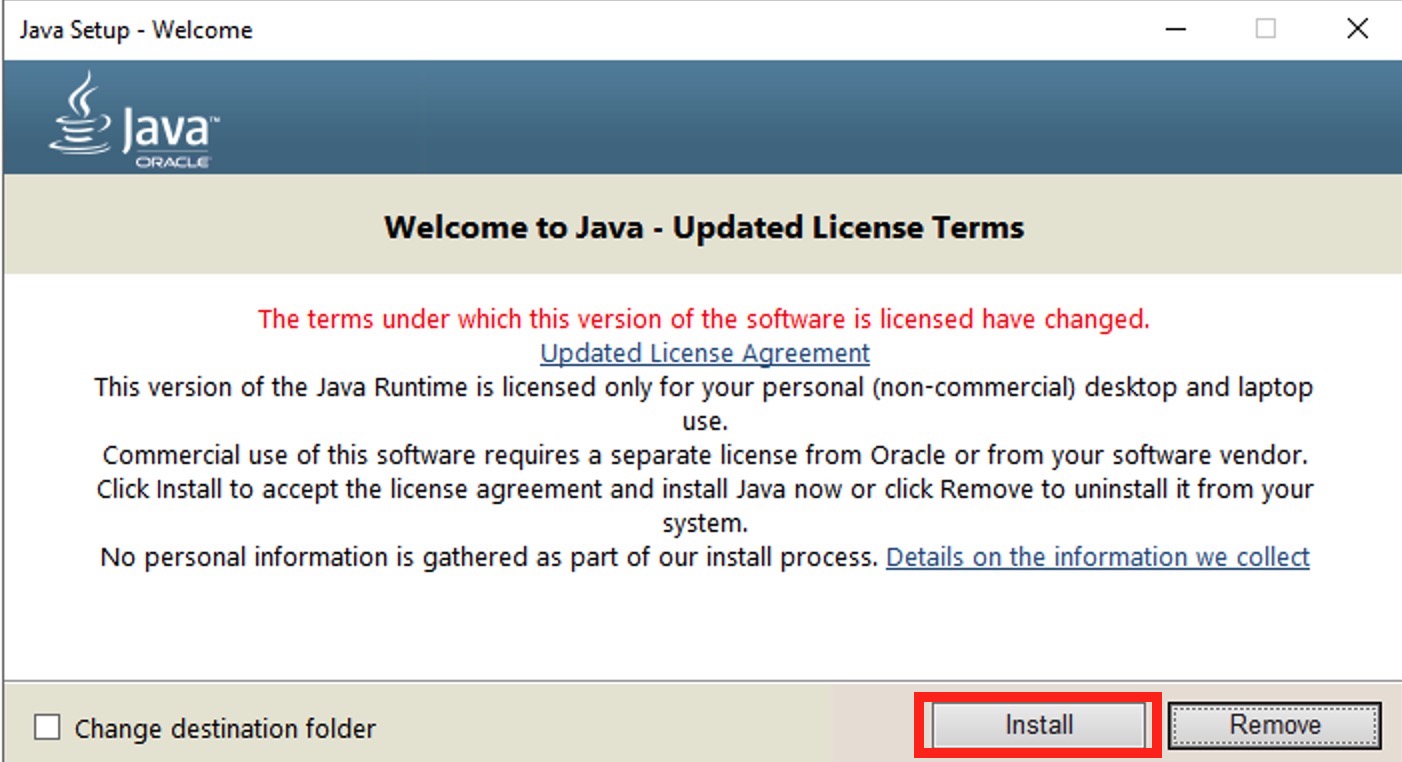
数分後、下図の画面が表示された場合、「正常にJavaのインストールができた」と判断できます。その後、「Close」(下図の赤枠)をクリックしてください。
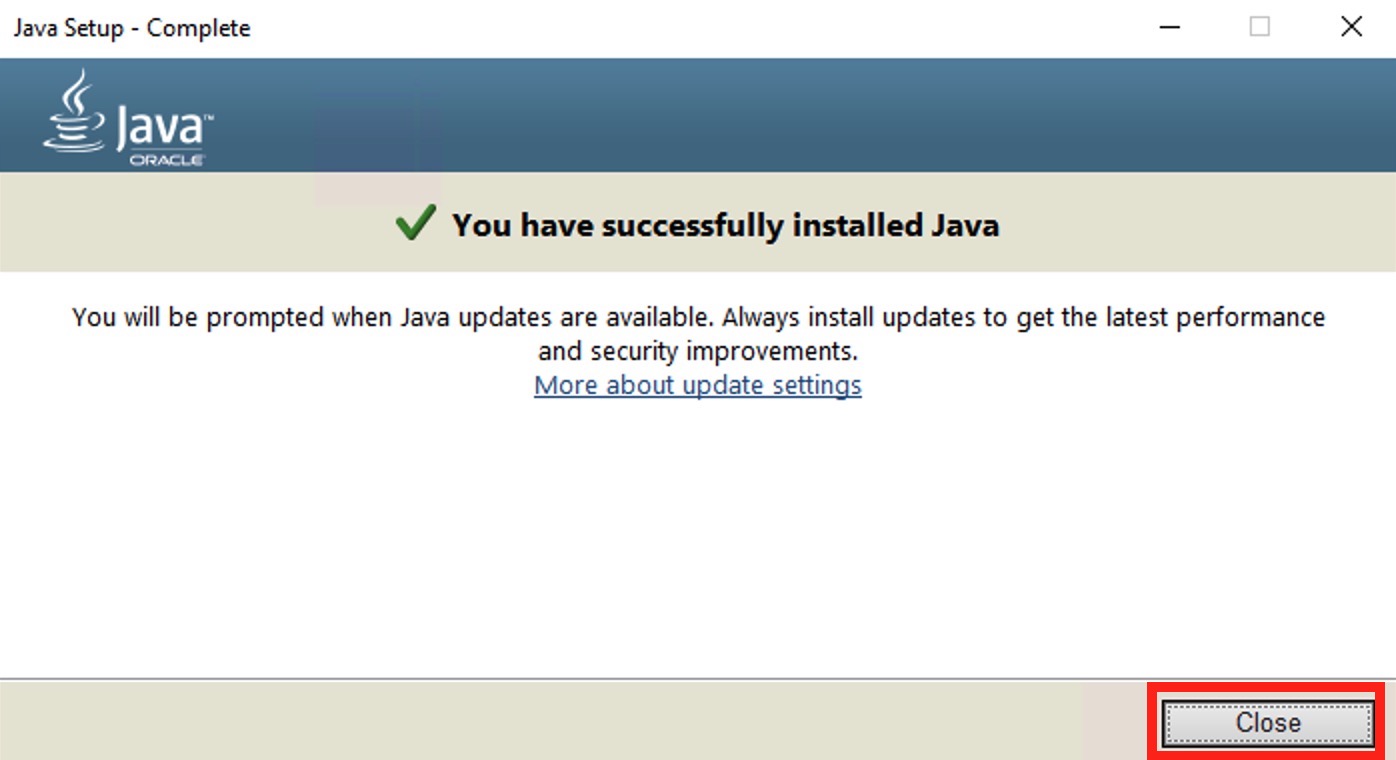
以上で、「手順1:Javaをインストール」は完了です。
手順2:SikuliXをインストール
「手順2:SikuliXをインストール」に関してご説明します。
Webサイトからファイルをダウンロードするだけで、SikuliXをインストールできます。
SikuliXをインストールするために、Webブラウザで以下にアクセスしましょう。
>> SikuliXの公式サイト
アクセス後、「Download the ready to use sikulixide-2.0.5.jar (SikuliX IDE for all systems)」(下図の赤枠)をクリックしてください。
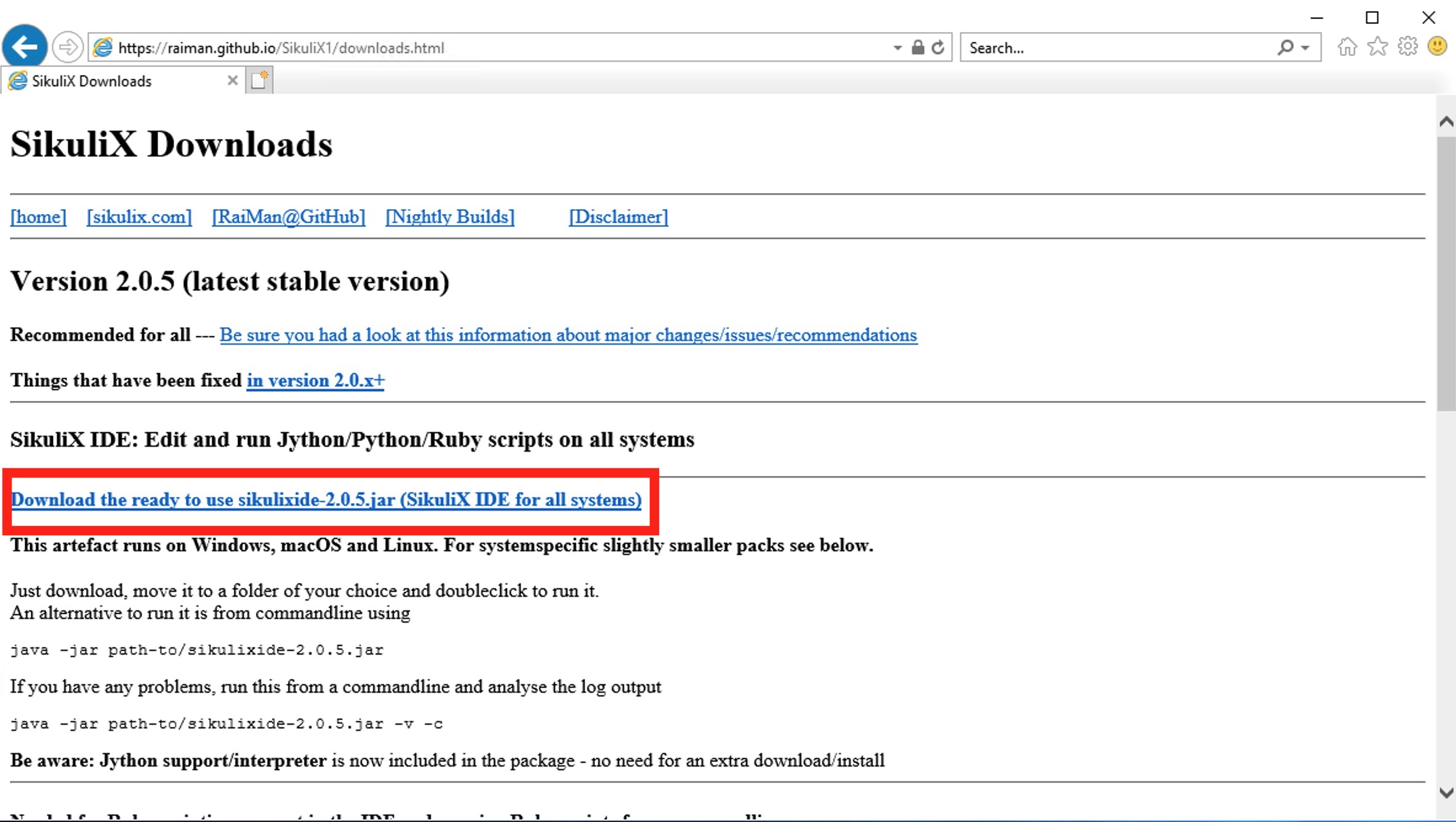
クリック後、「sikulixide-2.0.5.jar」(下図の赤枠)が存在する場合、「正常にSikuliXのインストールができた」と判断できます。
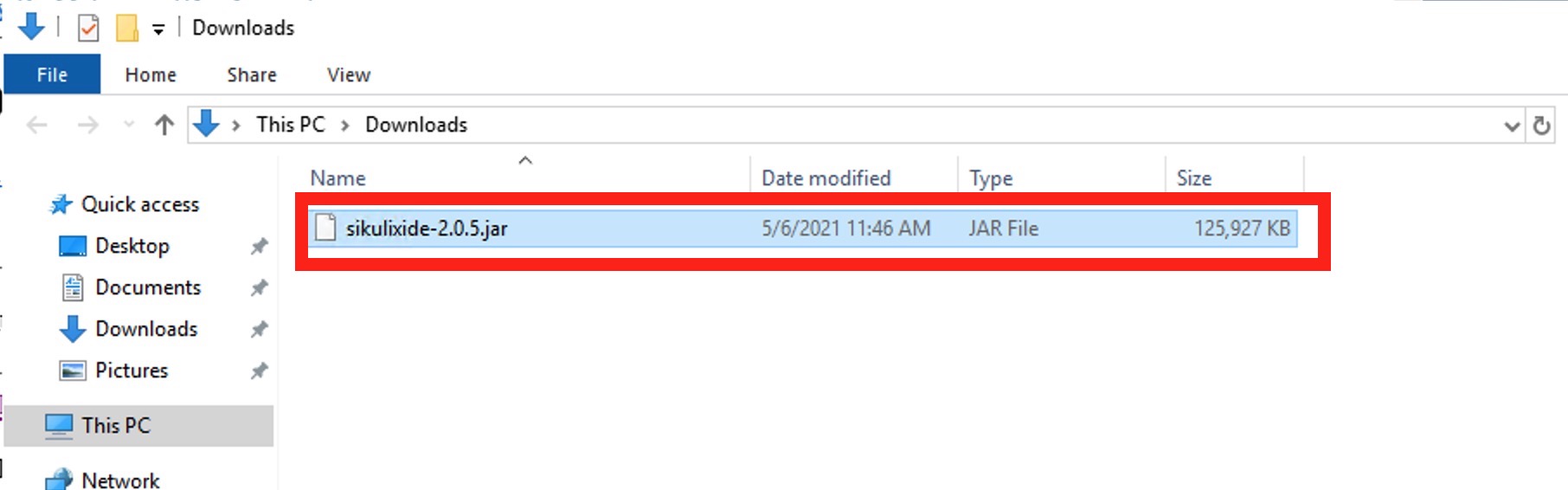
以上で、「手順2:SikuliXをインストール」は完了です。
手順3:インストールしたSikuliXの起動確認
「手順3:インストールしたSikuliXの起動確認」に関してご説明します。
SikuliXを起動するためには、CUIでコマンドを実行する必要があります。
エクスプローラーを開き、「sikulixide-2.0.5.jar」が存在するフォルダで、右クリックをします。その後、「Open PowerShell window here」(下図の赤枠)をクリックしましょう。

起動したPowerShell上で、「java -jar sikulixide-2.0.5.jar」(下図の赤枠)を入力し実行してください。
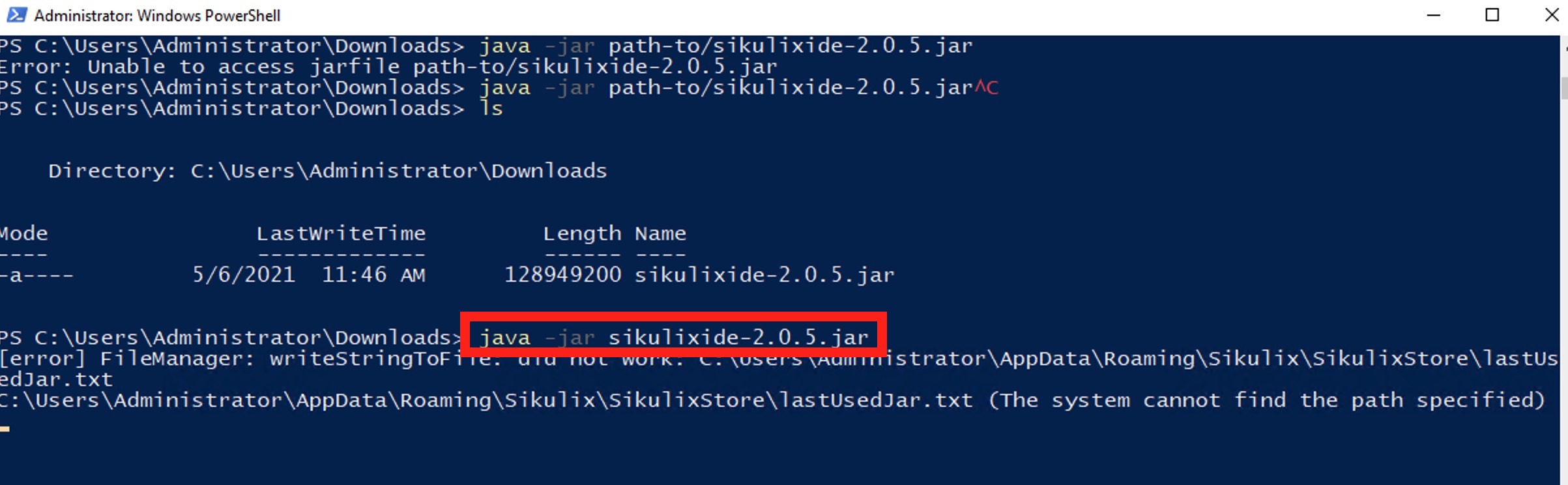
コマンド実行後、下図の画面が表示された場合、「正常にSikuliXを起動できた」と判断できます。
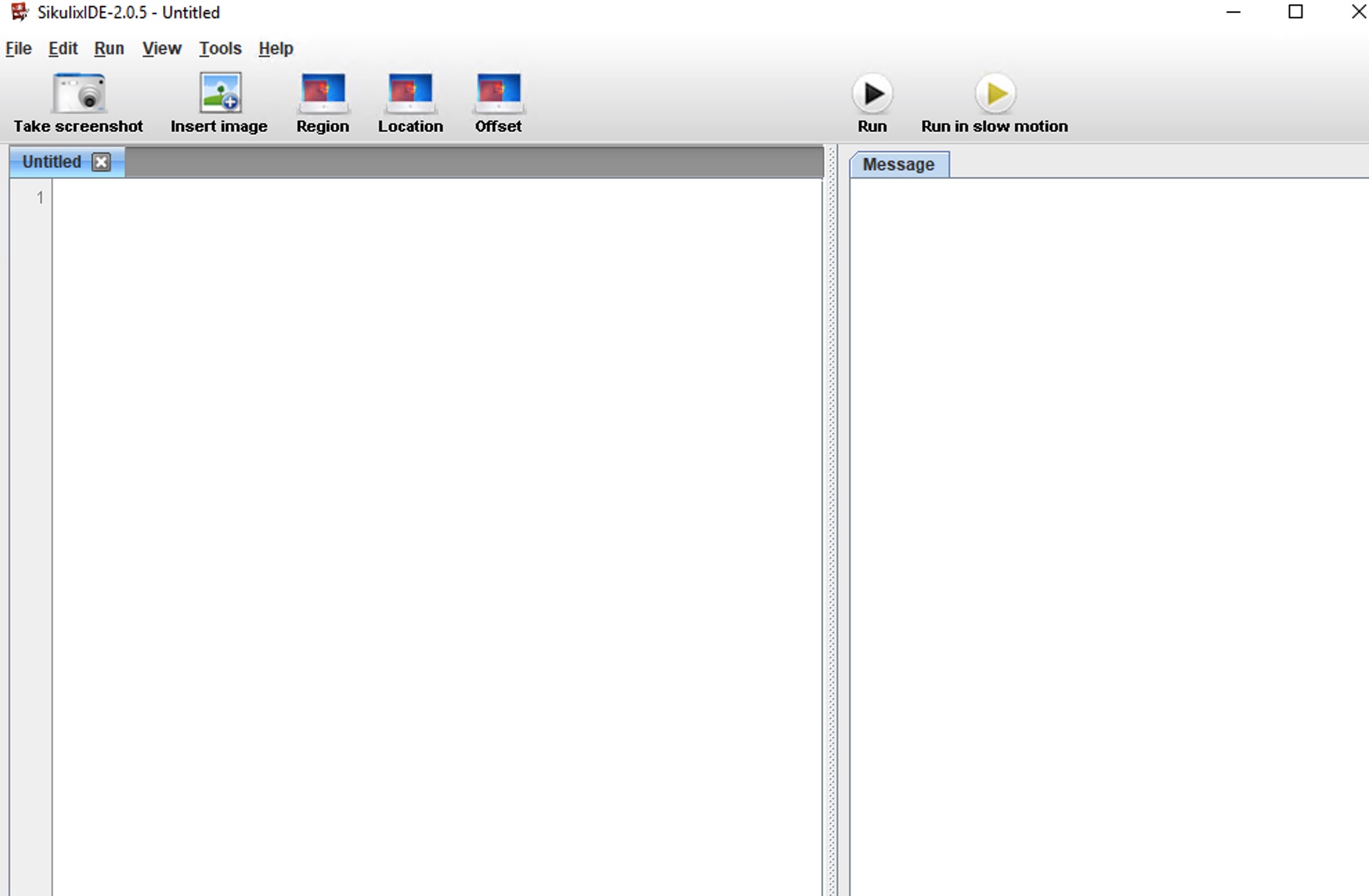
以上で、「手順3:インストールしたSikuliXの起動確認」は完了です。
上記の手順で、Windows環境にSikuliXをインストールできました。
SikuliXを使ってGoogle検索をする手順

「SikuliXを使ってGoogle検索をする手順」に関してご紹介します。
★SikuliXを使ってGoogle検索をするまでの流れ★
手順1:SikuliXの起動
手順2:SikuliXでGoogle検索を自動化
上記の流れで、「SikuliXを使ってGoogle検索」ができます。
上記の各手順は、以下の日時と環境で動作確認済みです。
動作確認済み日時:2022年7月6日
動作確認済み環境:Windows 11 Pro
以降で、上記「SikuliXを使ってGoogle検索をするまでの流れ」の各手順に関してご説明します。
手順1:SikuliXの起動
「手順1:SikuliXの起動」に関してご説明します。
SikuliXでGoogle検索するために、SikuliXを起動しましょう。
SikukiXの起動手順に関しては、本記事の「手順3:インストールしたSikuliXの起動確認」をご覧ください。
以上で、「手順1:SikuliXの起動」は完了です。
手順2:SikuliXでGoogle検索を自動化
「手順2:SikuliXでGoogle検索を自動化」に関してご説明します。
SkuliXの画面上で、「Google検索を自動化するプログラム」を作成しましょう。
「Take screenshot」(下図の赤枠)をクリックし、「Internet Explorerのアイコン」と「Google検索欄」の画像を撮影しましょう。

撮影終了後、以下のプログラムを作成してください。

click(Pattern("1620352111935.png").targetOffset(6,4))
sleep(5)
type("e", Key.CTRL)
sleep(5)
type("a", Key.CTRL)
sleep(5)
paste("google.com")
sleep(5)
type("\n")
sleep(5)
click("1620352885052.png")
sleep(5)
paste("kakedashi-xx.com")
sleep(5)
type("\n")
sleep(5)
プログラム作成後、「Run」(下図の赤枠)をクリックします。

上記で使った関数を詳しく知りたい方は、以下の記事をご覧ください。
・click()について
>> SikuliXでマウスのクリックや移動操作を自動化
・sleep()について
>> SikuliXでよく使うコマンドの一覧
・type()とpaste()について
>> SikuliXでキーボード入力操作を自動化する方法
クリック後、下のデモ動画のように、SikuliXを用いて自動でGoogle検索ができます。
以上で、「手順2:SikuliXでGoogle検索を自動化」は完了です。
上記の手順で、SikuliXを使ってGoogle検索の自動化ができました。
ちなみに、「SikuliXをシステムで利用する場合の注意点」や「SikuliXでAndroidを操作する方法」などを知りたい方には、以下の記事で紹介している本がオススメです。
>> 【入門者向け】SikuliXの勉強に役に立つオススメ書籍3冊
また、「SikuliXを体系的に入門したい方」には、以下の記事で掲載しているハンズオン学習がオススメです。
>> SikuliX入門者向け!学習方法と自動化事例のまとめ
【まとめ】SikuliXのインストール手順と基本的な使い方
今回の記事を通して、「SikuliXのインストール手順と基本的な使い方」をご紹介することで、以下の悩みを解消しました。
★悩み★
・Windowsに「RPAのSikuliX」をインストールする手順を知りたいな。
・SikuliXの基本的な使い方を知りたいな。
・SikuliXを使って、Google検索はできるのだろうか。
「SikuliXをwindowsにインストールする手順や基本的な使い方は?」で悩んでいるあなたにこの記事が少しでも役に立てれば幸いです。



コメント