★悩み★
・WordPressを公開する方法が分からない。
・WordPressを公開するためにドメインが必要だけど何か分からない。
・WordPressを公開するためにポート開放が必要だけどどう開放するの?
こういった「悩み」に答えます。
★本記事の内容★
WordPressを4ステップで公開する方法をご紹介
これからご紹介する「WordPressを4ステップで公開する方法」を実践したことで、筆者は30分以内でWordPressを公開できました。
記事の前半では「WordPressを公開するためにドメインを設定する方法」を解説しつつ、記事の後半では「WordPressを公開するためにポートを開放する方法」をご紹介します。
この記事を読み終えることで、「WordPressを公開する方法」を把握した状態になります。
ちなみに、WordPressのインストール方法を知りたい方は、以下をご覧ください。
WordPressを4ステップで公開する方法
WordPressを公開する方法に関してご紹介します。
★WordPress公開方法をご紹介する流れ★
ステップ1:WordPressを公開するためにドメイン名を取得
ステップ2:WordPressを公開するために取得したドメインを設定
ステップ3:WordPressの公開に利用したドメインをhostsへ記載
ステップ4:WordPressを公開するためにポートを開放
上記のステップで、WordPressを公開する方法をご紹介します。
今回ご紹介するWordPressの公開方法は、以下の環境を想定しています。
★WordPressの公開とは★
WordPressの公開とは、「スマホからパソコンAで稼働しているWordPressにアクセスできる状態」のことです。
WordPress −−− インターネット −−− スマホ
(パソコンA)
以降で、WordPressを公開する手順を順にご紹介します。
ステップ1:WordPressを公開するためにドメイン名を取得
WordPressを公開するためにドメイン名を取得する必要があります。
ウィキペディアでは、ドメイン名を以下のように説明しています。
ドメイン名(ドメインめい、domain name)は、IPネットワークにおいて、個々のコンピュータを識別し、接続先を指定するために使用される名称の一部。
https://ja.wikipedia.org/wiki/%E3%83%89%E3%83%A1%E3%82%A4%E3%83%B3%E5%90%8D
簡単に言うと、「www.yahoo.co.jp」みたいなものをドメイン名と言います。
WordPressを公開するにあたり、上記のようなドメイン名が必要です。
今回は、ドメイン名を無料で取得できる、Dynamic DO!.jpのサービスを利用します。
では、Dynamic DO!.jpでドメイン名を取得する方法に関して説明します。
Dynaic DO!.jpでドメイン名を無料で取得する方法
Dynaic DO!.jpでドメイン名を無料で取得する方法をご紹介します。
まずは、ウェブブラウザでDynamic DO!.jpにアクセスします。
アクセスが、下図のような画面が表示されます。

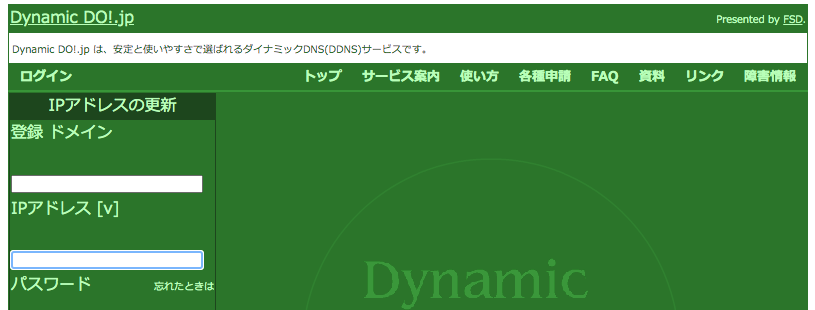
画面をある程度下にスクロールします。
スクロール後、下図の赤枠が見えてき、取得したいドメイン名を入力します。
今回は、kakedashi-xxを取得したかったので、kakedashi-xxを入力しました。
入力後、「無料登録」ボタンをクリックします。

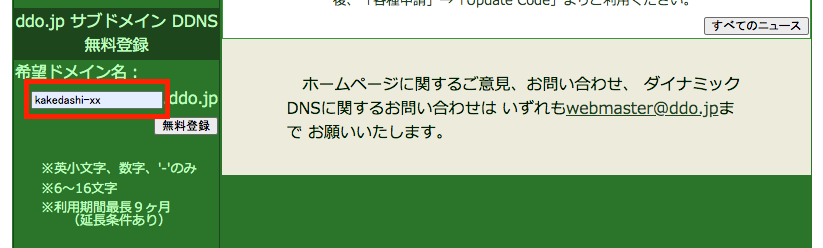
クリック後、下図の画面に遷移します。
必要な情報を入力し、「登録内容確認」ボタンをクリックします。

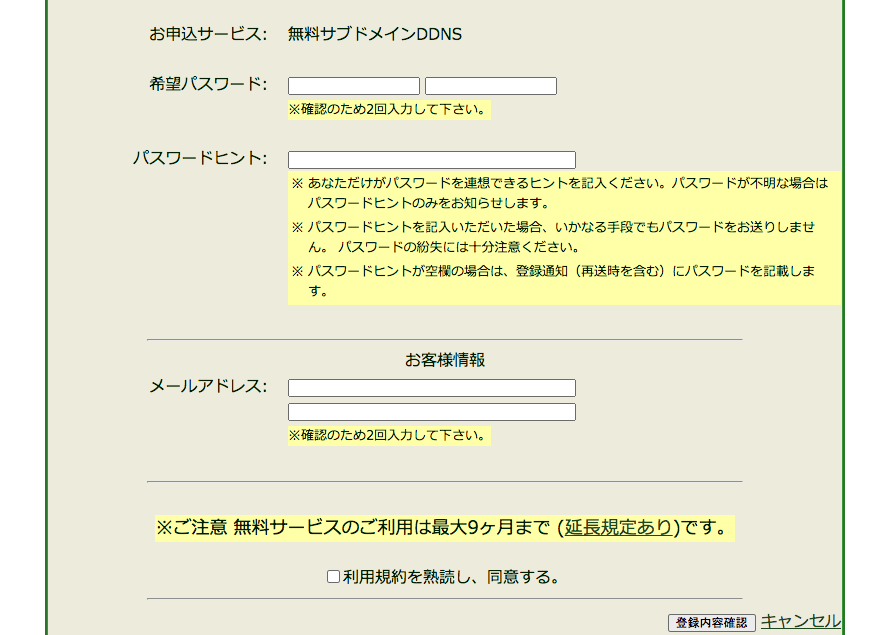
その後、登録したメールアドレス宛に件名が「Dynamic DO!.jp 登録通知」というメールがきます。
メール本文内の「【メールアドレスの確認手続き】」部分にあるURLをクリックすると、ドメイン名取得が完了です。
以上で、「ステップ1:WordPressを公開するためにドメイン名を取得」は完了です。
ステップ2:WordPressを公開するために取得したドメインを設定
WordPressを公開するために取得したドメインを設定する方法をご紹介します。
続いて、取得した「kakedashi-xx.ddo.jp」をWordPressで利用するように設定します。
ウェブブラウザでWordPressへアクセスします。
その後、「設定」ボタンをクリックします。
「WordPressアドレス(URL)」と「サイトアドレス(URL)」に「http://kakedashi-xx.ddo.jp:25214/wordpress」を入力します。
その後、「変更を保存」ボタンをクリックします。

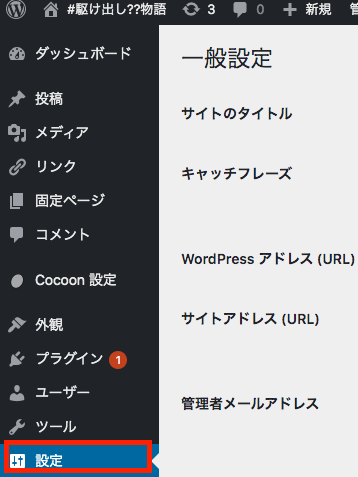
上記設定をすることで、「http://<WordPressを導入したパソコンのIPアドレス>:25214/wordpress」でWordPressへアクセスできなくなります。
以上で、「ステップ2:WordPressを公開するために取得したドメインを設定」は完了です。
ステップ3:WordPressの公開に利用したドメインをhostsへ記載
WordPressの公開に利用したドメインをhostsへ記載する方法をご紹介します。
パソコンAのOSは、CentOSを想定しています。
ですので、/etc/hostsファイルに以下を追記します。
パソコンAのIPアドレス kakedashi-xx.ddo.jp
上記を追加することで、パソコンAでウェブブラウザを起動し、「http://kakedashi-xx.ddo.jp:25214/wordpress」でWordPressへアクセスできるようになります。
余談ですが、/etc/hostsファイルに書くことで、「http://kakedashi-xx.ddo.jp:25214/wordpress」へアクセスできることを理解するのに1時間ぐらいかかりました。
以上で、「ステップ3:WordPressの公開に利用したドメインをhostsへ記載」は完了です。
ステップ4:WordPressを公開するためにポートを開放
WordPressを公開するためにポートを開放しましょう。
今回は、eo光を契約している場合に関して記載します。
まずは、パソコンAでウェブブラウザを起動し「http://192.168.0.1/」へアクセスします。
ユーザ名とパスワードを入力することで、以下の画面へ遷移します。
ユーザ名とパスワードは、郵送で届いた書類に記載されています。
ポートを解放するために「ポートマッピング設定」(下図の赤枠)をクリックします。

上記画面内の「追加」ボタンをクリックします。
クリック後、下図の画面に遷移します。
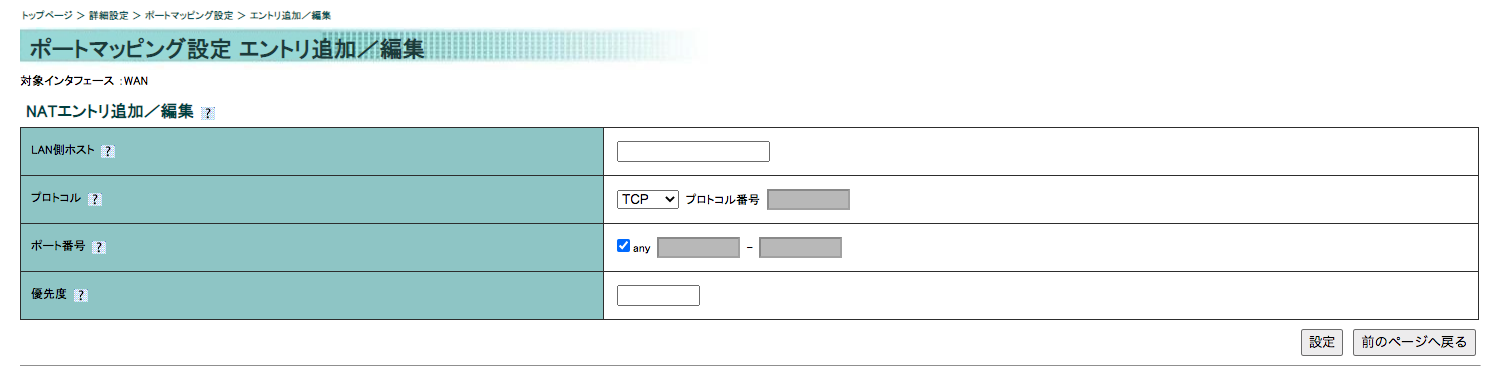
上記画面にて、以下の情報を入力します。
・「LAN側ホスト」→ パソコンAのIPアドレスを入力
・「ポート番号」 → 左側の欄には「25214」を右側の欄には「80」を入力
・優先度 → 10を入力
入力後、「設定」ボタンをクリックします。
以上で、「ステップ4:WordPressを公開するためにポートを開放」は完了です。
以上の4ステップで、WordPressを公開することができました。
ちなみに、Dynamic DO!.jpのDNSを定期的に更新する方法を知りたい方は、以下をご覧ください。
【まとめ】WordPressを4ステップで公開する方法
今回の記事を通して、「WordPressを4ステップで公開する方法」をご紹介することで、以下の悩みを解消しました。
★悩み★
・WordPressを公開する方法が分からない。
・WordPressを公開するためにドメインが必要だけど何か分からない。
・WordPressを公開するためにポート開放が必要だけどどう開放するの?
「WordPressを公開する方法は?」で悩んでいるあなたにこの記事が少しでも役に立てれば幸いです。

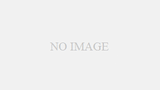
コメント