
★悩み★
・SQLiteをWindowsへインストールする方法を知りたい。
・Windows上でSQLiteの起動やバージョン確認する方法は?
・インストールしたSQLite上でデータ追加って簡単にできる?
こういった「悩み」に答えます。
★本記事の内容★
① Windows向けSQLiteのインストール
➁ Windowsの環境変数PATHにSQLiteを設定
➂ インストールしたSQLiteの動作確認(起動/ヘルプ/バージョン確認など)
これからご紹介する「【最短5分】SQLiteをWindowsへインストールする方法(6枚で図解)」を実践したことで、5分以内で「WindowsにSQLiteをインストール」できました。
記事の前半では「SQLiteをWindowsにインストールする方法」を図を使い解説します。
記事の後半では「SQLiteを簡単に使うための設定方法」と「WindowsにインストールしたSQLiteの起動などの動作確認方法」を図とコマンドベースで紹介します。
この記事を読み終えることで、「Windows上にインストールしたSQLiteを使える」状態になります。
★SQLite3とは★
SQLiteは、「小型」/「高速」/「自己充足的」/「高信頼性」なSQLデータベースエンジンを実装したC言語ライブラリです。
ちなみに、SQLiteのメリットとデメリットに関して知りたい方には、以下の記事がオススメです。
>> 【要点】SQLiteとは?を解消!初心者向けに特徴から使い方を解説
ちなみに、筆者が約2週間でSQLite3を学んだ方法や手順について以下で公開しています。皆様の学習の参考になれば嬉しいです。
>> SQLite3に0から入門し基本操作を習得するまでのロードマップ
Windows向けSQLiteのインストール

「Windows向けSQLiteのインストール」に関してご紹介します。
★WindowsにSQLiteをインストールする方法★
・手順1:Windows向けSQLiteのダウンロード
・手順2:SQLiteのexeファイルを配置
上記の手順を実施することで、「WindowsにSQLiteをインストール」できます。
上記の各手順は、以下の日時と環境で動作確認済みです。
動作確認済み日時:2022年5月24日
動作確認済み環境:Windows 11 pro
以降で、上記「WindowsにSQLiteをインストールする方法」の各項目に関してご説明します。
手順1:Windows向けSQLiteのダウンロード
「手順1:Windows向けSQLiteのダウンロード」に関して解説します。
SQLiteをWindowsにインストールするために、SQLiteのzipファイルをダウンロードしましょう。
ウェブブラウザを起動し、以下のURLにアクセスしましょう。
>> Windows向けSQLiteダウンロードページ(SQLite公式サイト)
アクセス後、「sqlite-tools-win32-x86-3380500.zip」(下図の赤枠)をクリックしてください。
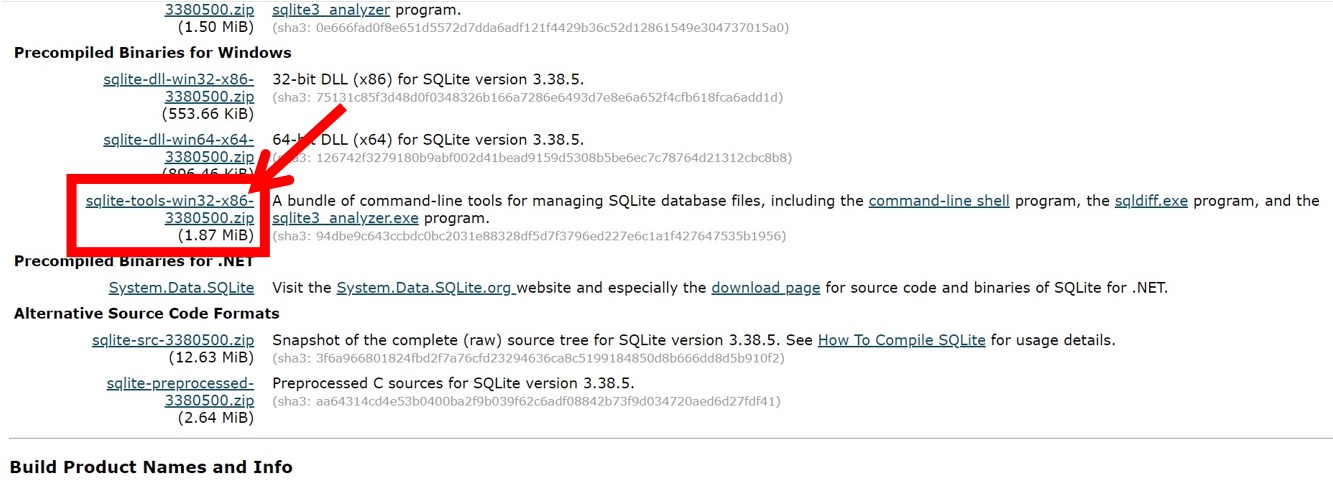
クリック後、sqlite-tools-win32-x86-3380500.zipをダウンロードできた場合、「正常にWindows向けSQLiteをダウンロードできた」と判断できます。
以上が、「手順1:Windows向けSQLiteのダウンロード」となります。
手順2:SQLiteのexeファイルを配置
「手順2:SQLiteのexeファイルを配置」に関して解説します。
WindowsにSQLiteをインストールしたい場合、インストーラーを実行する必要はなく、ダウンロードしたzipファイルを解凍するだけで良いです。
手順2でダウンロードしたzipファイルを解凍しましょう。
解凍後、「sqldiff.exe」「sqlite3.exe」「sqlite3_analyzer.exe」(下図の赤枠)のexeファイルが存在することを確認してください。
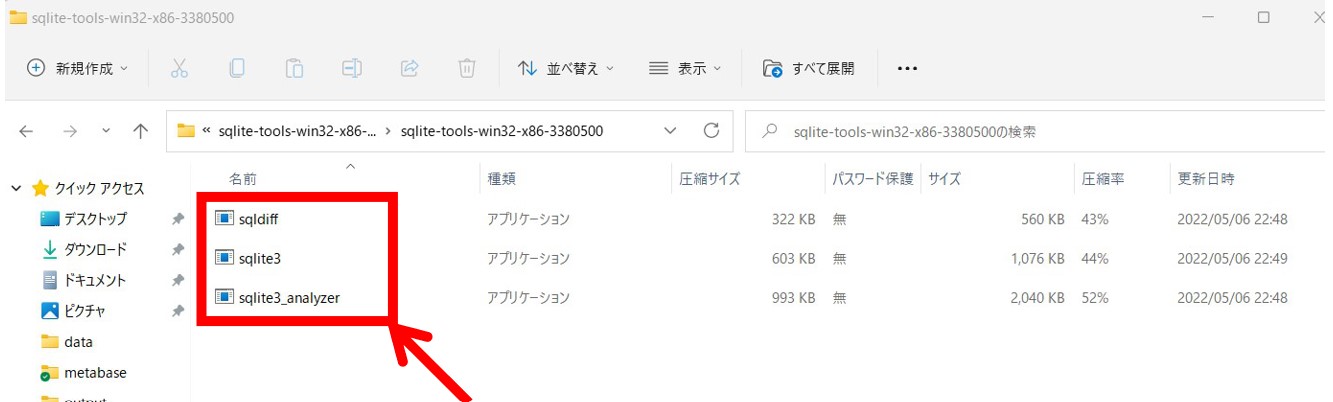
上記3つのexeファイルを任意フォルダに配置しましょう。
今回は、SQLiteのexeファイルを「C:\sqlite」に配置しました(下図の赤枠)。
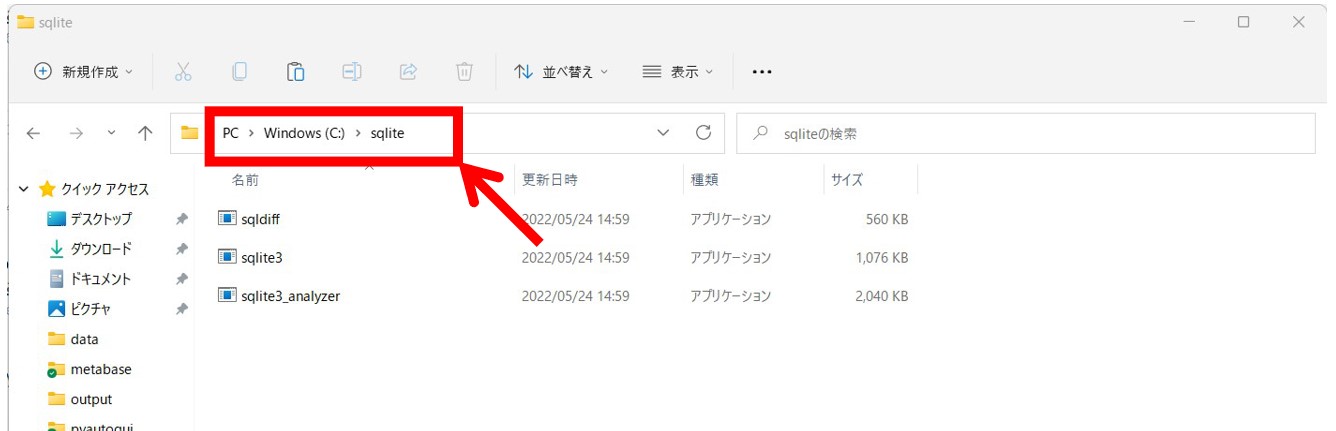
以上が、「手順2:SQLiteのexeファイルを配置」となります。
上記の流れで、WindowsにSQLiteをインストールできます。
SQLiteのインストールは、zipファイルのダウンロードと解凍したexeファイルを配置するのみです。
Windowsの環境変数PATHにSQLiteを設定

「Windowsの環境変数PATHにSQLiteを設定」に関してご紹介します。
★Windowsの環境変数PATHにSQLiteを設定★
・環境変数PATHにSQLiteを設定する理由
・環境変数PATHにSQLiteを設定
以降で、上記「Windowsの環境変数PATHにSQLiteを設定」の各項目に関してご説明します。
環境変数PATHにSQLiteを設定する理由
「環境変数PATHにSQLiteを設定する理由」に関して解説します。
環境変数PATHにSQLiteを設定した場合とそうでない場合に関して説明しますね。
環境変数PATHにSQLiteを設定することで、インストールしたSQLiteのコマンドを簡単に呼び出せるようになります。
【環境変数PATHにSQLiteを設定しない場合】
C:\Users\user>C:\sqlite\sqlite3.exe -version
3.38.5 2022-05-06 15:25:27 78d9c993d404cdfaa7fdd2973fa1052e3da9f66215cff9c5540ebe55c407d9fe
C:\Users\user>
【環境変数PATHにSQLiteを設定した場合】
C:\Users\user>sqlite3 -version
3.38.5 2022-05-06 15:25:27 78d9c993d404cdfaa7fdd2973fa1052e3da9f66215cff9c5540ebe55c407d9fe
C:\Users\user>
上記のように、環境変数PATHにSQLiteを設定することで、「絶対PATHなし」でWindows上にインストールしたSQLiteのコマンドを実行できます。
以上が、「環境変数PATHにSQLiteを設定する理由」となります。
環境変数PATHにSQLiteを設定
「環境変数PATHにSQLiteを設定」に関して解説します。
図を用いて、環境変数PATHにSQLiteを設定する手順に関して説明しますね。
まずは、コントロールパネル経由で「環境変数を編集」する画面(下図)を開きましょう。
続いて、「Path」(下図の赤枠)をクリックし、「編集」(下図の青枠)をクリックしてください。
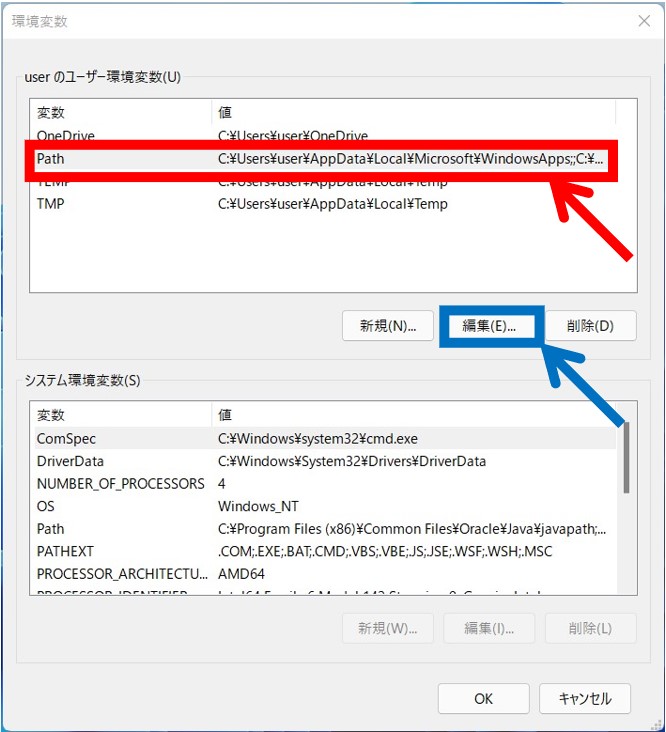
クリック後、「新規」(下図の赤枠)をクリックし、「SQLiteのexeファイルを配置したフォルダの絶対PATH」(本記事の場合、C:\sqlite)を入力します。
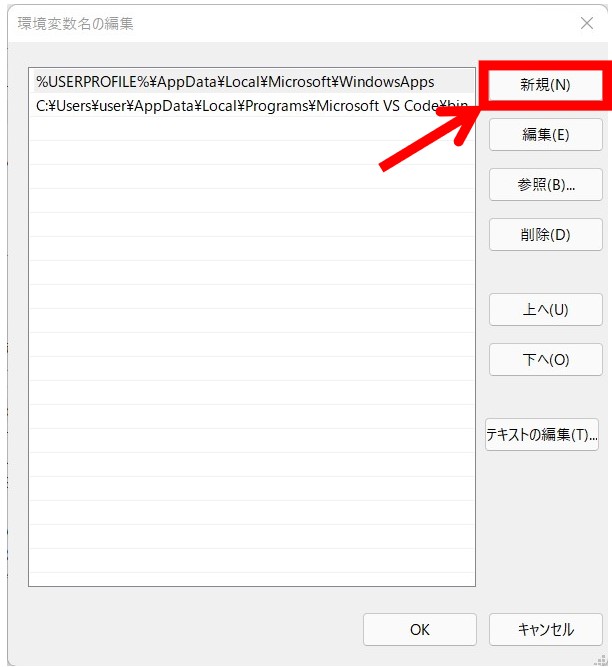
入力後、「SQLiteのexeファイルを配置したフォルダの絶対PATH」(下図の赤枠)が表示されていることを確認してから、「OK」(下図の青枠)を押して下さい。
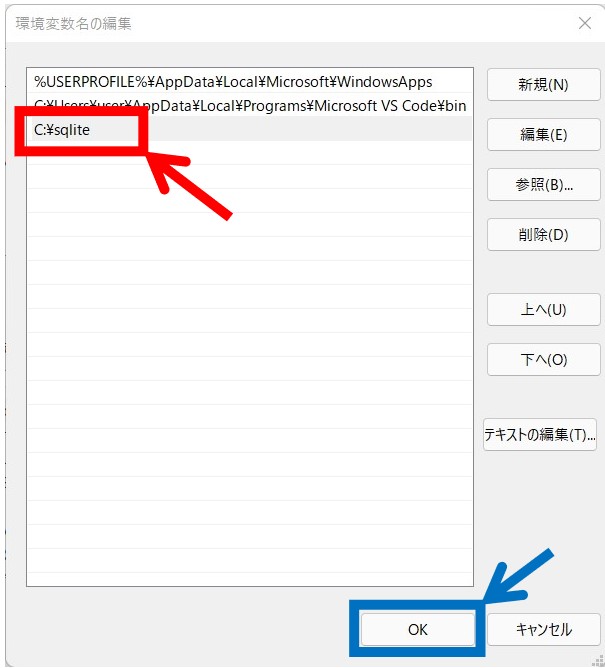
上記の一連の操作をすることで、「環境変数PATHにSQLiteを設定」できました。
インストールしたSQLiteのコマンドを絶対PATHなしで実行したい場合、Windowsの環境変数PATHにSQLiteを設定しましょう。
インストールしたSQLiteの動作確認(起動/ヘルプ/バージョン確認など)

「インストールしたSQLiteの動作確認(起動/ヘルプ/バージョン確認など)」に関してご紹介します。
★WindowsにインストールしたSQLiteの動作確認方法★
・WindowsにインストールしたSQLiteを起動する手順
・SQLiteのヘルプを表示させる手順
・WindowsにインストールしたSQLiteのバージョン確認手順
・Windows上のSQLiteでデータ登録する手順
上記を実施することで、「WindowsにインストールしたSQLiteの動作」を確認できます。
上記の各手順は、以下の日時と環境で動作確認済みです。
動作確認済み日時:2022年5月24日
動作確認済み環境:Windows 11 pro
以降で、上記「WindowsにインストールしたSQLiteの動作確認方法」の各項目に関してご説明します。
WindowsにインストールしたSQLiteを起動する手順
「WindowsにインストールしたSQLiteを起動する手順」に関して説明します。
WindowsにインストールしたSQLiteを起動するには、「sqlite3 ファイル」コマンドを実行します。
SQLiteを起動するためのコマンド「sqlite3 ファイル」の構文は、以下となります。
★「sqlite3 ファイル」コマンドの構文★
・機能
指定したファイルを用いてSQLiteを起動します。
・使い方
sqlite3 ファイルPATH
・例
sqlite3 sample.sqlite
・実行結果
sample.sqliteを用いてSQLiteを起動する。
データ登録などをした場合、sample.sqliteに保存される。
それでは、実際に「sqlite3 ファイル」コマンドを使って、Windows上にインストールしたSQLiteを起動してみましょう。
C:\Users\user\Desktop\work\tmp>sqlite3 sample.sqlite
SQLite version 3.38.5 2022-05-06 15:25:27
Enter ".help" for usage hints.
sqlite>
コマンド実行後、「SQLite version」が表示された場合、「正常にWindowsでSQLiteを起動できた」と判断できます。
以上が、「WindowsにインストールしたSQLiteを起動する手順」となります。
SQLiteのヘルプを表示させる手順
「SQLiteのヘルプを表示させる手順」に関して説明します。
SQLiteのヘルプを表示させるには、「sqlite3 -help」コマンドを実行します。
SQLiteのヘルプを表示させるためのコマンド「sqlite3 -help」の構文は、以下となります。
★「sqlite3 -help」コマンドの構文★
・機能
SQLiteのヘルプを表示します。
・使い方
sqlite3 -help
・例
sqlite3 -help
・実行結果
SQLiteのヘルプが表示されます。
それでは、実際に「sqlite3 -help」コマンドを使って、SQLiteのヘルプを表示¥してみましょう。
C:\Users\user\Desktop\work\tmp> sqlite3 -help
Usage: sqlite3 [OPTIONS] FILENAME [SQL]
FILENAME is the name of an SQLite database. A new database is created
if the file does not previously exist.
OPTIONS include:
-append append the database to the end of the file
-ascii set output mode to 'ascii'
-bail stop after hitting an error
-batch force batch I/O
-column set output mode to 'column'
-cmd COMMAND run "COMMAND" before reading stdin
-csv set output mode to 'csv'
-deserialize open the database using sqlite3_deserialize()
-echo print commands before execution
-init FILENAME read/process named file
-[no]header turn headers on or off
-help show this message
-html set output mode to HTML
-interactive force interactive I/O
-line set output mode to 'line'
-list set output mode to 'list'
-lookaside SIZE N use N entries of SZ bytes for lookaside memory
-maxsize N maximum size for a --deserialize database
-memtrace trace all memory allocations and deallocations
-newline SEP set output row separator. Default: '\n'
-nullvalue TEXT set text string for NULL values. Default ''
-pagecache SIZE N use N slots of SZ bytes each for page cache memory
-quote set output mode to 'quote'
-readonly open the database read-only
-separator SEP set output column separator. Default: '|'
-stats print memory stats before each finalize
-version show SQLite version
-vfs NAME use NAME as the default VFS
コマンド実行後、「SQLiteのヘルプ」が表示された場合、「正常にsqlite3 -helpコマンドを実行できた」と判断できます。
以上が、「SQLiteのヘルプを表示させる手順」となります。
WindowsにインストールしたSQLiteのバージョン確認手順
「WindowsにインストールしたSQLiteのバージョン確認手順」に関して説明します。
SQLiteのバージョンを確認するには、「sqlite3 –version」コマンドを実行します。
SQLiteのバージョンを確認する「sqlite3 –version」の実行方法に関しては、以下の記事をご覧ください。
>> SQLite3のバージョンを確認する方法
以上が、「WindowsにインストールしたSQLiteのバージョン確認手順」となります。
Windows上のSQLiteでデータ登録する手順
「Windows上のSQLiteでデータ登録する手順」に関して説明します。
WindowsにインストールしたSQLiteに「データベース」「テーブル」「データ登録」をしてみましょう。
SQLiteにデータ登録する方法に関しては、以下の記事をご覧ください。
>> 【コピペOK】SQLite3でデータを追加(INSERT)する3つの方法
SQLiteにデータ登録する方法は、「Windows」「Mac」「Linux」で共通です。
以上が、「Windows上のSQLiteでデータ登録する手順」となります。
上記4つの方法で、WindowsにインストールしたSQLiteの動作確認ができました。
【まとめ】SQLiteをWindowsへインストールする方法(6枚で図解)【最短5分】

いかがでしたでしょうか?
「WindowsにSQLiteをインストール」し「データ登録などで動作確認」する方法を解説し、以下の悩みを解決しました。
★悩み★
・SQLiteをWindowsへインストールする方法を知りたい。
・Windows上でSQLiteの起動やバージョン確認する方法は?
・インストールしたSQLite上でデータ追加って簡単にできる?
ぜひあなたも本記事を参考に「Windows上にSQLiteをインストール」してみてください。

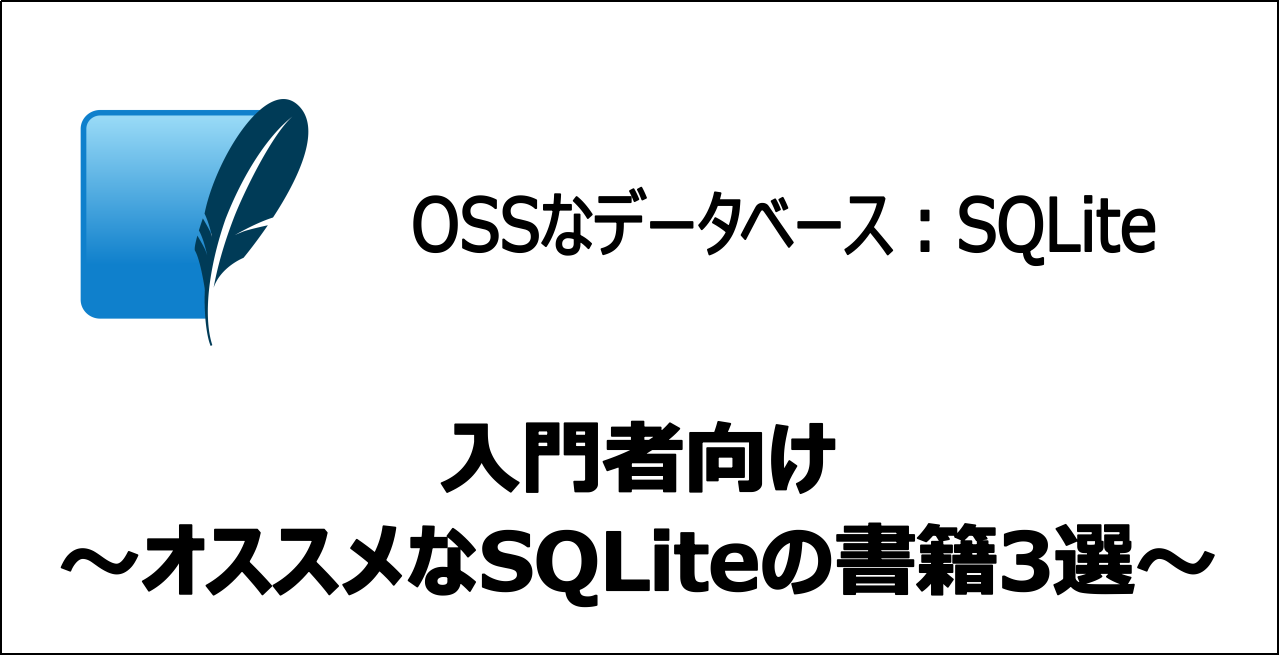


コメント