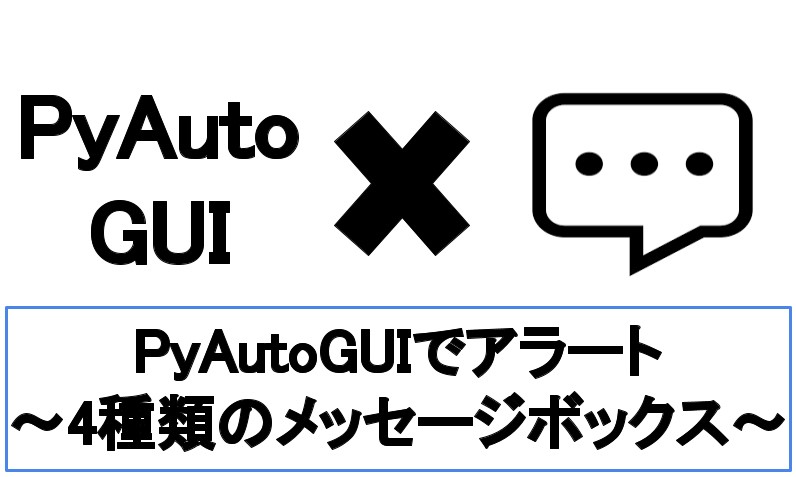
★悩み★
・PyAutoGUIでメッセージボックスやアラートってできる?
・そもそもメッセージボックスとアラートって何?
・PyAutoGUIのメッセージボックスとアラートはどの場面で使うの?
こういった「悩み」に答えます。
★本記事の内容★
① PyAutoGUIとは?
② メッセージボックスとは?アラートとは?
➂ PyAutoGUIでメッセージボックスでアラートする4つの方法
これからご紹介する「【最短5分】PyAutoGUIでメッセージボックスの表示方法4選」を実践したことで、5分以内で「PyAutoGUIでメッセージボックスでアラート」(下の動画参照)できました。
記事の前半では「PyAutoGUIとは?」や「PyAutoGUIのインストール方法」を解説します。
記事の後半ではPyAutoGUIで画面に表示できる「メッセージボックス4種類」をプログラムと実行例をもとに紹介します。
この記事を読み終えることで、「PyAutoGUIで自由なタイミングでメッセージボックスでアラートできる」状態になります。
PyAutoGUIとは?

「PyAutoGUIとは?」/「PyAutoGUIの特徴」/「PyAutoGUIのユースケース(利用場面)」に関しては、以下の記事をご覧ください。
>> 【要点】PyAutoGUIとは?初心者向けに特徴から使い方までを図解
また、PyAutoGUIのインストール方法に関しては、以下の記事をご覧ください。
>> 【最短5分】PyAutoGUIをWindowsにインストールする手順
>> 【最短5分】UbuntuにPyAutoGUIをインストールする手順
>> 【最短5分】MacにPyAutoGUIをインストールする手順
ウェブブラウザなどの画面操作を自動化をしたい場合、PyAutoGUIを使って無料で実現できます。
以降で、PyAutoGUIでメッセージボックスを使ってアラートする方法をご紹介しますね。
メッセージボックスとは?アラートとは?

「そもそもメッセージボックスとは?アラートとは?」に関してご紹介します。
★メッセージボックスとアラートに関するご紹介事項★
・メッセージボックス(message box)とは?
・アラート(alert)とは?
以降で、上記「メッセージボックスとアラートに関するご紹介事項」の各項目に関してご説明します。
メッセージボックス(message box)とは?
「メッセージボックス(message box)とは?」に関して説明します。
IT業界における一般的な「メッセージボックス(message box)とは?」に関して簡単にご紹介しますね。
IT用語辞典では、「メッセージボックス(message box)」を以下のように定義しています。
★IT用語辞典での「メッセージボックス(message box)」の定義★
メッセージボックスとは、コンピュータの操作画面で、利用者に何らかの伝達内容を通知するために表示されるウィンドウのこと。
参照:メッセージボックス 【message box】とは(IT用語辞典)
少し堅苦しい言葉で定義されていますが、メッセージボックス(message box)は、以下のウィンドウ(下図の赤枠)のことです。
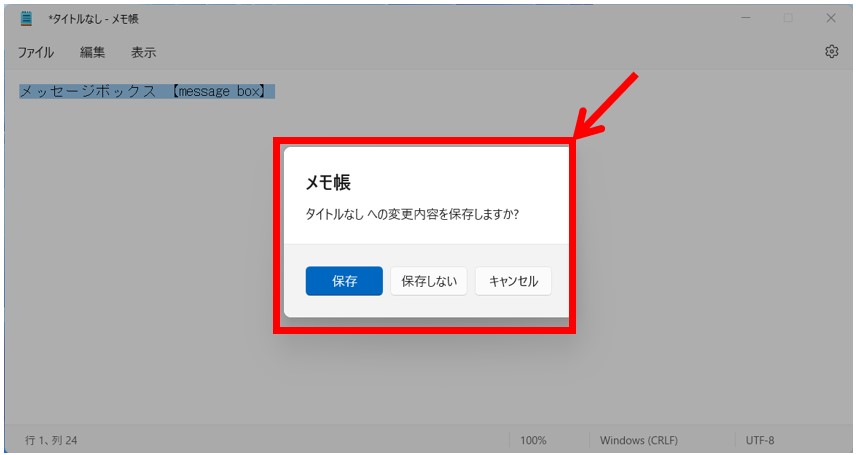
利用者に対して何かしらの注意喚起をしたい場合にメッセージボックス(message box)がよく使われます。
以上が、「メッセージボックス(message box)とは?」となります。
アラート(alert)とは?
「アラート(alert)とは?」に関して説明します。
IT業界における一般的な「アラート(alert)とは?」に関して簡単にご紹介しますね。
IT用語辞典では、「アラート(alert)」を以下のように定義しています。
★IT用語辞典での「アラート(alert)」の定義★
アラートとは、警告(する)、警報(を出す)、警戒態勢、油断のない、機敏な、などの意味を持つ英単語。ITの分野では、システムなどが利用者に注意や警戒を促すために表示・通知するメッセージなどのことを意味する場合が多い。
参照:アラート【alert】とは(IT用語辞典)
利用者に対して何かしらの注意喚起を促すメッセージボックス(message box)やメッセージのことを「アラート(alert)」と言います。
以上が、「アラート(alert)とは?」となります。
メッセージボックス(message box)とアラート(alert)の意味は似ています。
IT業界では、どちらも多用するので覚えておきましょう。
PyAutoGUIでメッセージボックスでアラートする4つの方法

「PyAutoGUIでメッセージボックスでアラートする4つの方法」に関してご紹介します。
★PyAutoGUIでメッセージボックスでアラートする4つの方法★
・alert: アラート表示
・confirm: 確認メッセージ
・prompt:入力画面
・password:パスワード入力画面
PyAutoGUIを使うことで、「アラート表示」「確認メッセージ」「入力画面」「パスワード入力画面」といったメッセージボックスを自動で作成できます。
上記の各手順は、以下の日時と環境で動作確認済みです。
動作確認済み日時:2022年7月18日
動作確認済み環境:Windows Pro 11
以降で、上記「PyAutoGUIでメッセージボックスでアラートする4つの方法」の各項目に関してご説明します。
alert: アラート表示
「alert: アラート表示」に関して説明します。
PyAutoGUIでシンプルなメッセージボックスでアラートしたい場合、「alert」関数を使います。
「alert」の構文は、以下となります。
★alertの構文(リファレンス)★
・機能
シンプルなメッセージボックスを作成する
・使い方
alert(text=メッセージ, title=ウィンドウタイトル, button=ボタン名)
・例
alert(text=’システム要確認’, title=’注意’, button=’OK’)
・実行結果
以下のメッセージボックスが表示される
・ウィンドウタイトルが「注意」
・メッセージボックス内のテキストが「システム要確認」
・ボタン名が「OK」
・参照
alert関数のリファレンス(公式サイト)
それでは、上記のalertを使って、PyAutoGUIでシンプルなメッセージボックスでアラートしてみましょう。
以下のプログラムを作成し、「pyautogui-message-box-alert.py」というファイル名で保存してください。
import pyautogui
# alertでメッセージボックスを表示
pyautogui.alert(text='システム要確認', title='注意', button='OK')
print('PyAutoGUIのalertでメッセージボックスを表示しました。')
続いて、コマンドプロンプトを起動し、作成したプログラムを以下のコマンドで実行してみましょう。
python pyautogui-message-box-alert.py
コマンド実行後、下の動画のように「シンプルなメッセージボックスが自動で作成された」場合、「正常に作成したプログラムを実行できた」と判断できます。
以上が、「alert: アラート表示」となります。
confirm: 確認メッセージ
「confirm: 確認メッセージ」関して解説します。
PyAutoGUIで「OK」と「Cancel」ボタンを持ったメッセージボックスでアラートしたい場合、「confirm」関数を使います。
「confirm」の構文は、以下となります。
★confirmの構文(リファレンス)★
・機能
複数のボタンを持ったメッセージボックスを作成する
また、クリックされたボタン名を返却する
・使い方
confirm(text=メッセージ, title=タイトル, buttons=[ボタン名1,ボタン名2,..])
・例
confirm(text=’システム要確認’, title=’注意’, buttons=[‘OK’, ‘Cancel]’)
・実行結果
以下のメッセージボックスが表示される
・ウィンドウタイトルが「注意」
・メッセージボックス内のテキストが「システム要確認」
・ボタン名が「OK」と「Cancel」
・参照
confirm関数のリファレンス(公式サイト)
それでは、上記のconfirmを使って、PyAutoGUIで複数ボタンを持ったメッセージボックスを作ってアラートしてみましょう。
以下のプログラムを作成し、「pyautogui-message-box-confirm.py」というファイル名で保存してください。
import pyautogui
# confirmでメッセージボックスを表示
ret = pyautogui.confirm(text='システム要確認', title='注意', buttons=['OK', 'Cancel'])
print('クリックされたボタン名:' + ret)
# confirmで3つのボタンを持ったメッセージボックスを表示
ret = pyautogui.confirm(text='システム要確認', title='注意', buttons=['OK', 'Cancel', 'Skip'])
print('クリックされたボタン名:' + ret)
print('PyAutoGUIのconfirmでメッセージボックスを表示しました。')
続いて、コマンドプロンプトを起動し、作成したプログラムを以下のコマンドで実行してみましょう。
python pyautogui-message-box-confirm.py
コマンド実行後、下の動画のように「複数ボタンを持ったメッセージボックスが自動で作成された」場合、「正常に作成したプログラムを実行できた」と判断できます。
以上が、「confirm: 確認メッセージ」となります。
prompt:入力画面
「prompt:入力画面」に関して説明します。
PyAutoGUIで入力欄があるメッセージボックスを使ってアラートしたい場合、「prompt」関数を使います。
「prompt」の構文は、以下となります。
★promptの構文(リファレンス)★
・機能
入力欄があるメッセージボックスを表示する
クリックされたら、入力欄内の文字列を返却する
・使い方
prompt(text=メッセージ, title=タイトル, default=入力欄の初期値)
・例
prompt(text=’システム要確認’, title=’注意’, default=”)
・実行結果
以下のメッセージボックスが表示される
・ウィンドウタイトルが「注意」
・メッセージボックス内のテキストが「システム要確認」
・入力欄の初期値なし
・参照
prompt関数のリファレンス(公式サイト)
それでは、上記のpromptを使って、PyAutoGUIで入力欄を持ったメッセージボックスでアラートしてみましょう。
以下のプログラムを作成し、「pyautogui-message-box-prompt.py」というファイル名で保存してください。
import pyautogui
# promptでメッセージボックスを表示(初期値あり)
ret = pyautogui.prompt(text='システム要確認', title='注意', default='テキストを入力してください。')
print('入力された文字列:' + ret)
# promptでメッセージボックスを表示(初期値なし)
ret = pyautogui.prompt(text='システム要確認', title='注意', default='')
print('入力された文字列:' + ret)
print('PyAutoGUIのpromptでメッセージボックスを表示しました。')
続いて、コマンドプロンプトを起動し、作成したプログラムを以下のコマンドで実行してみましょう。
python pyautogui-message-box-prompt.py
コマンド実行後、下の動画のように「入力欄を持ったメッセージボックスが自動で表示された」場合、「正常に作成したプログラムを実行できた」と判断できます。
以上が、「prompt:入力画面」となります。
password:パスワード入力画面
「password:パスワード入力画面」に関して解説します。
PyAutoGUIでパスワード入力画面があるメッセージボックスを表示してアラートしたい場合、「password」関数を使います。
「password」の構文は、以下となります。
★passwordの構文(リファレンス)★
・機能
パスワード入力画面があるメッセージボックスを表示する
クリックされたら、入力欄内の文字列を返却する
・使い方
password(text=メッセージ, title=タイトル, default=初期値, mask=文字)
・例
password(text=’システム要確認’, title=’注意’, default=”, mask=’*’)
・実行結果
以下のメッセージボックスが表示される
・ウィンドウタイトルが「注意」
・メッセージボックス内のテキストが「システム要確認」
・入力欄の初期値なし
・入力欄に文字を入力すると「*」が表示
・参照
password関数のリファレンス(公式サイト)
それでは、上記のpasswordを使って、PyAutoGUIで入力欄を持ったメッセージボックスでアラートしてみましょう。
以下のプログラムを作成し、「pyautogui-message-box-password.py」というファイル名で保存してください。
import pyautogui
# passwordでメッセージボックスを表示(初期値あり)
ret = pyautogui.password(text='システム要確認', title='注意', default='テキストを入力してください。', mask = '*')
print('入力された文字列:' + ret)
# passwordでメッセージボックスを表示(初期値なし)
ret = pyautogui.password(text='システム要確認', title='注意', default='', mask = '*')
print('入力された文字列:' + ret)
print('PyAutoGUIのpasswordでメッセージボックスを表示しました。')
続いて、コマンドプロンプトを起動し、作成したプログラムを以下のコマンドで実行してみましょう。
python pyautogui-message-box-password.py
コマンド実行後、下の動画のように「パスワード入力欄を持ったメッセージボックスが自動で表示」場合、「正常に作成したプログラムを実行できた」と判断できます。
以上が、「password:パスワード入力画面」となります。
PyAutoGUIで「alert」「confirm」「password」「prompt」を使うことで、メッセージボックスを用いたアラートを簡単に実現できました。
ちなみに、「PyAutoGUIでExcelやWordの操作を自動化する方法は?」や「Pythonを基礎から体系的に学ぶ方法は?」などを知りたい方には、以下の記事で紹介している本や教材がオススメです。
>> PyAutoGUIの入門に役に立つオススメ本や教材6選
【まとめ】PyAutoGUIでメッセージボックスの表示方法4選【最短5分】

いかがでしたでしょうか?
PyAutoGUIで「メッセージボックスでアラートする」といった操作を自動化したプログラムと実行例を紹介し、以下の悩みを解決しました。
★悩み★
・PyAutoGUIでメッセージボックスやアラートってできる?
・そもそもメッセージボックスとアラートって何?
・PyAutoGUIのメッセージボックスとアラートはどの場面で使うの?
メッセージボックスでアラートをしたい場合、PyAutoGUIを検討してみてください。




コメント