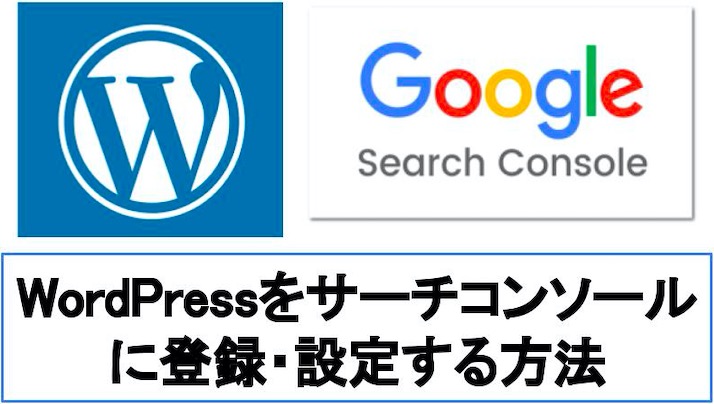
★悩み★
・WordPressをGoogleサーチコンソールに設定(登録)する手順を知りたい。
・そもそもGoogleサーチコンソールとは何だろうか。
・WordPressをGoogleサーチコンソールに設定(登録)するメリットは?
こういった「悩み」に答えます。
★本記事の内容★
① GoogleサーチコンソールにWordPressを登録(設定)してできることを紹介
② WordPressをGoogleサーチコンソールに登録(設定)するメリットをご紹介
③ WordPressをGoogleサーチコンソールに登録(設定)する方法をご紹介
これからご紹介する「【最短10分】WordPressをサーチコンソールに登録・設定する方法」を実践したことで、筆者は10分以内でWordPressをGoogleサーチコンソールに登録(設定)できました。
記事の前半では「GoogleサーチコンソールにWordPressを登録(設定)するメリット」を解説します。記事の後半では「7枚の図を使って、WordPressとサイトマップをGoogleサーチコンソールに登録(設定)する方法」をご紹介します。
この記事を読み終えることで、「WordPressとサイトマップをGoogleサーチコンソールに登録・設定する方法を把握」「Googleサーチコンソールのメリットを把握」した状態になります。
★Googleサーチコンソールとは★
Googleサーチコンソール(Google Search Console、略称はサチコ)とは、Googleが提供しているインターネット検索の分析ツールです。サーチコンソールを使うと、サイトの検索順位などを把握できます。
参照:サーチコンソールの概要(Google公式サイト)
GoogleサーチコンソールにWordPressを登録(設定)してできること

「GoogleサーチコンソールにWordPressを登録(設定)してできること」に関してご紹介します。
Googleサーチコンソールは、Googleが提供している無料サービスなので、誰もが気兼ねなく使えるサービスです。
Googleサーチコンソールを使うことで、主に以下のことができます。
★Googleサーチコンソールでできること★
・サイトマップの送信
・どのような検索ワードで登録したWordPressにアクセスされたかを確認
・外部/内部リンク数の確認
・クリック数/表示回数/CTR/平均掲載順位の確認
参照:Googleサーチコンソール(Google公式ページ)
ブログやサイト運営をする上で、検索順位などを改善し集客率を高めるためには、Googleサーチコンソールは必要不可欠です。
上記機能を無料で使えるので、ぜひWordPressをGoogleサーチコンソールに登録(設定)しましょう。
★GoogleアナリティクスとGoogleサーチコンソールの違い★
・Googleアナリティクス
→ページごとの滞在時間などのサイトアクセス後の情報を確認できます。
・Googleサーチコンソール
→掲載順位などの主にサイトアクセス前の情報を確認できます。
以上が、「GoogleサーチコンソールにWordPressを登録(設定)してできること」でした。
WordPressをGoogleサーチコンソールに登録(設定)するメリット

「WordPressをGoogleサーチコンソールに登録(設定)するメリット」に関してご紹介します。
WordPressをGoogleサーチコンソールに登録(設定)すると、2つのメリットがあります。
WordPressをGoogleサーチコンソールに登録(設定)すると、以下のメリットがあります。
★WordPressをサーチコンソールに登録(設定)すると得られるメリット★
・サイトマップを定期的にGoogle検索エンジンに送ることができる
→ 結果、SEO対策を実現できます。
・リライトするべき記事を簡単に探すことができる
→ 検索キーワードごとのクリック率や掲載順位が分かるためです。
Googleサーチコンソールの情報をもとにすることで、WordPressに投稿した記事をより多くの人に読んでもらえる改善(リライト)ができます。
以上が、「WordPressをGoogleサーチコンソールに登録(設定)するメリット」でした。
WordPressをGoogleサーチコンソールに登録(設定)する方法
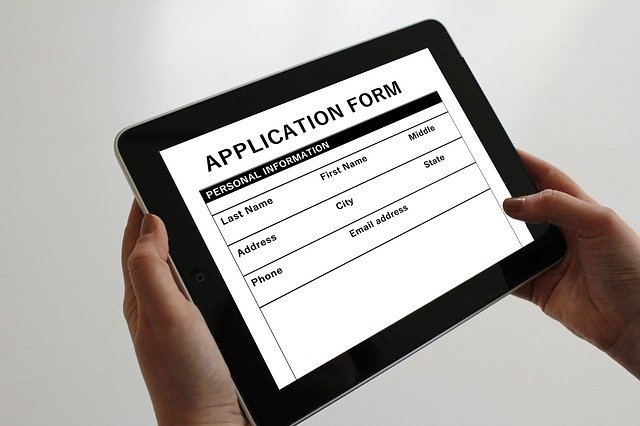
「WordPressをGoogleサーチコンソールに登録(設定)する方法」に関してご紹介します。
★WordPressをGoogleサーチコンソールに登録(設定)するまでの流れ★
手順1:WordPressをGoogleアナリティクスに登録(設定)
手順2:WordPressをGoogleサーチコンソールに登録(設定)
上記の流れで、WordPressをGoogleサーチコンソールに登録(設定)できます。
上記の各手順は、以下の日時で動作確認済みです。
動作確認済み日時:2022年4月5日
以降で、上記「WordPressをGoogleサーチコンソールに登録(設定)するまでの流れ」の各手順に関してご紹介します。
手順1:WordPressをGoogleアナリティクスに登録(設定)
「手順1:WordPressをGoogleアナリティクスに登録(設定)」に関してご紹介します。
WordPressをGoogleアナリティクスを登録(設定)することで、Googleサーチコンソールの登録(設定)を簡易化できます。
WordPressをGoogleアナリティクスに登録(設定)する手順に関しては、以下の記事をご覧ください。
以上で、「手順1:WordPressをGoogleアナリティクスに登録(設定)」は完了です。
手順2:WordPressをGoogleサーチコンソールに登録(設定)
「手順2:WordPressをGoogleサーチコンソールに登録(設定)」に関してご紹介します。
WordPressとサイトマップをGoogleサーチコンソールに登録(設定)する手順を7枚の図を使って、説明しますね。
まずは、ウェブブラウザで、Googleサーチコンソールの公式ページを開きましょう。
Googleサーチコンソールの公式ページ
Googleサーチコンソールの公式ページアクセス後、「今すぐ開始」をクリックします。クリック後、「Googleアカウント」でログインを要求されるので、ログインしましょう。

ログイン後、「Google Search Consoleへようこそ」(下図)の画面が表示されます。
以下の情報を入力し、「続行」(下図の青枠)をクリックして下さい。
・URLプレフィックス(下図の赤枠):サーチコンソールに登録したいWordPressのURL
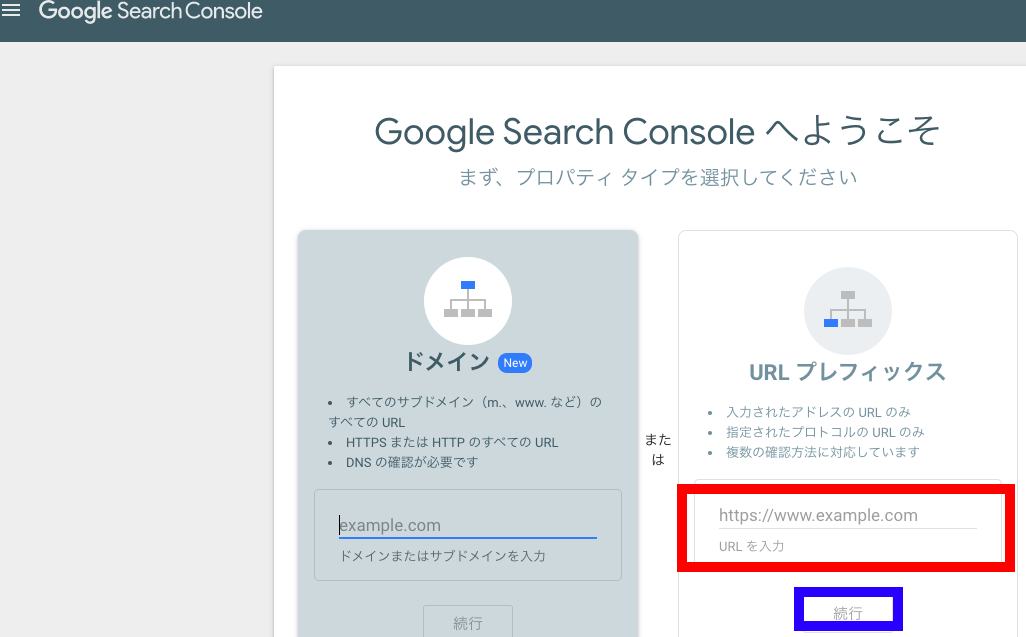
クリック後、「プロパティに移動」(下図の赤枠)をクリックしましょう。
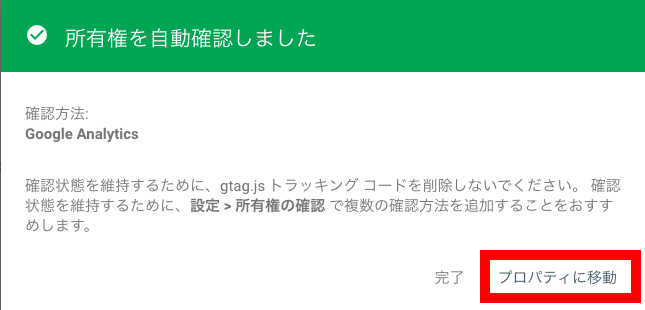
クリック後、下図のGoogleサーチコンソールの管理画面が開きます。
管理画面が表示された場合、「正常にWordPressをGoogleサーチコンソールに登録(設定)できた」と判断できます。
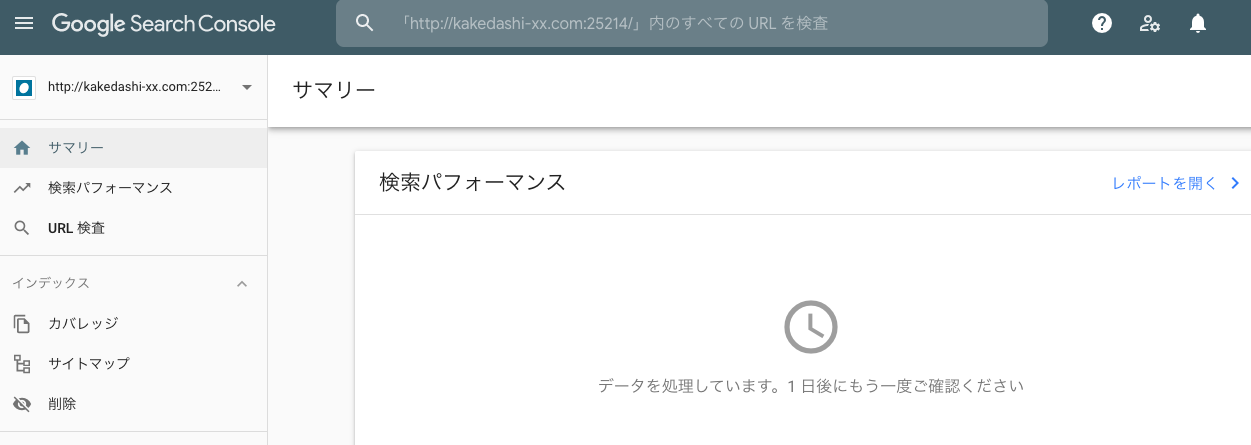
続いて、WordPressのサイトマップをGoogleサーチコンソールに登録するために、WordPressの無料プラグイン「All in One SEO Pack」をインストールします。
All in One SEO Packをインストールする手順は、以下の記事をご覧ください。
All in One SEO Packで作成したWordPressのサイトマップをGoogleサーチコンソールに登録(設定)するために、Googleサーチコンソールのサイドバーにある「サイトマップ」をクリックします。
クリック後、「新しいサイトマップの追加」直下にあるテキストボックス(下図の赤枠)に「sitemap.xml」を入力してください。
入力後、「送信」(下図の青枠)をクリックしましょう。

クリック後、「サイトマップを送信しました」と表示された場合、右下の「OK」ボタンをクリックします。

クリック後、下図のように「成功しました」が表示された場合、「GoogleサーチコンソールにWordPressのサイトマップを登録できた」と判断できます。

以上で、「手順2:WordPressをGoogleサーチコンソールに登録(設定)」は完了です。
上記の2手順で、WordPressとサイトマップをGoogleサーチコンソールに登録(設定)できました。
【まとめ】WordPressをサーチコンソールに登録・設定する方法【最短10分】

今回の記事を通して、「WordPressとサイトマップをGoogleサーチコンソールに登録(設定)する手順」をご紹介することで、以下の悩みを解消しました。
★悩み★
・WordPressをGoogleサーチコンソールに設定(登録)する手順を知りたい。
・そもそもGoogleサーチコンソールとは何だろうか。
・WordPressをGoogleサーチコンソールに設定(登録)するメリットは?
「WordPressとサイトマップをGoogleサーチコンソールを登録(設定)するには?」や「そもそもサーチコンソール必要?」と悩んでいるあなたにこの記事が少しでも役に立てれば幸いです。

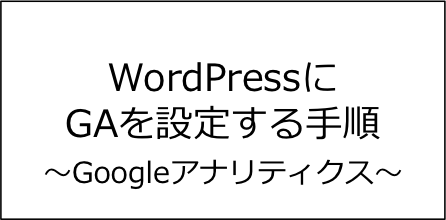
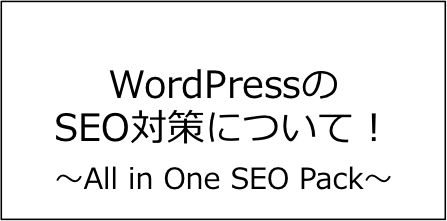

コメント