★悩み★
・WordPressで執筆してきた記事が突如消えたりしないかな?
・簡単な手順でWordPressをバックアップする方法はないのかな?
・面倒くさがり屋だから、定期的に自動でバックアップする方法ないかな?
こういった「悩み」に答えます。
★本記事の内容★
① WordPressを定期的にバックアップするプラグインの紹介
② BackWPupで定期的にWordPressをバックアップする手順の紹介
これからご紹介する「BackWPupで定期的にWordPressをバックアップする手順」を実践したことで、筆者は30分以内でWordPressを定期的にバックアップする設定ができました。
記事の前半では「WordPressを定期的にバックアップするプラグイン」を解説しつつ、記事の後半では「BackWPupで定期的にWordPressをバックアップする手順」をご紹介します。
この記事を読み終えることで、「BackWPupで定期的にWordPressをバックアップする手順」を把握した状態になります。
WordPressを定期的にバックアップするプラグインの紹介
「WordPressを定期的にバックアップするプラグイン」に関してご紹介します。
結論として、WordPressを定期的にバックアップするためには、「BackWPup」のプラグインを使いましょう。
WordPressでバックアップするべき資材を知りたい方は、【3ステップ】All-in-One WP MigrationでWordPressをバックアップする方法をご覧ください。
上記の記事でご紹介している「All-In-One WP Migration」では、「WordPressを定期的にバックアップする」ことはできません。
「WordPress バックアップ 定期」とGoogle検索したところ、「BackWPup」のプラグインを紹介する記事が多数ありました。
「BackWPup」を実際に使ってみたところ、簡単に「WordPressを定期的にバックアップする」ことができました。
「BackWPup」を用いた「定期的なWordPressのバックアップ手順」を以降でご紹介します。
以上が、「WordPressを定期的にバックアップするプラグインの紹介」となります。
BackWPupで定期的にWordPressをバックアップする手順
「BackWPupで定期的にWordPressをバックアップする手順」に関してご紹介します。
★ご紹介の流れ★
・定期的にWordPressをバックアップするBackWPupのインストール手順
・BackWPupで「定期的にWordPressをバックアップする」設定の手順
・定期的にバックアップしたWordPressをDropBoxに保存する手順
・定期的にWordPressがバックアップされているかの確認
上記の流れでご紹介します。
以降で、各項目に関して詳細にご紹介していきます。
定期的にWordPressをバックアップするBackWPupのインストール手順
「定期的にWordPressをバックアップするBackWPupのインストール手順」に関してご紹介します。
BackWPupのインストール手順は、3ステップなのでとても簡単です。
まずは、WordPressの管理画面をウェブブラウザで開きましょう。
次に、”プラグイン”クリック→”新規追加”クリックし、下図の赤枠部分に”BackWPup”と入力しましょう。
その後、青枠部分の”今すぐインストール”をクリックします。
上記操作後、下図の画面となります。
“有効化”(下図の赤枠部分)をクリックしましょう。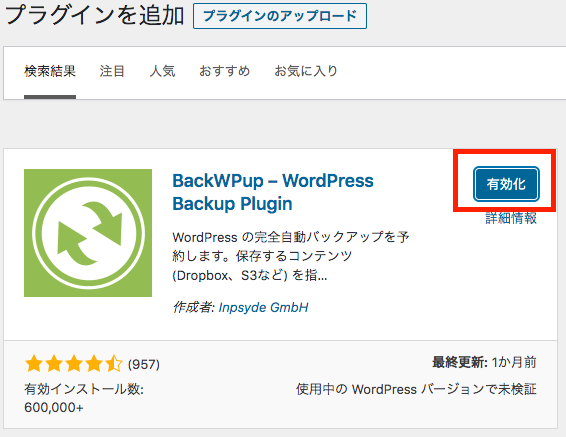
クリック後、下図の画面に遷移します。
サイドバーに”BackWPup”(下図の赤枠部分)が追加されていれば、”BackWPup”のインストールは終わりです。
以上で、「定期的にWordPressをバックアップするBackWPupのインストール手順」は完了です。
BackWPupで「定期的にWordPressをバックアップする」設定の手順
BackWPupで「定期的にWordPressをバックアップする」設定の手順に関してご紹介します。
設定手順は、わずか6手順なので、非常に簡単です。
ステップ1:新規ジョブの作成
まず、”新規ジョブを追加”(下図の赤枠部分)をクリックしましょう。
ステップ2:一般に関する設定
続いて、「定期的にバックアップしたWordPressのデータをどこに保存するか」などを設定するために、”一般”タブ(下図の青枠部分)をクリックしましょう。
次に下図の(1)赤枠部分に注目してください。
“このジョブの名前”の右横にあるテキストボックスに「定期バックアップ」と入力します。
続いて、下図の(2)赤枠部分に着目してください。
“バックアップファイルの保存方法”を選択する必要があります。
今回は、”フォルダーへバックアップ”と(Dropboxのアカウントをお持ちでしたら)”Dropboxにバックアップ”を選択しましょう。
次に、下図の(3) と(4)赤枠部分に注目です。
“ログの送信先メールアドレス”と”メールの送信元”のテキストボックスには、読者のみなさんがよく使うメールアドレスを入力しましょう。
それ以外の項目に関しては、初期状態で問題ないです。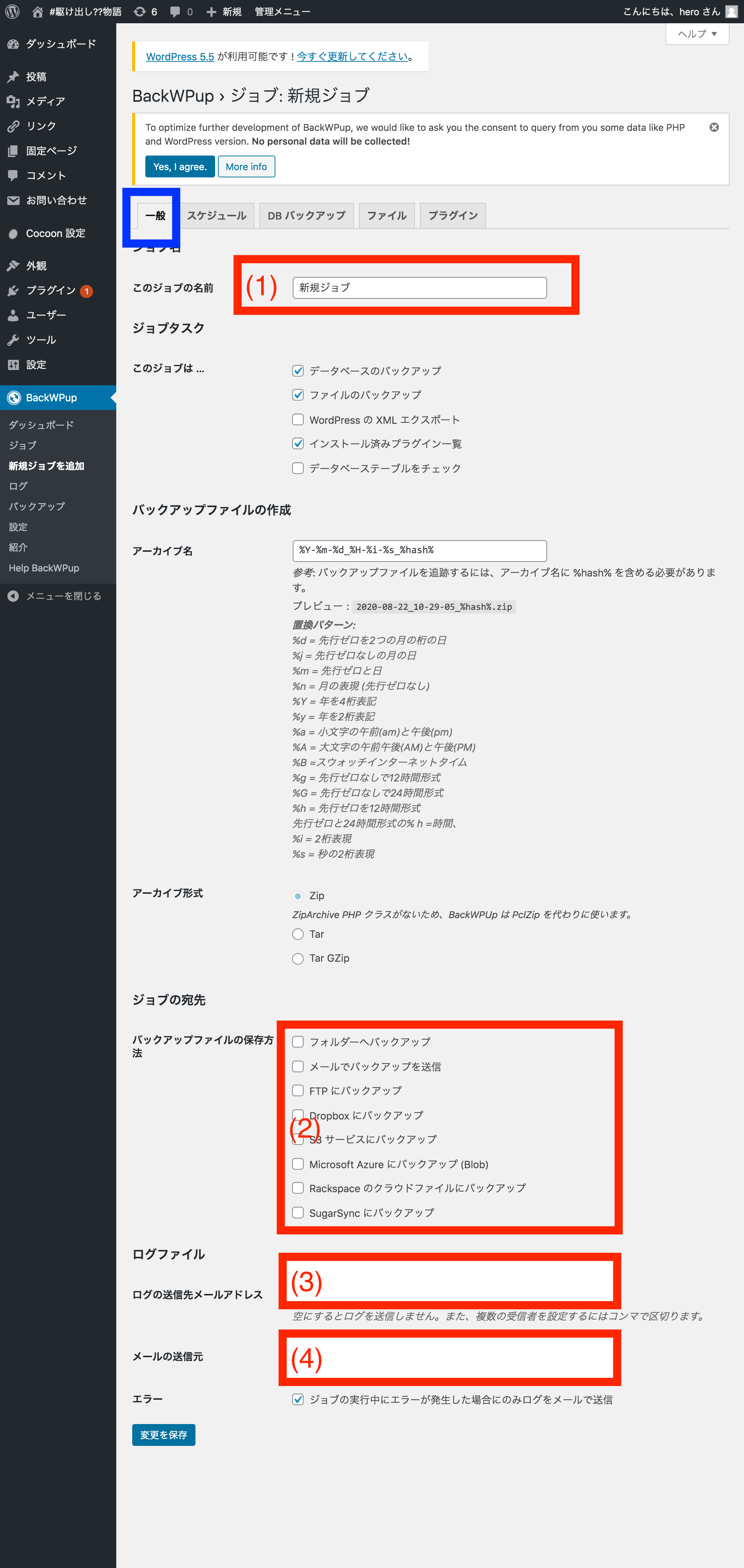
ステップ3:スケジュールの設定
次に、「WordPressをどういうスケジュールで定期的にバックアップするか?」などを設定するために、”スケジュール”タブ(下図の青枠部分)をクリックしましょう。
下図の(1)赤枠部分に注目しましょう。
定期的なバックアップを行うために、”WordPressのcron”を選択しましょう。
次に、下図の(2)赤枠部分に注目です。
ここでは、バックアップをどのタイミングで実行するかを設定します。
今回は、「毎週、日曜日、3時0分にバックアップを実行したい」ので、下図のように設定します。
それ以外の項目は、初期状態で問題ないです!
ステップ4:DBバックアップの設定
続いて、「データベース内に保存された記事情報」のバックアップに関して設定するために、”DBバックアップ”タブ(下図の青枠部分)をクリックしましょう。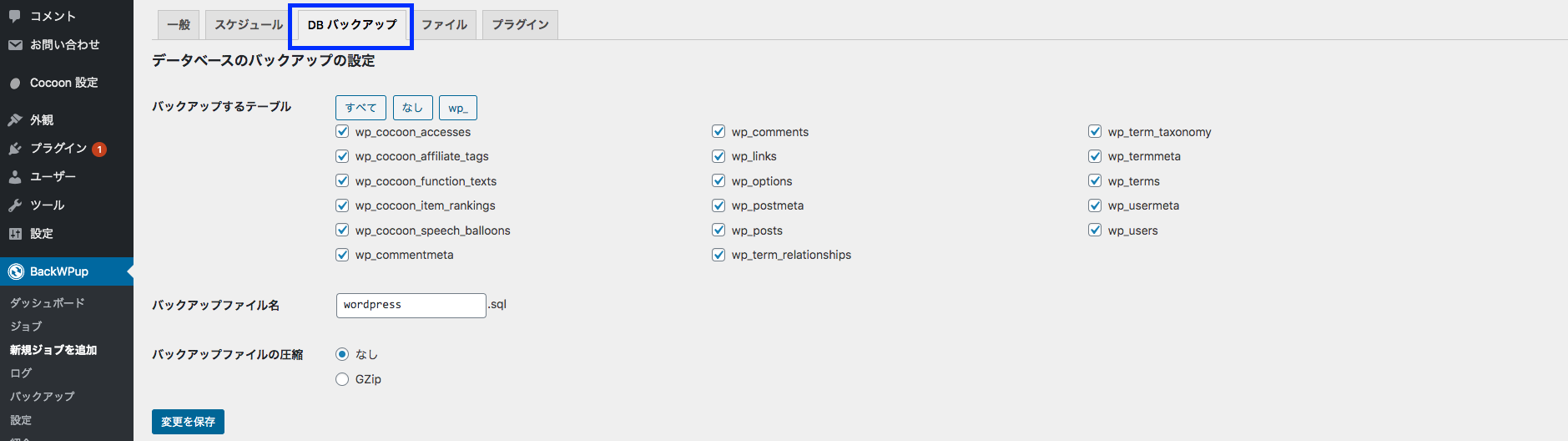
全ての項目において、初期状態で問題ないです。
ステップ5:ファイルの設定
次に、「WordPressに導入したテーマやプラグインにおいて、どれをバックアップ対象外にするか?」を設定するために、”ファイル”タブ(下図の青枠部分)をクリックします。
全ての項目において、初期状態で問題ないです。
ステップ6:プラグインの設定
最後に「WordPressに導入したプラグインの一覧表を記載したファイル」に関して設定するために、”プラグイン”タブ(下図の青枠部分)をクリックします。
全ての項目において、初期状態で問題ないです。
その後、「変更を保存」ボタンをクリックし、「新規ジョブ(定期的にWordPressをバックアップする)」の作成を完了させましょう。
以上の設定をすることで、「毎週、日曜日の3時0分に定期的にWordPressのバックアップ」がされます。
以上で、「定期的にWordPressをバックアップするBackWPupのインストール手順」は完了です。
定期的にバックアップしたWordPressをDropBoxに保存する手順
「定期的にバックアップしたWordPressをDropBoxに保存する手順」に関してご紹介します。
WordPressのバックアップ先をDropboxにした場合、Dropboxと連携できる設定をする必要があります。
以降で、Dropboxとの連携方法に関してご紹介します。
まずは、“ジョブ”(下図の青枠部分)をクリックし、先ほど作成した「定期的バックアップ」の真下にある”編集”(下図の赤枠部分)をクリックしましょう。
次に、”宛先: Dropbox”タブ(下図の青枠部分)をクリックします。
Dropboxのアカウントを所持していない場合は、(1)赤枠部分に注目です。
“アカウントを作成”ボタンをクリックすることで、「Dropboxのアカウント新規登録ページへ遷移」します。
そこで、Dropboxのアカウントを新規登録しましょう。
続いて、(2)赤枠部分の”Dropboxのアプリ認証コードを取得”ボタンをクリックします。
クリック後、”許可”ボタン(下図の黄緑枠部分)をクリックしましょう。
そうすると、文字列(下図のオレンジ枠部分)が表示されますので、その文字列をコピーして、(3)赤枠部分のテキストボックスにペーストします。
最後に、”変更を保存”ボタンをクリックすることで、Dropboxとの連携が完了します。
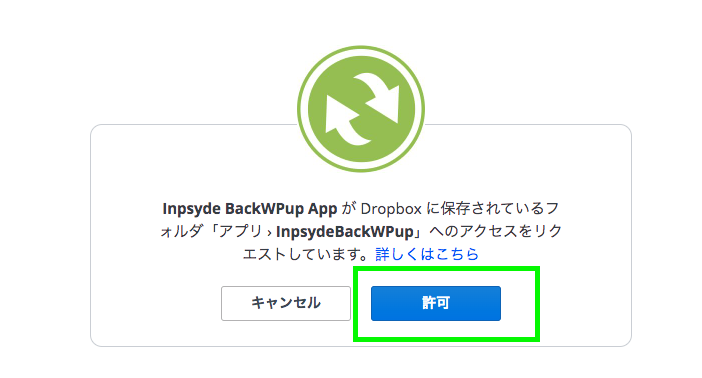

以上で、「定期的にバックアップしたWordPressをDropBoxに保存する手順」は完了です。
定期的にWordPressがバックアップされているかの確認
「定期的にWordPressがバックアップされているかの確認」に関してご紹介します。
先ほど作った「定期的にWordPressをバックアップする」ジョブが正常に動くかを確認しましょう。
ステップ1:ジョブの実行
“ジョブ”(下図の青枠部分)をクリックし、”今すぐ実行”(下図の赤枠部分)をクリックしましょう。
クリックすることで、先ほど作った「定期的にWordPressをバックアップする」ジョブが開始します。
下図のように1分ぐらいで「定期的にWordPressをバックアップする」ジョブが終了しました。
ステップ2:バックアップファイルの確認(Dropbox)
ウェブブラウザでDropboxへログインします。
すると、以下の場所に「定期的にWordPressをバックアップする」ジョブによって作成されたバックアップファイルが存在しました。
ファイルの更新日時が「20時44分」なので、先ほどのジョブによって作られたことがわかります。
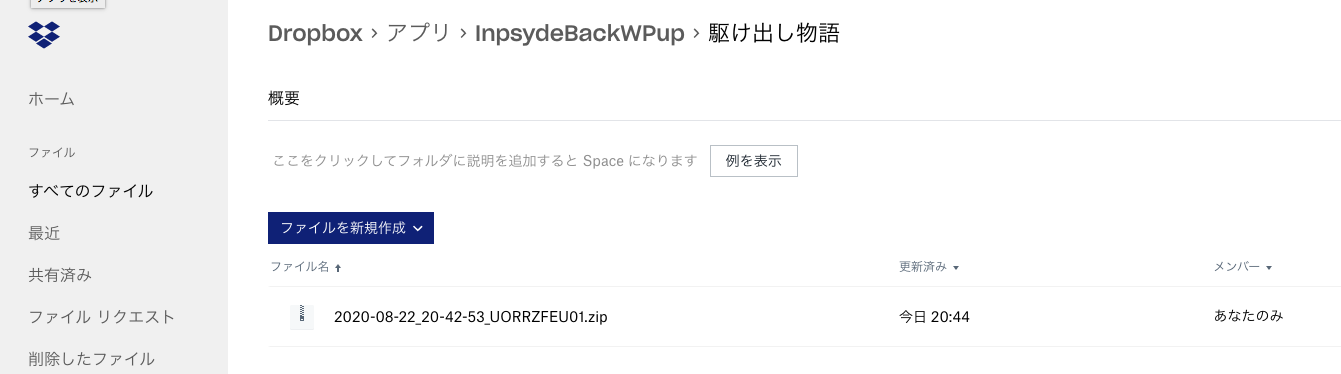
無事にDropboxにWordPressのバックアップファイルが作成されていました。
ステップ3:バックアップファイルの確認(フォルダ)
フォルダを指定したバックアップをすることで、WordPressが導入されているパソコンの任意の場所に「定期的にWordPressをバックアップする」ジョブがバックアップファイルを作成します。
“ジョブ”をクリックし、先ほど作成した「定期的バックアップ」の真下にある”編集”をクリックしましょう。
“宛先: フォルダ”タブをクリックし、”バックアップを格納するフォルダー”の情報を確認しましょう。
「定期的にWordPressをバックアップする」ジョブは、WordPressフォルダの直下にあるuploadsにバックアップファイルを作成するようになっています。
(任意の場所に変更することができますので、皆様が保存したいフォルダに設定しましょう。)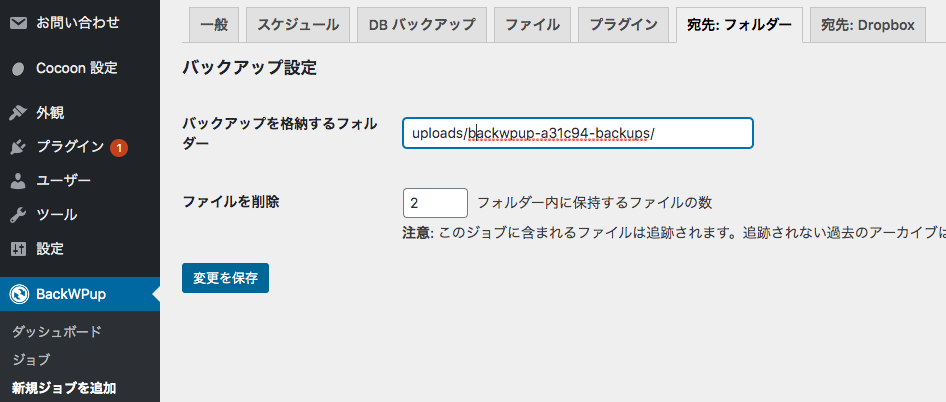
「wordpressフォルダ内にあるwp-content/uploads」フォルダを確認したところ、「定期的にWordPressをバックアップする」ジョブによって作成されたバックアップファイルが存在しました。
【まとめ】BackWPupで定期的にWordPressをバックアップする手順
今回の記事を通して、「WordPressのバックアップを定期的に実行できるプラグイン”BackWPup”」のご紹介をすることで、以下の悩みを解消しました。
★悩み★
・今までWordPressで執筆してきた記事が突如消えたりしないかな?
・簡単な手順でWordPressをバックアップする方法はないのかな?
・面倒くさがり屋だから、定期的に自動でバックアップする方法ないかな?
WordPressで執筆した記事は、皆様の資産です。
皆様の資産を守るためにぜひ、WordPressを定期的にバックアップすることをオススメします。
また、皆様の資産を守ることに本記事が少しでも貢献できれば幸いです。



コメント