★悩み★
・WordPressにGoogleアナリティクスを設定する方法を知りたい。
・WordPressにGoogleアナリティクスを設定する必要はあるのだろうか。
・WordPressにGoogleアナリティクスを設定する利点はなんだろうか。
こういった「悩み」に答えます。
★本記事の内容★
① WordPressにGoogleアナリティクスを3手順で設定する方法をご紹介
② WordPressにGoogleアナリティクスを設定する必要性に関してご紹介
③ WordPressにGoogleアナリティクスを設定する利点に関してご紹介
これからご紹介する「WordPressにGoogleアナリティクスを3手順で設定する方法」を実践したことで、筆者は30分以内でWordPressにGoogleアナリティクスを設定できました。
記事の前半では「WordPressにGoogleアナリティクス設定する方法」を解説します。
記事の後半では「Googleアナリティクスの必要性と利点」をご紹介します。
この記事を読み終えることで、「WordPressにGoogleアナリティクスを設定する方法と必要性」を把握した状態になります。
WordPressにGoogleアナリティクスを3手順で設定する方法
「WordPressにGoogleアナリティクスを3手順で設定する方法」に関してご紹介します。
WordPressにGoogleアナリティクスを設定は、とても簡単にできます。
★WordPressにGoogleアナリティクスを設定までの流れ★
手順1:GoogleアナリティクスにWordPressを設定
手順2:WordPressプラグイン「All In One SEO Pack」の設定
手順3:GoogleアナリティクスとWordPressが連携できているかを確認
上記の流れで、WordPressにGoogleアナリティクスを設定できます。
以降で、「WordPressにGoogleアナリティクスを設定までの流れ」の各手順に関してご紹介します。
手順1:GoogleアナリティクスにWordPressを設定
「手順1:GoogleアナリティクスにWordPressを設定」に関してご紹介します。
Googleアナリティクスへアクセス
WebブラウザでGoogleアナリティクスの公式ページを開きます。
Googleアナリティクスの公式ページ
※上記をクリックすると新規タブで公式ページが開きます。
Googleアナリティクスのページを開くと「Googleアカウント」でログインが必要です。
※Googleアカウントをお持ちでない方は、アカウントの作成が必要です。
Googleアカウントでログイン後、以下の画面が表示されます。

以上が、「Googleアナリティクスへアクセス」となります。
Googleアナリティクスに運営サイトを登録
次にGoogleアナリティクスで計測したいWordPressのサイトを登録します。
Googleアナリティクスのページ(下図)で、「測定を開始」ボタンをクリックします。

「アカウントの作成」画面(下図)が表示されます。
お好きなアカウント名を下図の赤枠部分に入力しましょう。
※「アカウントの設定」配下のチェックボックスは初期状態で問題ないです。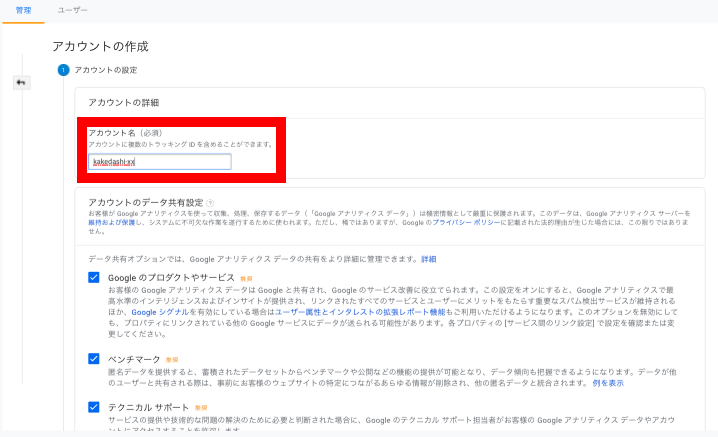
ページ(上図)の末尾にある「次へ」ボタンをクリック後、「測定の対象」を設定する画面(下図)が表示されます。
測定対象となる形式(ウェブ/Apps/アプリとウェブ)のラジオボタン(下図の赤枠部分)選択します。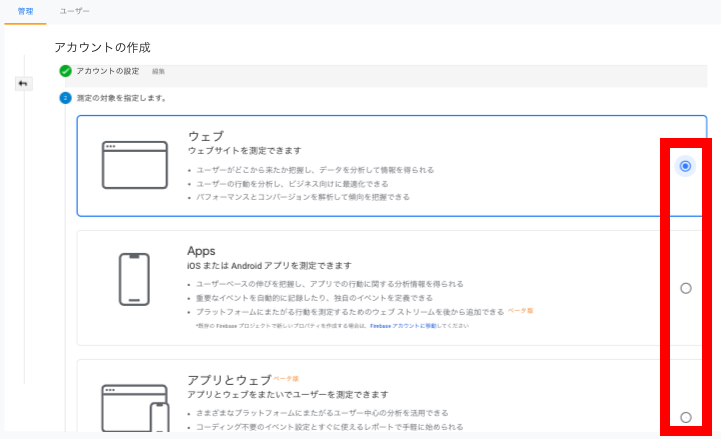
ページ(上図)の末尾にある「次へ」ボタンをクリック後、「プロパティの設定」画面(下図)が表示されます。
以下の情報を入力します。
・ウェブサイトの名称(下図の赤枠部分):サイト名
・ウェブサイトのURL(下図の青枠部分):サイトのURL
・業種(下図のオレンジ枠部分):サイトのジャンルを選択
・レポートのタイムゾーン(下図の黄緑枠部分):日本
ページ(上図)の末尾にある「作成」ボタンをクリック後、「規約」画面(下図)が表示されます。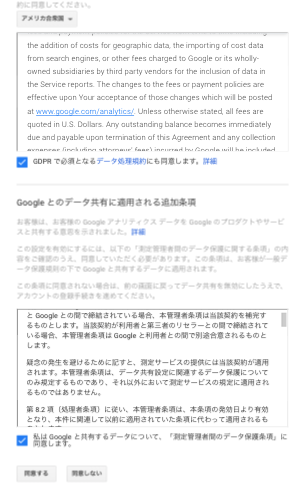
ページ(上図)の末尾にある「同意する」ボタンをクリック後、「Googleアナリティクス」の画面(下図)が表示されます。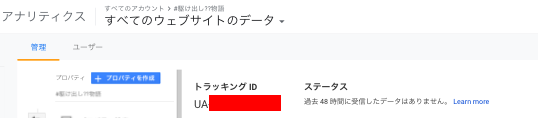
トラッキングID(上図の赤四角部分)は、後ほど必要になるのでコピペしておきましょう。
以上で、「手順1:GoogleアナリティクスにWordPressを設定」は完了です。
手順2:WordPressプラグイン「All In One SEO Pack」の設定
「手順2:WordPressプラグインAll In One SEO Packの設定」に関してご紹介します。
WordPressの無料プラグイン「All In One SEO Pack」でGoogleアナリティクスと連携できます。
All In One SEO Packのインストール
まず、WordPressのプラグイン「All In One SEO Pack」をインストールします。
「All In One SEO Pack」のインストールに関しては、以下の記事をご覧ください。
トラッキングIDの設定
次に、「手順1」でコピペした「トラッキングID」をWordPressに設定します。
WordPress管理画面で、「All in One SEO」→「一般設定」(下図の赤枠)をクリックします。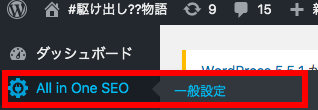
「手順1」でコピペしたトラッキングIDを「GoogleアナリティクスID」のテキストボックス(下図の赤四角)にペーストしましょう。
トラッキングIDのペースト後、ページ末尾にある「設定を更新」ボタンをクリックしましょう。
以上で、「手順2:WordPressプラグインAll In One SEO Packの設定」は完了です。
手順3:GoogleアナリティクスとWordPressが連携できているかを確認
「手順3:GoogleアナリティクスとWordPressが連携できているかを確認」に関してご紹介します。
最後にGoogleアナリティクスで計測ができているかを確認します。
まずは、測定対象として登録したWordPressのサイトを開きましょう。
その後、Googleアナリティクスのトップページにて、「アクティブユーザのリアルタイム」(下図の赤枠部分)が「1」になっていることを確認しましょう。
「1」と表示されていれば、測定対象として登録したサイトをGoogleアナリティクスで正常に測定できていると判断できます。
以上で、「手順3:GoogleアナリティクスとWordPressが連携できているかを確認」は完了です。
上記の3手順で、WordPressにGoogleアナリティクスを設定できました。
WordPressにGoogleアナリティクスを設定する必要性
「WordPressにGoogleアナリティクスを設定する必要性」に関してご説明します。
結論から先に言いますと、「Googleアナリティクスは必要」です。
★Googleアナリティクスが必要な理由★
(1) アクセス解析をもとにしたサイト改修に必要
(2) SEO対策に必要(サイトマップを容易にGoogle Search Consoleへ)
「サイトへの集客を高めたい」と考えている方は、Googleアナリティクスの導入を考えるべきです。
以上が、「WordPressにGoogleアナリティクスを設定する必要性」となります。
WordPressにGoogleアナリティクスを設定する利点
「WordPressにGoogleアナリティクスを設定する利点」に関してご紹介します。
Googleアナリティクスを使うことで、無料で「アクセス解析」をすることができます。
Googleアナリティクスを使うことで、以下の代表的な情報を得られます。
★アクセス解析で得られる情報★
・流入先:「ウェブ検索からきた」のか「SNSからきたのか」を把握
・流入キーワード:どのようなウェブ検索をしてたどり着いたのかを把握
・ユーザの属性:利用した端末や訪れた時間帯などを把握
・閲覧ページ:ページに対する閲覧数を把握
Googleアナリティクスの利用で、「こういうページの閲覧数が多いから、他のページも改修してみよう」など集客に対して効果的にサイトを改修できます。
以上が、「WordPressにGoogleアナリティクスを設定する利点」となります。
【まとめ】WordPressにGoogleアナリティクスを3手順で設定する方法
今回の記事を通して、「WordPressにGoogleアナリティクスを設定する方法」をご紹介することで、以下の悩みを解消しました。
★悩み★
・WordPressにGoogleアナリティクスを設定する方法を知りたい。
・WordPressにGoogleアナリティクスを設定する必要はあるのだろうか。
・WordPressにGoogleアナリティクスを設定する利点はなんだろうか。
「WordPressにGoogleアナリティクスを設定するには?と悩んでいるあなた」にこの記事が少しでも役に立てれば幸いです。
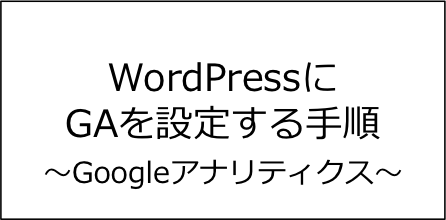
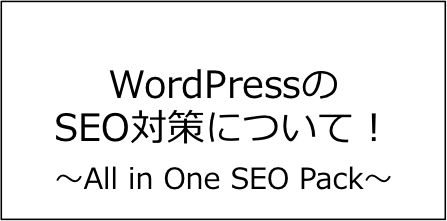


コメント