★悩み★
・OpenProjectを使いたいんだけどどうすればいいのだろうか。
・そもそもOpenProjectで何ができるんだろうか。
・OpenProjectのメリットってなんだろうか。
こういった「悩み」に答えます。
★本記事の内容★
(1) OpenProjectを4ステップでインストールする方法をご紹介
(2) OpenProjectの使い方をご紹介【5ステップで簡単!】
(3) OpenProjectの特徴をご紹介【5つのメリット!】
これからご紹介する「OpenProjectを4ステップでインストールする方法」を実践したことで、筆者は1時間で、OpenProjcetを使うことができました。
記事の前半では「OpenProjectをインストールする方法」をなるべくコピペ可能な手順で紹介します。
記事の後半では「OpenProjectがどのようなものなのか」を具体的に紹介します。
この記事を読み終えることで、「OpenProjectのインストール完了」だけではなく、「OpenProjectの概要を把握」した状態になります。
OpenProjectを4ステップでインストールする方法
4ステップでOpenProjectをインストールする方法をご紹介します。
★インストールの流れ★
ステップ1:Dockerをインストール【OpenProjectのコンテナ動作に必要】
ステップ2:Docker Composeのインストール【OpenProjectの起動に必要】
ステップ3:OpenProjectのインストール
ステップ4:OpenProjectのセットアップ
OpenProjectを利用できる状態にするまでに上記4ステップがあります。
各ステップに関して説明していきます。
また、前提条件は以下となります。
★前提条件★
OpenProjectのインストール環境がCentOS7であること。
ステップ1:Dockerをインストール【OpenProjectのコンテナ動作に必要】
OpenProjectを使うためにDockerをインストールしましょう。
OpenProjectをインストールしたいサーバで以下のコマンドを実行します。
# curl https://get.docker.com | sh以下のコマンドを実行し、Dockerが正常にインストールされたかを確認します。
# docker --version
Docker version 19.03.13, build 4484c46d9d上記のようにバージョンが表示されれば、正常にDockerのインストールができました。
以上で、「ステップ1:Dockerをインストール【OpenProjectのコンテナ動作に必要】」は完了です。
ステップ2:Docker Composeのインストール【OpenProjectの起動に必要】
OpenProjectを起動するためにDocker Composeが必要なためインストールします。
OpenProjectをインストールしたいサーバで以下のコマンドを実行します。
Docker Composeの最新バージョンは以下で確認できます。
Docker ComposeのGithubページ
※上記をクリックすると新規タブが開きます。
# curl -L https://github.com/docker/compose/releases/download/1.27.4/docker-compose-`uname -s`-`uname -m` -o /usr/local/bin/docker-compose
# chmod +x /usr/local/bin/docker-compose以下のコマンドを実行し、Docker Composeが正常にインストールされたかを確認します。
# docker-compose --version
docker-compose version 1.27.4, build 40524192上記のようにバージョンが表示されれば、正常にDocker Composeのインストールができました。
以上で、「ステップ2:Docker Composeのインストール【OpenProjectの起動に必要】」は完了です。
ステップ3:OpenProjectのインストール
OpenProjectをインストールする方法を説明します。
OpenProjectをインストールしたいサーバで以下のコマンドを実行します。
# systemctl restart docker
# mkdir docker
# cd docker
# cat <<EOF > docker-compose.yml
version: '3'
services:
web:
image: openproject/community:${TAG:-10}
depends_on:
- postgres
- memcached
ports:
- "30080:80"
volumes:
- pg-data:/var/lib/postgresql/data
- ./data:/var/db/openproject
environment:
DATABASE_URL: "postgres://opuser:oppassword@postgres:5432/openproject?pool=10&encoding=unicode&timeout=5000&reconnect=true"
SECRET_KEY_BASE: openproject_secret_key
CACHE_MEMCACHE_SERVER: memcached
CACHE_NAMESPACE: openproject
postgres:
image: postgres:9.6-alpine
volumes:
- pg-data:/var/lib/postgresql/data
environment:
POSTGRES_DB: openproject
POSTGRES_USER: opuser
POSTGRES_PASSWORD: oppassword
memcached:
image: memcached:1.5.7-alpine
volumes:
pg-data:
EOF
# docker-compose up -d以下のコマンドを実行し、「memcached/postgres/openproject」が起動されていれば正常にインストールされています。
# docker-compose images
Container Repository Tag Image Id Size
-----------------------------------------------------------------------------------
docker_memcached_1 memcached 1.5.7-alpine 44e151ee7837 7.878 MB
docker_postgres_1 postgres 9.6-alpine 4bb112d23234 37.56 MB
docker_web_1 openproject/community 10 1e3da5c90966 1.704 GB以上で、「ステップ3:OpenProjectのインストール」は完了です。
ステップ4:OpenProjectのセットアップ
OpenProjectのセットアップをしましょう。
Webブラウザを起動し、以下にアクセスしましょう。
→ http://<OpeProjectをインストールしたサーバのIPアドレス>:30080
右上の「Sign in」(下図の赤枠部分)をクリックします。

以下の情報を入力し、「Sign in」をクリックします。
・Username:adminを入力
・Password:adminを入力
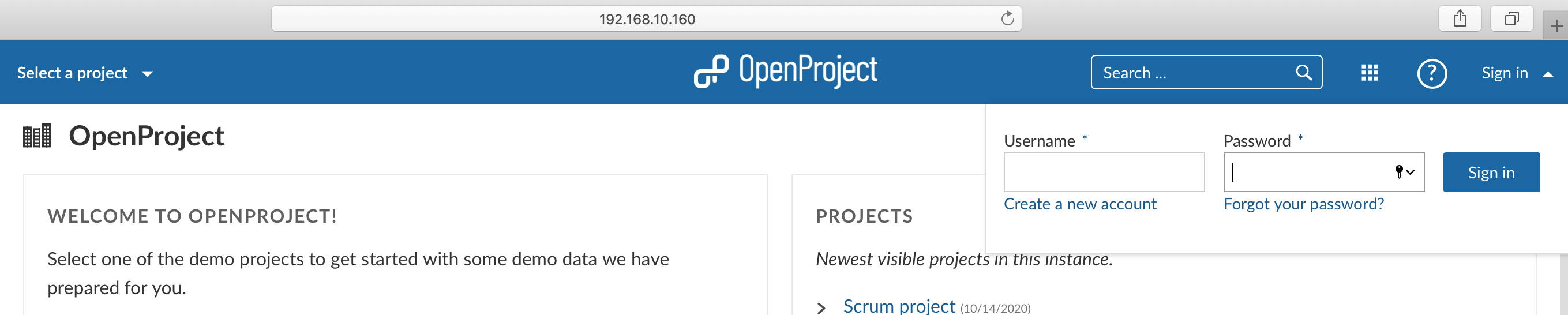
パスワードの変更をするために以下を入力し、「Save」をクリックします。
・Current password:adminを入力
・New password:Admin-Masterと入力
・Conformation:Admin-Masterと入力

言語を選択しましょう。今回は、「English」を選択し「Save」をクリックします。
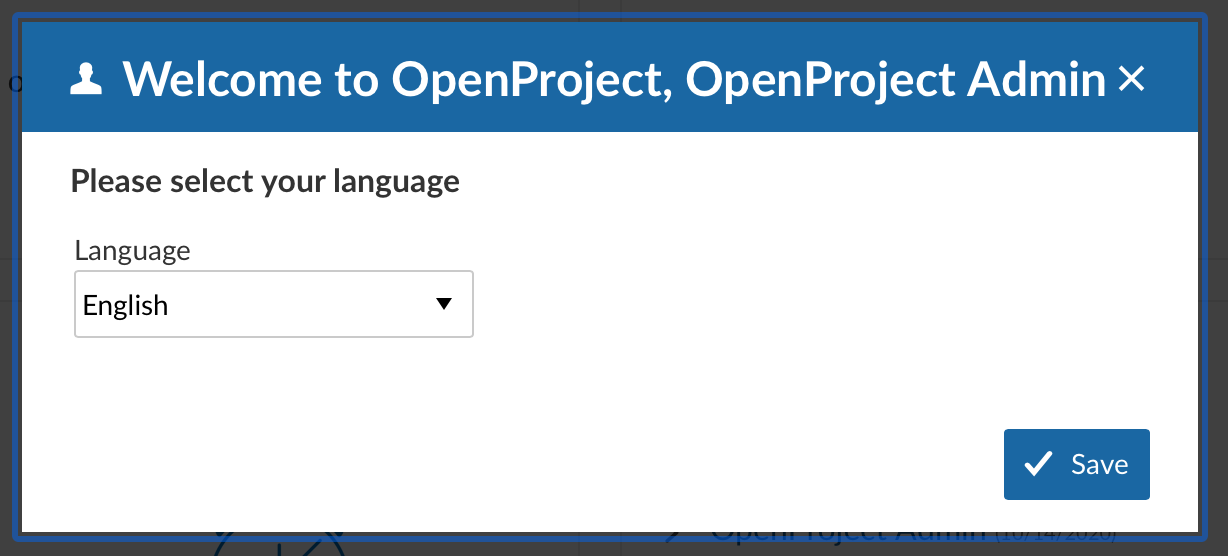
管理者でログイン後、日本語化するために以下の操作をし、ページ末尾にある「Save」をクリックします。
「Administration」→「System settings」→「DISPLAY」→「日本語」をチェック
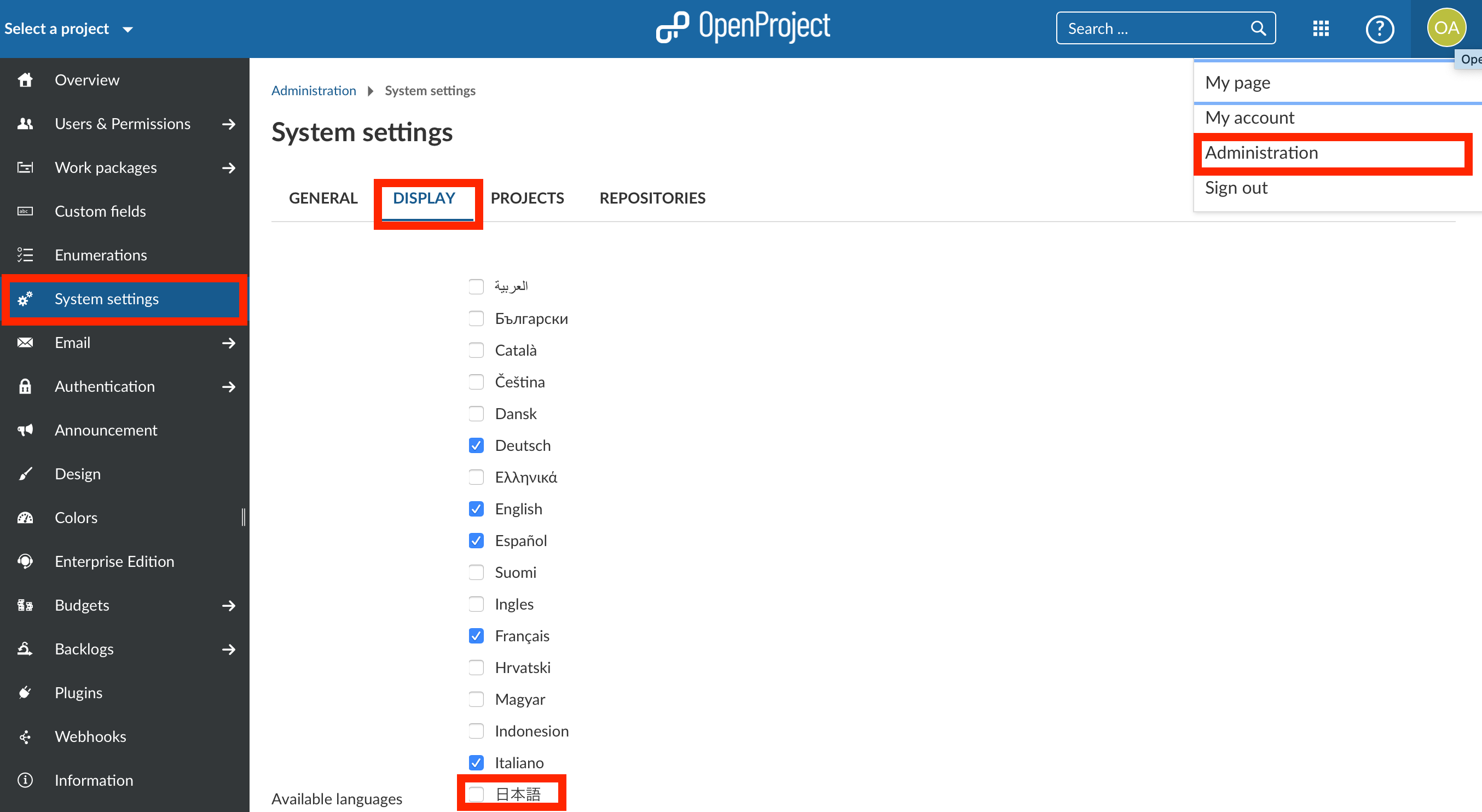
その後、以下の操作をし、画面を日本語へ変更します。
「My account」→「Settings」→「Languageで日本語」→「Time zoneでTokyo」を選択し、「Save」をクリック
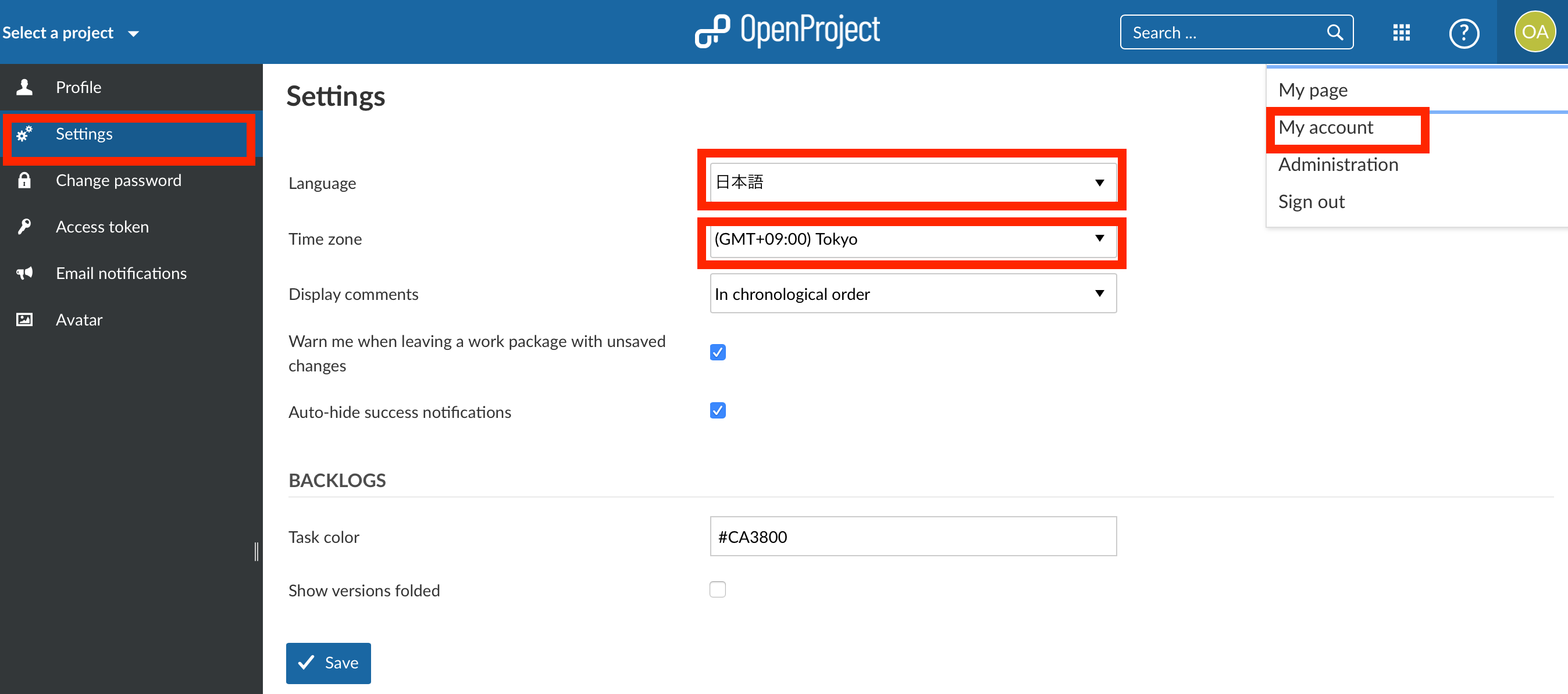
上記の操作により、以下のように日本語で表示されます。

以上で、「ステップ4:OpenProjectのセットアップ」は完了です。
以上の4ステップでOpenProjectをインストールすることができます。
OpenProjectの使い方
OpenProjectの使い方に関して説明します。
★流れ★
ステップ1:OpenProjectのユーザを作成
ステップ2:OpenProjectにプロジェクトを作成
ステップ3:OpenProjectに作業項目を作成
ステップ4:OpenProjectで作業の更新
ステップ5:OpenProjectでプロジェクト管理
OpenProjectをプロジェクトを管理するために上記5ステップをします。
各ステップに関して説明していきます。
ステップ1:OpenProjectのユーザを作成
OpenProjectにログインできるユーザを作成しましょう。
「管理」→「ユーザ」→「+ユーザ」をクリックします。

以下の情報を入力し、「作成」または「連続作成」をクリックしましょう。
・電子メールアドレス
・名前
・苗字
・管理者

以上のようにして、ユーザを作成することができました。

以上で、「ステップ1:OpenProjectのユーザを作成」は完了です。
ステップ2:OpenProjectにプロジェクトを作成
OpenProjectにプロジェクトを作成しましょう。
「プロジェクトの選択」→「+プロジェクト」をクリックします。

以下の情報を入力し、「作成」ボタンをクリックします。
・名称:test-projectと入力
・親プロジェクト名
・説明
・識別子
・公開
・ステータス
・状況の説明

プロジェクト一覧に先ほど作成したプロジェクトが表示されます。

以上で、「ステップ2:OpenProjectにプロジェクトを作成」は完了です。
ステップ3:OpenProjectに作業項目を作成
OpenProjectで先ほど作ったプロジェクトにタスクを作りましょう。
トップページからプロジェクト部分にある「test-project」をクリックしましょう。

プロジェクトにメンバーを追加するために「+メンバー」(下図の赤枠部分)をクリックします。

リストからプロジェクトに追加したいメンバーを選び、「追加」をクリックします。

次に作業を登録するために「作業項目」(下図の赤枠部分)をクリックします。

右上にある「+作成」をクリックし、任意の作業種類をクリックします。
今回は、「TASK」をクリックしましょう。
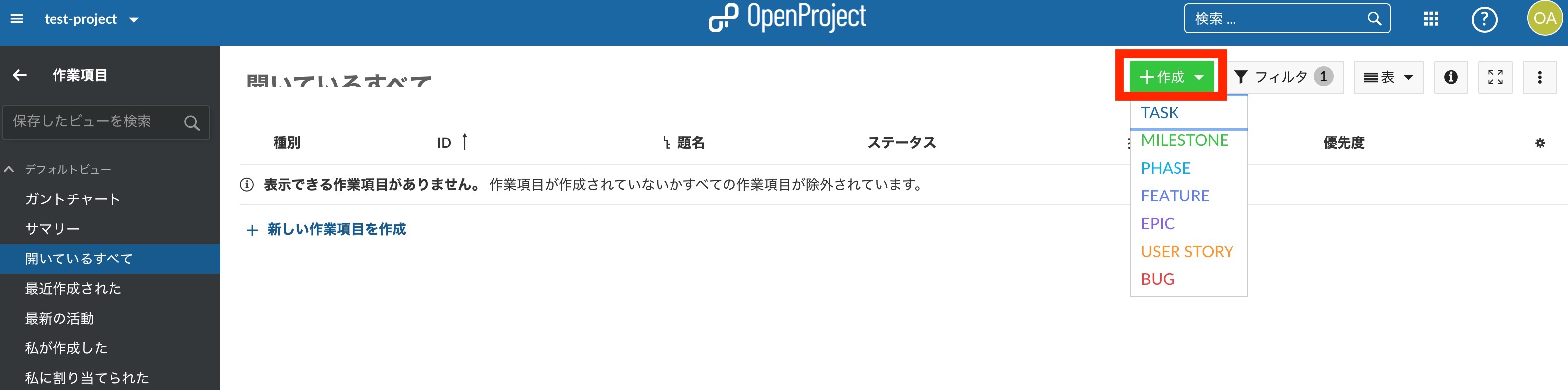
以下の情報を入力し、「保存」ボタンをクリックします。
・New TASK:作業名称
・説明:作業の内容
・人:担当者と責任者
・見積もり時間:作業にかかる時間
・詳細:作業のスケジュール
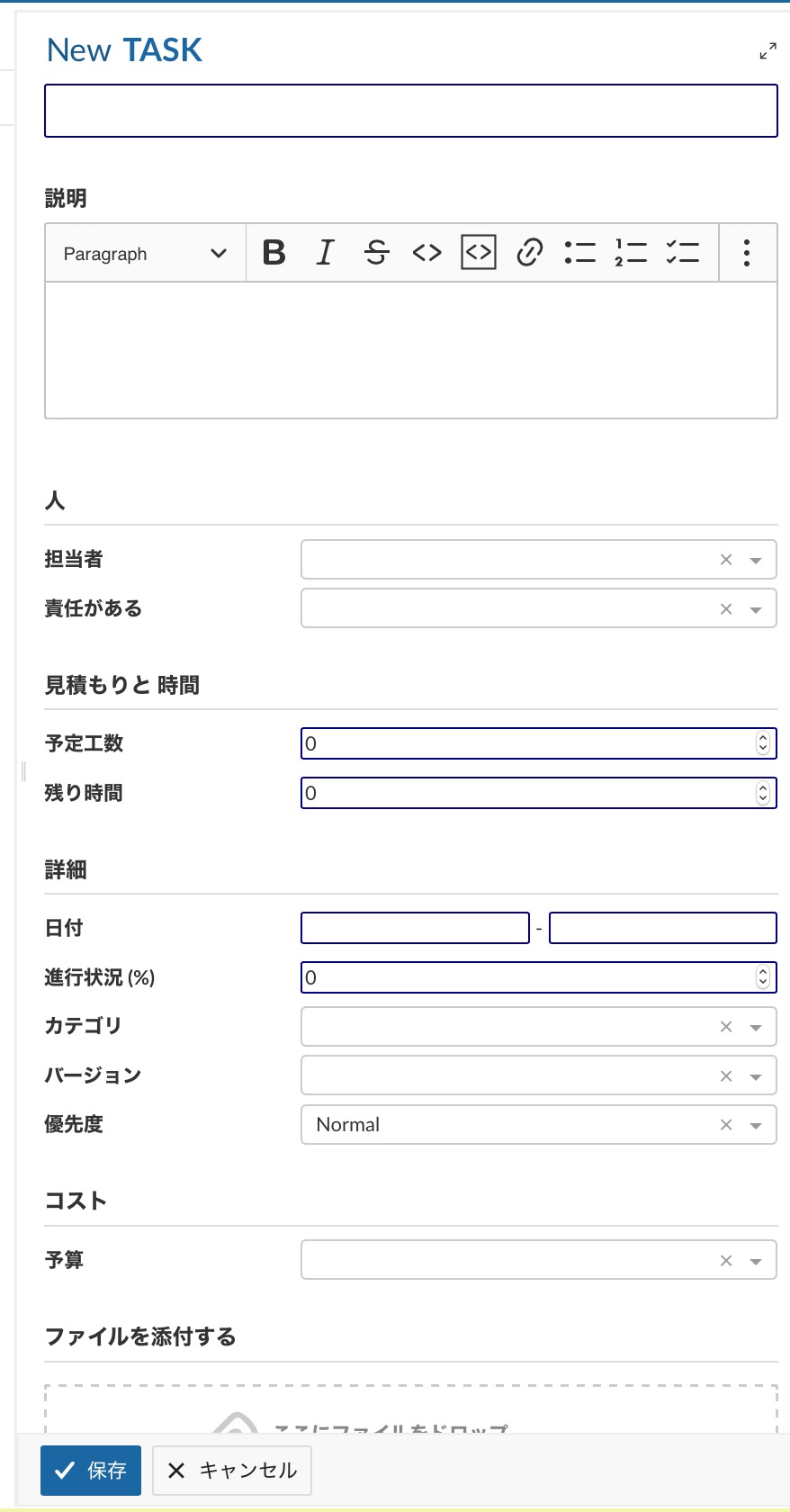
作成した作業が以下のように表示されます。

以上で、「ステップ3:OpenProjectに作業項目を作成」は完了です。
ステップ4:OpenProjectで作業の更新
OpenProjectで作成した作業を更新しましょう。
作業項目のページで「IDに記載された数字」(下図の赤枠部分)をクリックします。

以下を入力し、作業を更新しましょう。
・New:作業の状態を入力
・説明:実施したことを入力
・作業時間の記録:作業時間を入力
・残り時間:残り時間を入力
・進行状況:進行状況を入力
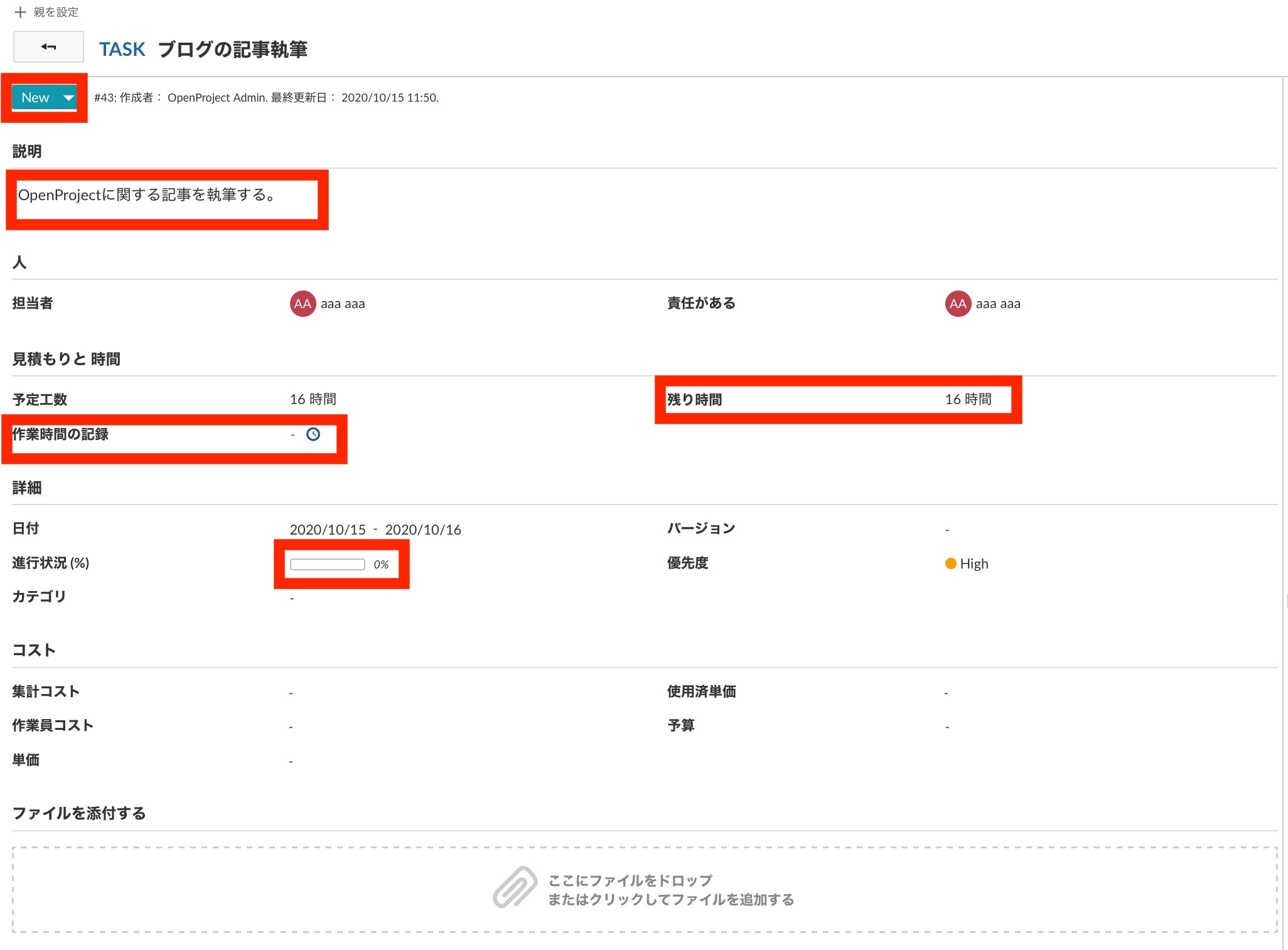
以上のようにして、作業の更新ができました。
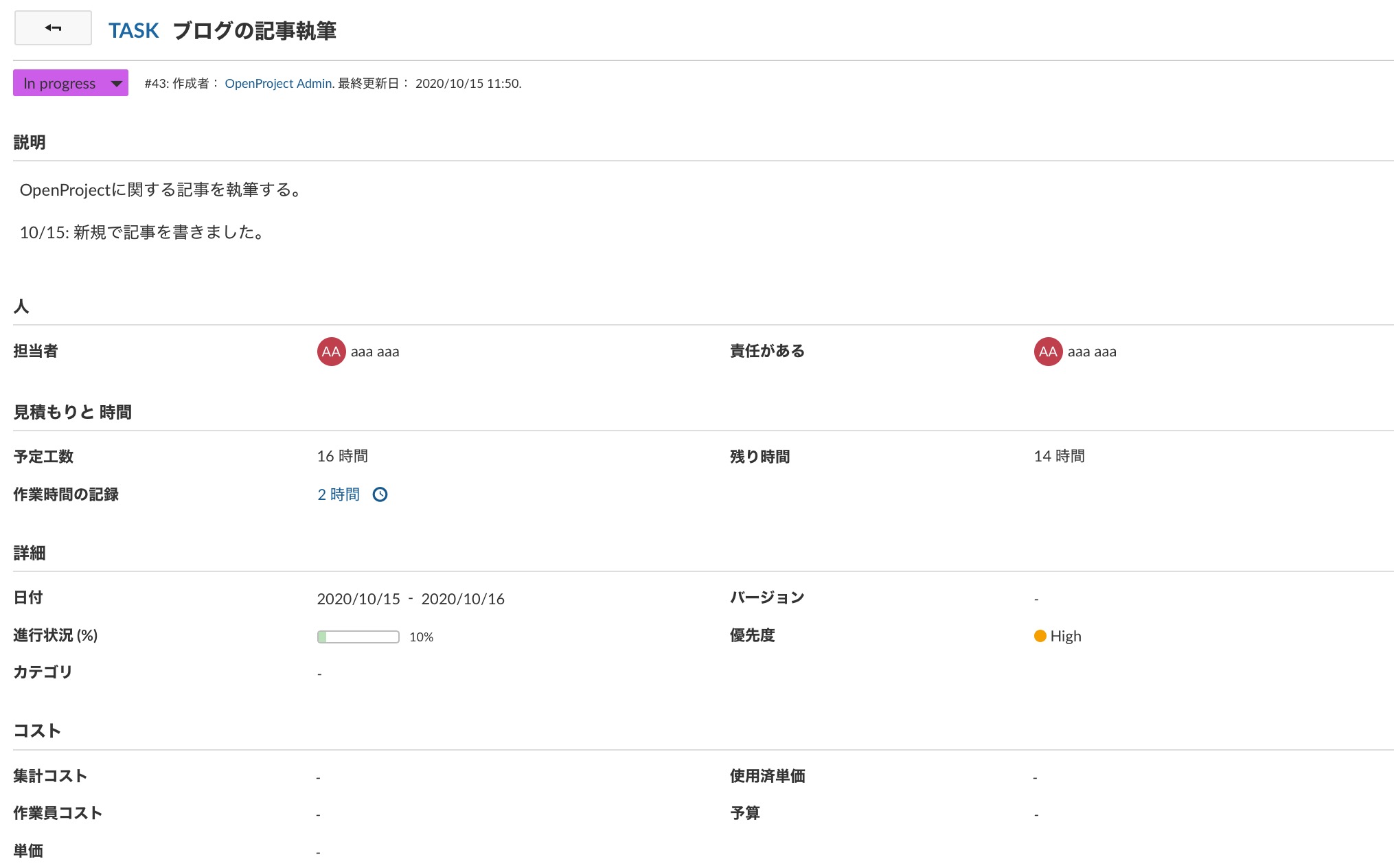
以上で、「ステップ4:OpenProjectで作業の更新」は完了です。
ステップ5:OpenProjectでプロジェクト管理
OpenProjectでプロジェクトの進捗を確認しましょう。
プロジェクトのトップページを開くとガントチャートで作業の状況を確認できます。
歯車(下図の赤枠部分)をクリックするとさらに情報を表示することができます。

下記のように情報を追加して表示することもできます。

また、右上の「カード」をクリックすることで、作業を俯瞰することができます。
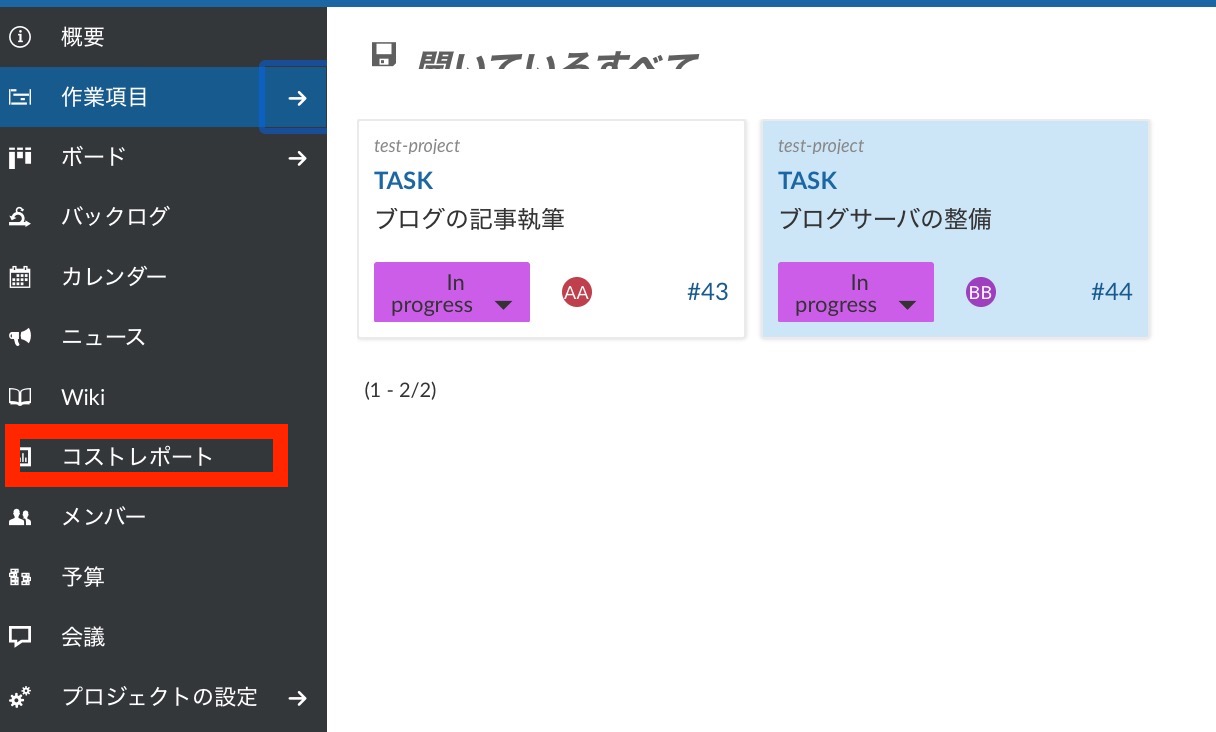
サイドバーにある「コストレポート」をクリックすることで、工数を確認することができます。

以上で、「ステップ5:OpenProjectでプロジェクト管理」は完了です。
以上の5ステップで、OpenProjectを使ってプロジェクトを管理することができます。
OpenProjectの特徴
OpenProjectを触って見て、気づいた特徴に関して説明します。
★良い点★
・Dockerで簡単にインストール可能
・マウスだけで直感的に操作可能
・モダン的なUIで使用感良し
・レスポンシブ対応
・工数とスケジュールを簡単に管理可能
★悪い点★
・ガントチャートを使う際には横長い画面必須
・メモリをかなり必須(4GBを推奨)
・多機能なため使いこなすのに時間が必要
・作業項目の執筆ルールを決めないと無法地帯へ
上記がOpenProjectの特徴だと考えます。
【まとめ】OpenProjectを4ステップでインストールする方法
今回の記事を通して、「OpenProjectを4ステップでインストールする方法」をご紹介することで、以下の悩みを解消しました。
★悩み★
・OpenProjectを使いたいんだけどどうすればいいのだろうか。
・そもそもOpenProjectで何ができるんだろうか。
・OpenProjectのメリットってなんだろうか。
「OpenProjectとは?と悩んでいるあなた」にこの記事が少しでも役に立てれば幸いです。
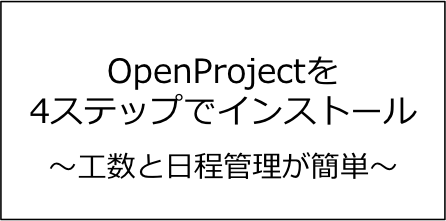


コメント