
★悩み★
・Azure上にLinuxの仮想マシンを作成する方法が分からないな。
・Azureに作成したLinuxの仮想マシンへSSHで接続する手順を知りたいな。
・AWS EC2でLinuxの仮想マシンを作成する手順と差はあるのだろうか。
こういった「悩み」に答えます。
★本記事の内容★
① Azure上にLinuxの仮想マシンを3手順で作成する方法をご紹介
② Linuxの仮想マシンを作成する手順におけるAWSとAzureの差異をご紹介
これからご紹介する「Azure上にLinuxの仮想マシンを3手順で作成する方法」を実践したことで、筆者は30分以内でAzure上にLinuxの仮想マシンを作成できました。
記事の前半では「Azure上にLinuxの仮想マシンを3手順で作成する方法」を図を用いて解説しつつ、記事の後半では「Linuxの仮想マシンを作成する手順におけるAWSとAzureの差異」を解説します。
この記事を読み終えることで、「Azure上にLinuxの仮想マシンを作成する手順」を把握した状態になります。
Azure上にLinuxの仮想マシンを3手順で作成する方法

今回は、Azure上にLinuxの仮想マシンを作成する手順をご紹介します。
★Azure上にLinuxの仮想マシンを作成するまでの流れ★
手順1:Azureの管理画面でVirtual Machinesを検索
手順2:Azure上でLinuxの仮想マシンを作成
手順3:Azure上に作成したLinuxの仮想マシンにSSH接続
上記のステップで、Azure上にCentOSの仮想マシンを作成することができます。
上記の各手順は、下記日時で動作確認済みです。
動作確認済み日時:2021年4月2日
以降で、上記「Azure上にLinuxの仮想マシンを作成するまでの流れ」の各手順に関してご説明します。
手順1:Azureの管理画面でVirtual Machinesを検索
「手順1:Azureの管理画面でVirtual Machinesを検索」に関してご説明します。
Azure上で仮想マシンを作成できる「Virtual Machines」サービスを開きましょう。
Webブラウザを起動し、Azureの管理画面へアクセスしましょう。
Azureの管理画面
ページ上部にある検索欄に「Virtual Machines」と入力します。(下図の赤枠)
その後、「Virtual Machines」(下図の青枠)をクリックしましょう。

以上で、「手順1:Azureの管理画面でVirtual Machinesを検索」は完了です。
手順2:Azure上でLinuxの仮想マシンを作成
「手順2:Azure上でLinuxの仮想マシンを作成」に関してご説明します。
「Virtual Machines」サービスでLinuxの仮想マシンを作成しましょう。
「+ 追加」をクリックし、「仮想マシン」(下図の赤枠)をクリックします。
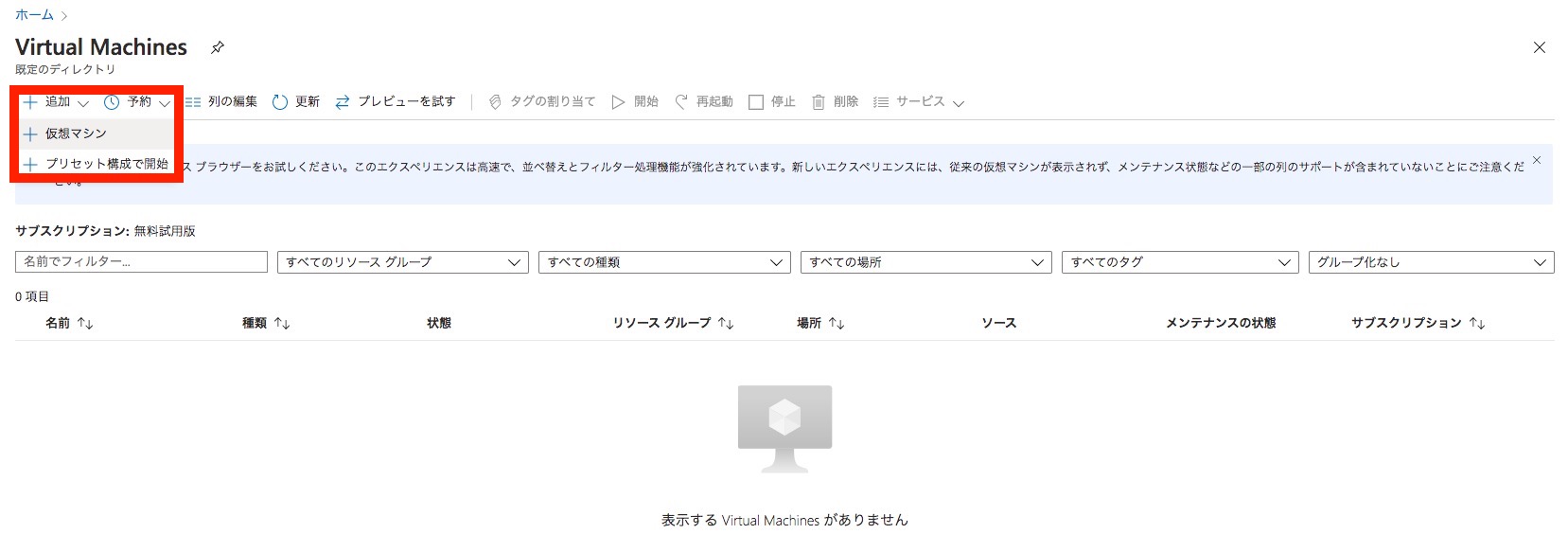
以下の情報を入力し、ページ末尾の「確認および作成」をクリックします。
・リソース グループ(下図の赤枠):新規作成をクリックし、testと入力
・仮想マシン名(下図の青枠):test-vmと入力
・イメージ(下図のオレンジ枠):CentOS-based 8.2 – Gen1を選択
・サイズ(下図の黄緑枠):Standard_B1sを選択
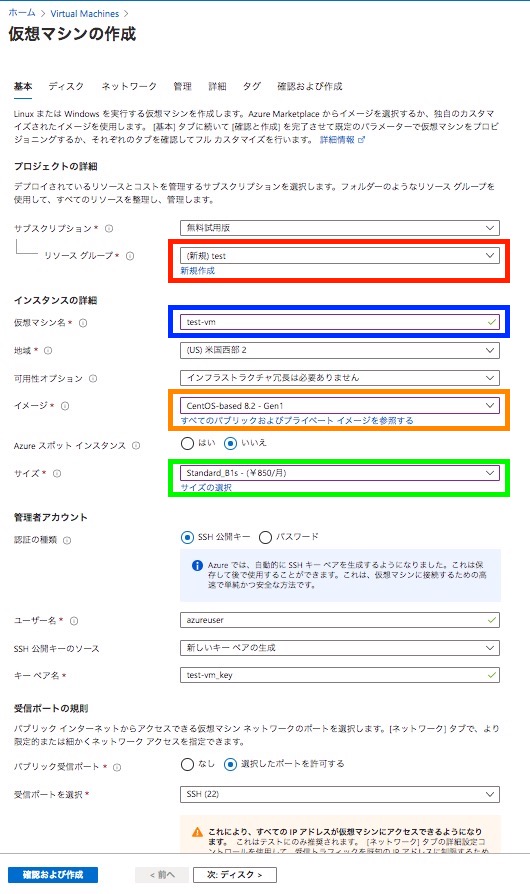
ページ末尾にある「作成」(下図)をクリックします。
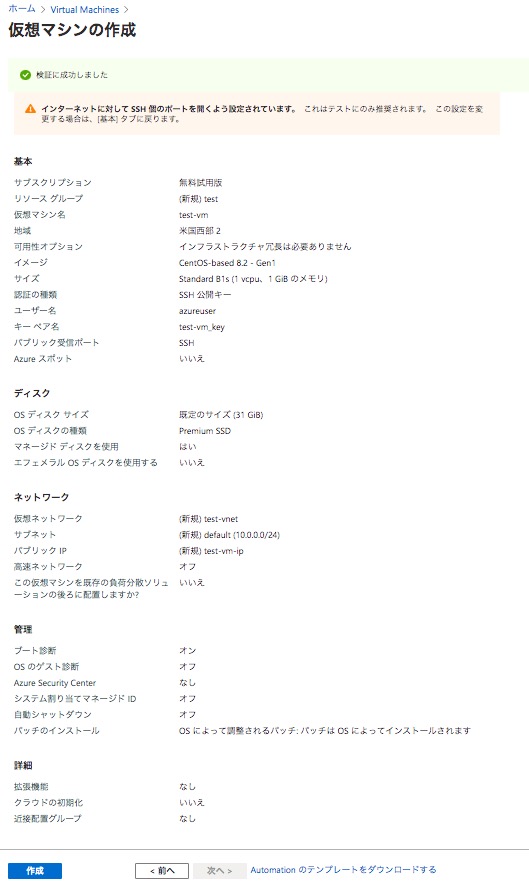
「秘密キーのダウンロードとリソースの作成」をクリックします。
クリック後、test-vm_key.pemがダウンロードされます。
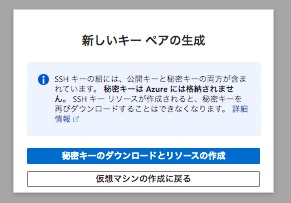
数分後、「デプロイが完了しました」という画面が表示されます。
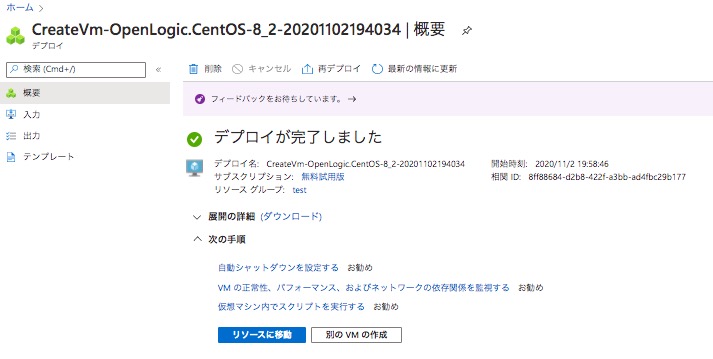
以上で、「手順2:Azure上でLinuxの仮想マシンを作成」は完了です。
手順3:Azure上に作成したLinuxの仮想マシンにSSH接続
「手順3:Azure上に作成したLinuxの仮想マシンにSSH接続」に関してご説明します。
手順2で作成したLinuxの仮想マシンにSSH接続をしてみましょう。
Azureの管理画面から「Virtual Machines」を選択しましょう。
手順2で作成した「test-vm」(下図の赤枠)をクリックしましょう。
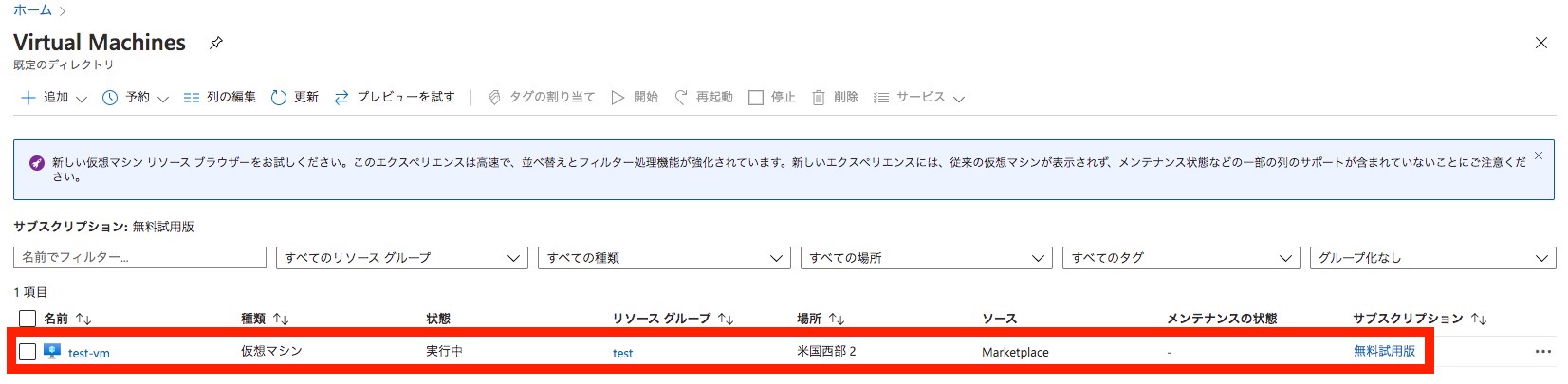
クリック後、パブリックIPアドレス(下図の赤枠)を確認しましょう。

その後、コマンドプロンプトや端末を起動し、以下のコマンドを実行しましょう。
$ ssh -i test-vm_key.pem azureuser@52.183.115.125
Activate the web console with: systemctl enable --now cockpit.socket
[azureuser@test-vm ~]$ uname
Linux
[azureuser@test-vm ~]$
上記のようにSSH接続が成功すれば、正しく環境が作成されていると判断できます。
以上で、「手順3:Azure上に作成したLinuxの仮想マシンにSSH接続」は完了です。
上記の3手順で、Azure上にLinuxの仮想マシンを作成できました。
Linuxの仮想マシン作成手順におけるAWSとAzureの差異
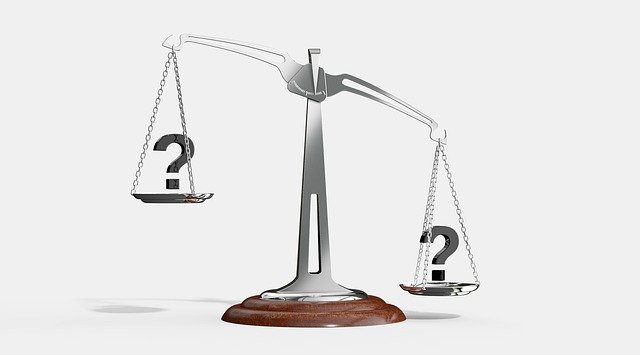
「Linuxの仮想マシン作成手順におけるAWSとAzureの差異」に関してご紹介します。
結論から言いますと「仮想マシン作成方法」に関しては、差異がないと考えます。
AWS EC2での仮想マシン作成方法に関しては、以下の記事をご覧ください。
会社やプロジェクトの方針で、「AWS」と「Azure」を使い分けましょう。
【まとめ】Azure上にLinuxの仮想マシンを3手順で作成する方法
今回の記事を通して、Azure上にLinuxの仮想マシンを3手順で作成する方法をご紹介することで、以下の悩みを解消しました。
★悩み★
・Azure上にLinuxの仮想マシンを作成する方法が分からないな。
・Azureに作成したLinuxの仮想マシンへSSHで接続する手順を知りたいな。
・AWS EC2でLinuxの仮想マシンを作成する手順と差はあるのだろうか。
「Azure上でLinuxの仮想マシンを作成する手順は?」と悩んでいるあなたにこの記事が少しでも役に立てれば幸いです。

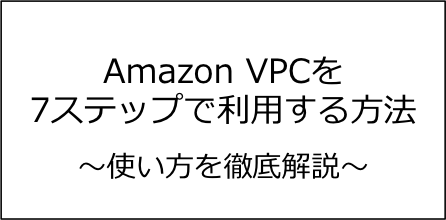
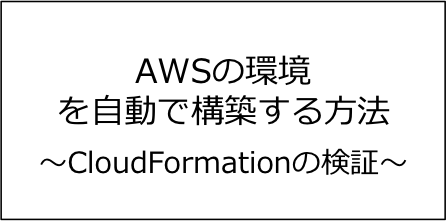

コメント