★悩み★
・SupersetとPostgreSQLを接続する手順を知りたい。
・PostgreSQLのデータをSupersetで可視化する手順を知りたい。
こういった「悩み」に答えます。
★本記事の内容★
① SupersetとPostgreSQLを接続する手順をご紹介
② PostgreSQLのデータをSupersetで可視化する手順をご紹介
これからご紹介する「SupersetとPostgreSQLを接続する手順」を実践したことで、筆者は30分以内でApache SupersetとPostgreSQLを接続できました。
記事の前半では「SupersetとPostgreSQLを接続する手順」を解説します。
記事の後半では「PostgreSQLのデータをSupersetで可視化する手順」をご紹介します。
この記事を読み終えることで、「SupersetとPostgreSQLを接続する手順と可視化する手順」を把握した状態になります。
★Supersetとは★
様々なデータや数字をグラフで可視化できるBIツールとなります。
下図のような綺麗なグラフを簡単に作ることができるツールです。

SupersetとPostgreSQLを接続する手順
「SupersetとPostgreSQLを接続する手順」に関してご紹介します。
★SupersetとPostgreSQLを接続するまでの流れ★
手順1:Supersetのインストール
手順2:PostgreSQLのインストール
手順3:SupersetとPostgreSQLの接続に必要なライブラリをインストール
手順4:Supersetで可視化したいデータをPostgreSQLに作成
手順5:SupersetとPostgreSQLを接続
上記の流れで、SupersetとPostgreSQLを接続することができます。
上記の各手順は、以下の環境で動作確認済みです。
動作確認済み環境:CentOS Linux release 7.8.2003 (Core)
以降で、「SupersetとPostgreSQLを接続するまでの流れ」の各手順に関してご紹介します。
手順1:Supersetのインストール
「手順1:Supersetのインストール」に関してご紹介します。
SupersetとPostgreSQLを接続するためにも、Apache Supersetのインストールが必要です。
Apache Supersetのインストール手順は、以下の記事をご覧ください。
既にApache Supersetをインストールされている方は、本手順を省略してください。
以上で、「手順1:Supersetのインストール」は完了です。
手順2:PostgreSQLのインストール
「手順2:PostgreSQLのインストール」に関してご紹介します。
SupersetとPostgreSQLを接続するためにも、PostgreSQLのインストールが必要です。
PostgreSQLのインストール手順は、以下の記事をご覧ください。
>>【Ubuntu向け】PostgreSQL15を4手順でインストールする方法
>>【コピペOK】PostgreSQL15を5手順でインストールする方法
>>【5分でわかる】Windows版PostgreSQLのインストール方法
既にPostgreSQLをインストールされている方は、本手順を省略してください。
以上で、「手順2:PostgreSQLのインストール」は完了です。
手順3:SupersetとPostgreSQLの接続に必要なライブラリをインストール
「手順3:SupersetとPostgreSQLの接続に必要なライブラリをインストール」に関してご紹介します。
SupersetとPostgreSQLの接続に必要なライブラリをインストールするために、端末またはコマンドプロンプト上で以下のコマンドを実行します。
$ sudo yum -y install postgresql-devel
$ sudo pip3 install psycopg2
以上で、「手順3:SupersetとPostgreSQLの接続に必要なライブラリをインストール」は完了です。
手順4:Supersetで可視化したいデータをPostgreSQLに作成
「手順4:Supersetで可視化したいデータをPostgreSQLに作成」に関してご紹介します。
Supersetで可視化したいデータをPostgreSQLに作成するために、以下のコマンドを実行しましょう。
$ psql -U postgres
Password for user postgres: ★postgresユーザのパスワードを入力★
postgres=# create database testdb;
postgres=# \c testdb
testdb=# create table seo_ranking (
search_date date,
keyword text,
site_url text,
site_title text,
rank integer,
primary key(search_date, keyword, site_url)
);
testdb=# insert into seo_ranking values(
'2020-12-5',
'webhdfs',
'kakedashi-xx.com',
'how to use',
4
);
testdb=# insert into seo_ranking values(
'2020-12-4',
'webhdfs',
'kakedashi-xx.com',
'how to use',
1
);
testdb=# insert into seo_ranking values(
'2020-12-3',
'webhdfs',
'kakedashi-xx.com',
'how to use',
10
);上記コマンドでPostgreSQLに以下を作成しました。
・testdbというデータベースを作成
・testdb内にseo_rankingというテーブルを作成
・seo_ranking内にデータを挿入
以上で、「手順4:Supersetで可視化したいデータをPostgreSQLに作成」は完了です。
手順5:SupersetとPostgreSQLを接続
「手順5:SupersetとPostgreSQLを接続」に関してご紹介します。
Supersetの起動
「SupersetとPostgreSQLを接続」するために、Supersetを起動する必要があります。
Supersetの起動手順に関しては、以下の記事「インストールしたApache Supersetの起動手順」をご覧ください。
以上で、「Supersetの起動」は完了です。
SupersetとPostgreSQLの接続設定
Superset上で「SupersetとPostgreSQLの接続設定」を行います。
Webブラウザを起動し、以下にアクセスSupersetにログインしましょう。
アクセスURL:http://<superset runを実行したマシンのIP>:30000
.jpg)
ログイン後、下図のように「Dataタブ内にあるDatabases」をクリックします。

クリック後、「+」(下図の赤枠)をクリックします。

クリック後、以下の情報を入力しましょう。
・Database(下図の赤枠):postgres
・SQL Alchemy URL(下図の黄緑枠):
postgresql+psycopg2://postgres:@<PostgreSQLをインストールしたIPアドレス>:<PostgreSQLのポート番号>/testdb

入力後、「TEST CONNECTION」をクリックし、「Seems OK!」が表示されることを確認します。
「Seems OK!」が表示されない場合、「入力した情報」もしくは「ファイアーウォールの設定」を確認しましょう。
その後、「保存」(下図の赤枠)をクリックしましょう。

クリック後、保存した情報(下図の赤枠)が表示されたことを確認しましょう。

以上で、「SupersetとPostgreSQLの接続設定」は完了です。
以上が、「手順5:SupersetとPostgreSQLを接続」となります。
上記の5手順で、SupersetとPostgreSQLを接続できました。
PostgreSQLのデータをSupersetで可視化する手順
「PostgreSQLのデータをSupersetで可視化する手順」に関してご紹介します。
★PostgreSQLのデータをSupersetで可視化までの流れ★
手順1:Supersetで可視化したいPostgreSQLのテーブルを登録
手順2:登録したPostgreSQLのテーブルをSupersetで可視化
上記の流れで、PostgreSQLのデータをSupersetで可視化できます。
上記の各手順は、以下の環境で動作確認済みです。
動作確認済み環境:CentOS Linux release 7.8.2003 (Core)
以降で、「PostgreSQLのデータをSupersetで可視化までの流れ」の各手順に関してご紹介します。
手順1:Supersetで可視化したいPostgreSQLのテーブルを登録
「手順1:Supersetで可視化したいPostgreSQLのテーブルを登録」に関してご紹介します。
「Data」タブ内の「Datasets」クリック後、「+」をクリックしましょう。

以下の情報を入力し、「保存」ボタンをクリックします。
・Database:postgresを選択
・Table Name:seo_rankingを入力

クリック後、保存した情報(下図の赤枠)が表示されたことを確認しましょう。

以上で、「手順1:Supersetで可視化したいPostgreSQLのテーブルを登録」は完了です。
手順2:登録したPostgreSQLのテーブルをSupersetで可視化
「手順2:登録したPostgreSQLのテーブルをSupersetで可視化」に関してご紹介します。
「Charts」をクリック後、「+」をクリックしましょう。

クリック後、以下の情報を入力し、「CREATE NEW CHART」をクリックします。
・Choose a datasource:seo_rankingを選択
・Choose a visualization type:Line Chartを選択

以下の設定後、「RUN」(下図のオレンジ枠)をクリックすることで、下図の右側にグラフが描画されます。
・Times:下図の赤枠のように設定
・クエリ:下図の青枠のように設定

以上で、「手順2:登録したPostgreSQLのテーブルをSupersetで可視化」は完了です。
上記2手順で、PostgreSQLのデータをSupersetで可視化できました。
【まとめ】SupersetとPostgreSQLを接続する手順
今回の記事を通して、「SupersetとPostgreSQLを接続する手順」をご紹介することで、以下の悩みを解消しました。
★悩み★
・SupersetとPostgreSQLを接続する手順を知りたい。
・PostgreSQLのデータをSupersetで可視化する手順を知りたい。
「SupersetとPostgreSQLを接続する手順は?」で悩んでいるあなたにこの記事が少しでも役に立てれば幸いです。
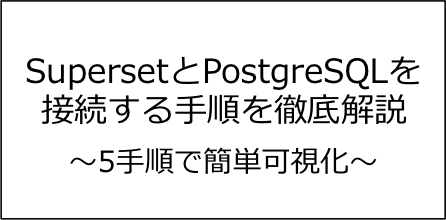



コメント