★悩み★
・CocoonをWordPressにインストールする手順を知りたい。
・Cocoonをインストールする際に発生したエラーの解決手順を知りたい。
こういった「悩み」に答えます。
★本記事の内容★
① CocoonをWordPressにインストールする手順をご紹介
② Cocoonインストール時に発生しやすいエラーの対処手順をご紹介
これからご紹介する「CocoonをWordPressに2手順でインストールする」を実践したことで、筆者は30分以内でCocoonをWordPressにインストールできました。
記事の前半では「CocoonをWordPressにインストールする手順」を解説しつつ、記事の後半では「Cocoonインストール時に発生しやすいエラーの対処手順」をご紹介します。
この記事を読み終えることで、「WordPressにCocoonをインストール手順とインストール時のエラー対処手順」を把握した状態になります。
ちなみに、「WordPressをインストールする手順」が気になる方は、以下をご覧ください。
CocoonをWordPressにインストールする手順【2手順】
「CocoonをWordPressにインストールする手順」に関してご紹介します。
★CocoonをWordPressにインストールする流れ★
手順1:WordPressの無料テーマ「Cocoon」をダウンロード
手順2:CocoonをWordPressにインストール
上記の流れで、無料テーマ「Cocoon」をWordPressにインストールできます。
上記の各手順は、「2021年3月1日」に動作確認済みです。
以降で、「CocoonをWordPressにインストールする流れ」の各手順に関してご紹介します。
手順1:WordPressの無料テーマ「Cocoon」をダウンロード
「手順1:WordPressの無料テーマ「Cocoon」をダウンロード」に関してご説明します。
CocoonをWordPressにインストールするために、Cocoonのzipファイルをダウンロードする必要があります。
Webブラウザを起動し、下記URLにアクセスしましょう。
WordPressの無料テーマ「Cocoon」のダウンロードサイト
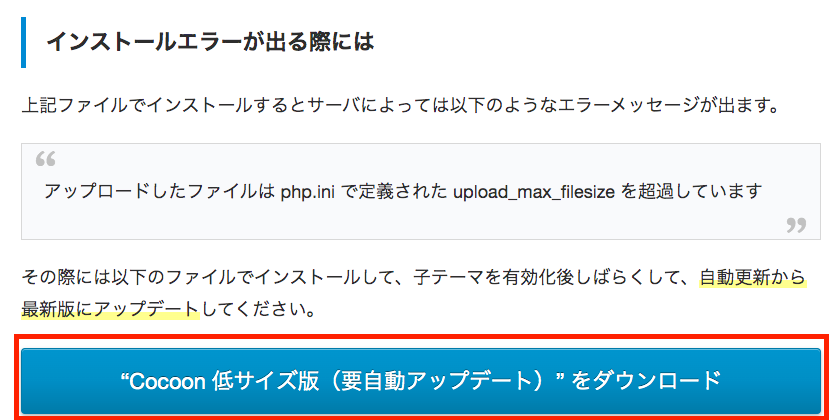
アクセス後、「”Cocoon低サイズ版(要自動アップデート)”をダウンロード」(上図の赤枠)をクリックし、「Cocoon」をダウンロードしましょう。
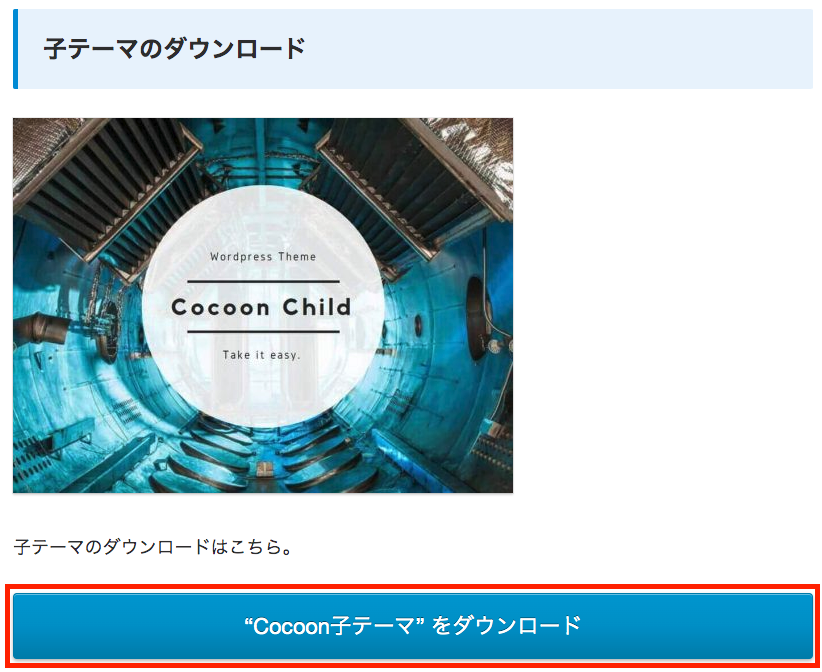
同ページの下部にある「Cocoonの子テーマをダウンロード」(上図の赤枠)をクリックしましょう。
下記の2ファイルがダウンロードできたことを確認しましょう。
・Cocoonのテーマ:cocoon-master-1.6.1.1.zip
・Cocoonの子テーマ:cocoon-child-master-1.1.2.zip
以上で、「手順1:WordPressの無料テーマ「Cocoon」をダウンロード」は完了です。
手順2:CocoonをWordPressにインストール
「手順2:CocoonをWordPressにインストール」に関してご説明します。
ダウンロードしたCocoonのzipファイルを用いて、WordPressにCocoonをインストールしましょう。
WebブラウザでWordPressの管理画面を開きましょう。
続いて、「外観」(下図の赤枠)をクリックします。

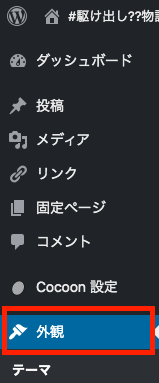
ページ上部の「新規追加」(下図の赤枠)をクリックします。


クリック後、ページ上部の「テーマのアップロード」(下図の赤枠)をクリックします。

ファイル選択ボタン(下図の赤枠)をクリックし、手順1でダウンロードした「Cocoonのテーマ(cocoon-master-1.6.1.1.zip)」を選択しましょう。
その後、「今すぐインストール」をクリックします。
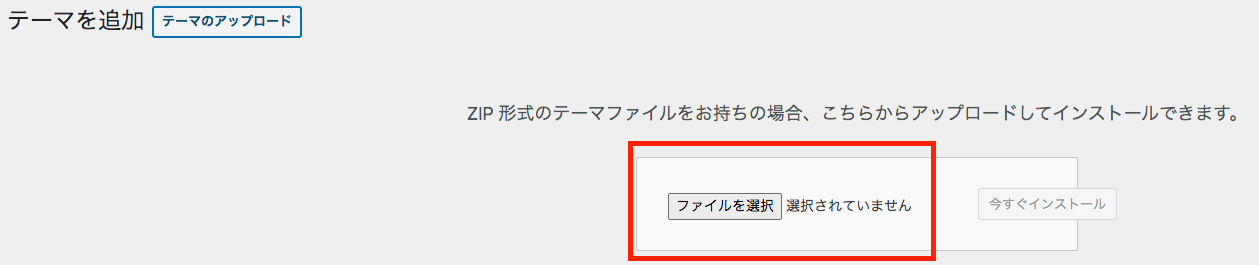
その後、再び、ファイル選択ボタン(下図の赤枠)をクリックし、手順1でダウンロードした「Cocoonの子テーマ(cocoon-child-master-1.1.2.zip)」を選択しましょう。
その後、「今すぐインストール」をクリックします。
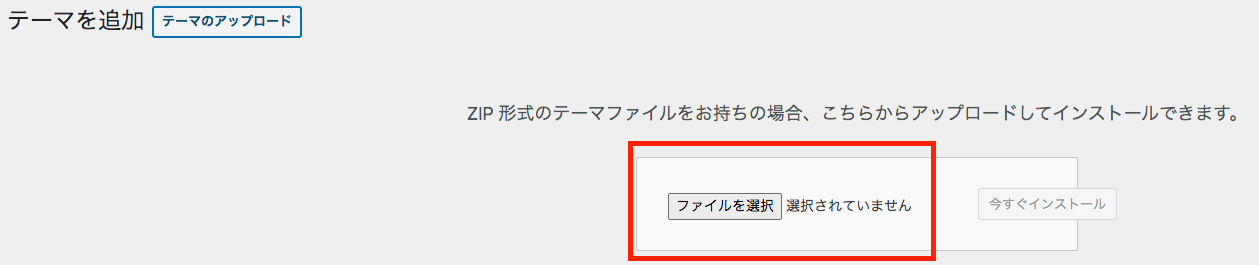
その後、「外観」をクリックし、有効化(下図の赤枠)を選択しましょう。
上記操作により、WordPressでCocoonのテーマを利用できます。

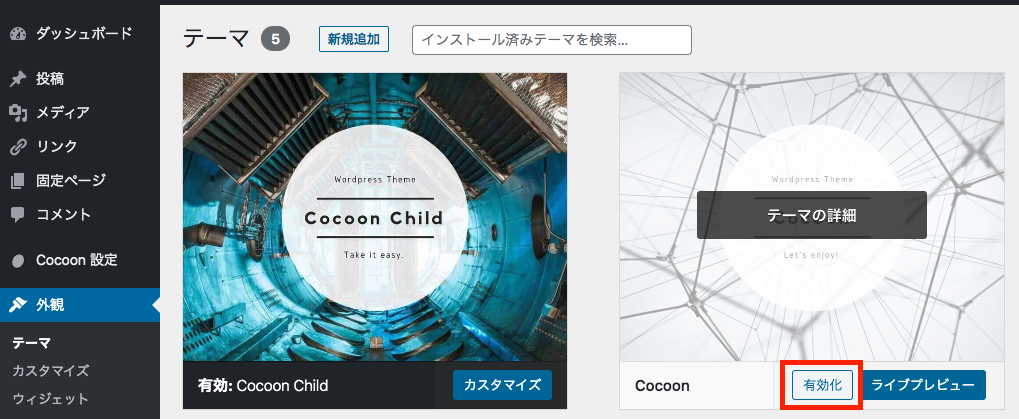
以上で、「手順2:CocoonをWordPressにインストール」は完了です。
上記の2手順で、WordPressにCocoonをインストールできました。
Cocoonインストール時に発生しやすいエラーの対処手順
「Cocoonインストール時に発生しやすいエラーの対処手順」に関してご紹介します。
★Cocoonインストール時に発生しやすいエラーの一覧★
① ファイル超過のため、Cocoonのテーマをインストールできない
② ライブラリが足りないため、Cocoonのテーマをインストールできない
上記の2つが、「CocoonをWordPressにインストール時に発生しやすいエラー」となります。
筆者は、上記の「ライブラリが足りないため、Cocoonのテーマをアップロードできない」を解決するために、だいぶ時間を要しました。
以降で、「Cocoonインストール時に発生しやすいエラーの一覧」の各エラーに対するエラー対処手順に関してご紹介します。
ファイル超過のため、Cocoonのテーマをインストールできない
「ファイル超過のため、Cocoonのテーマをインストールできない」に関してご説明します。

「外観」→「アップロード」で、「”Cocoonテーマ”をダウンロード」(上図)クリックで取得した「cocoon-master-2.2.7.4 .zip」を選択した場合、以下のエラーがWebブラウザに表示されます。
★エラー内容★
アップロードしたファイルは php.ini で定義された upload_max_filesize を超過しています
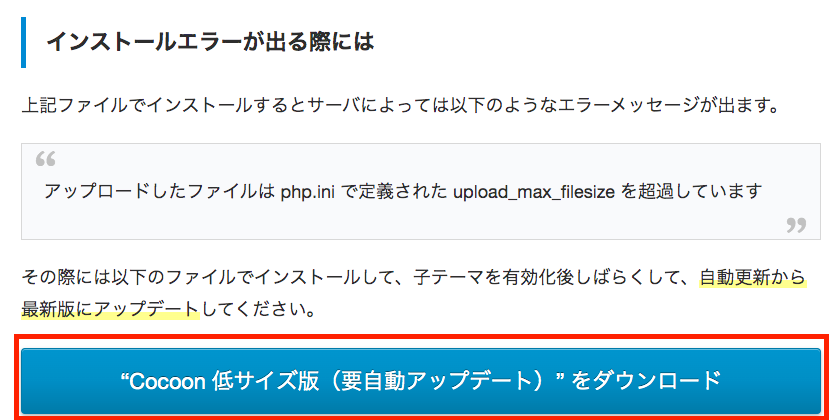
上記エラーの対処は、以下となります。
★エラー対処★
「”Cocoon低サイズ版(要自動アップデート)”をダウンロード」(上図)クリックで取得した「cocoon-master-1.6.1.1.zip」を「外観」→「アップロード」で選択する。
以上で、「ファイル超過のため、Cocoonのテーマをインストールできない」は解決できます。
ライブラリが足りないため、Cocoonのテーマをインストールできない
「ライブラリが足りないため、Cocoonのテーマをインストールできない」に関してご説明します。
「外観」→「アップロード」で、「”Cocoon低サイズ版(要自動アップデート)”をダウンロード」クリックで取得した「cocoon-master-1.6.1.1.zip」を選択した場合、以下のエラーが発生しました。
★エラー内容★
PHP Fatal error: Uncaught Error: Class ‘DOMDocument’ not found in
(/var/log/httpd/error_logから上記エラーを検出)
上記エラーの対処は、以下となります。
★エラー対処★
php-xmlをインストールする。
以上で、「ライブラリが足りないため、Cocoonのテーマをインストールできない」は解決できます。
上記2つのエラーが、Cocoonインストール時に発生しやすいエラーの対処手順となります。
【まとめ】CocoonをWordPressに2手順でインストールする
今回の記事を通して、「CocoonをWordPressに2手順でインストールする」をご紹介することで、以下の悩みを解消しました。
★悩み★
・CocoonをWordPressにインストールする手順を知りたい。
・Cocoonをインストールする際に発生したエラーの解決手順を知りたい。
「CocoonをWordPressにインストールする方法は?」で悩んでいるあなたにこの記事が少しでも役に立てれば幸いです。
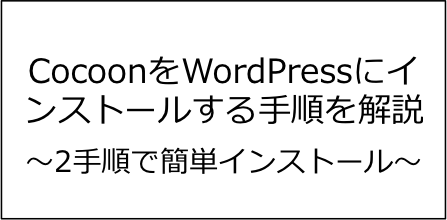



コメント