★悩み★
・WordPress(ワードプレス)のブログをブログ村に登録できるのかな。
・ブログ村を利用する上で、WordPressに設定するべきことを知りたいな。
・そもそもブログ村の登録手順と設定手順を知りたいな。
こういった「悩み」に答えます。
★本記事の内容★
① にほんブログ村への新規登録手順をご紹介
② にほんブログ村にWordPress(ワードプレス)を登録/設定する手順をご紹介
これからご紹介する「ブログ村にWordPress(ワードプレス)を登録/設定する手順」を実践したことで、30分以内で当ブログをにほんブログ村に登録できました。
記事の前半では「にほんブログ村への新規登録手順」を解説しつつ、記事の後半では「にほんブログ村にWordPress(ワードプレス)を登録/設定する手順」を紹介します。
この記事を読み終えることで、「WordPress(ワードプレス)で作成したブログをにほんブログ村に登録した」状態になります。
にほんブログ村への新規登録手順
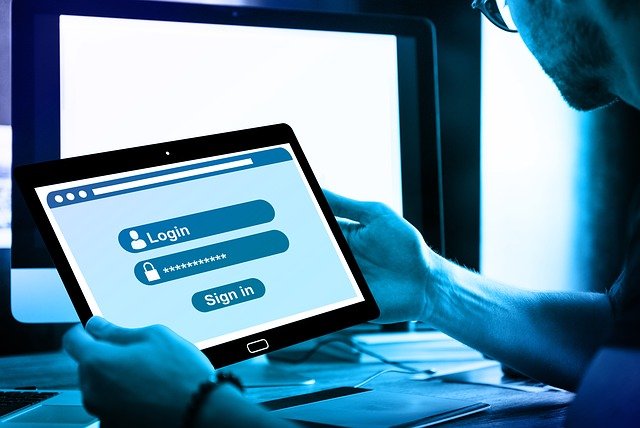
「にほんブログ村への新規登録手順」に関してご紹介します。
★にほんブログ村への新規登録までの流れ★
手順1:にほんブログ村のサイトで新規会員登録
手順2:にほんブログ村からの登録確認メールを確認
手順3:にほんブログ村へログイン
上記の流れで、「にほんブログ村へ新規登録」できます。
上記の各手順は、下記日時で動作確認済みです。
動作確認済み日時:2021年3月7日
以降で、上記「にほんブログ村への新規登録までの流れ」の各手順に関してご説明します。
手順1:にほんブログ村のサイトで新規会員登録
「手順1:にほんブログ村のサイトで新規会員登録」に関してご説明します。
ウェブブラウザを起動し、下記URLへアクセスしましょう。
にほんブログ村の新規会員登録ページ
新規会員登録アクセス後、「メールアドレスで登録する」(下図の青枠)をクリックします。

以下の情報を入力し、「登録」ボタンをクリックします。
・メールアドレス
・パスワード
ページ.jpg)
以上で、「手順1:にほんブログ村のサイトで新規会員登録」は完了です。
手順2:にほんブログ村からの登録確認メールを確認
「手順2:にほんブログ村からの登録確認メールを確認」に関してご説明します。
手順1で登録したメールアドレスに「support@blogmura.com」からのメール(下図)が来ていることを確認しましょう。

上記メールを受信していた場合、「問題なくにほんブログ村に新規登録できた」と判断できます。
以上で、「手順2:にほんブログ村からの登録確認メールを確認」は完了です。
手順3:にほんブログ村へログイン
「手順3:にほんブログ村へログイン」に関してご説明します。
ウェブブラウザを起動し、下記URLへアクセスしましょう。
にほんブログ村へのログインページ
アクセス後、以下の情報を入力し、「ログイン」ボタンをクリックしましょう。
・メールアドレス
・パスワード

ログイン後、以下のようなページが表示されることを確認しましょう。

上記ページ(上図)が表示された場合、「問題なく、にほんブログ村にログインできた」と判断できます。
以上で、「手順3:にほんブログ村へログイン」は完了となります。
上記の手順で、にほんブログ村に新規登録ができました。
にほんブログ村にWordPress(ワードプレス)を登録/設定する手順

「にほんブログ村にWordPress(ワードプレス)を登録/設定する手順」に関してご紹介します。
★にほんブログ村にWordPress(ワードプレス)を登録/設定するまでの流れ★
手順1:にほんブログ村にWordPress(ワードプレス)を登録
手順2:WordPress(ワードプレス)にAll in One SEOのインストールと設定
手順3:にほんブログ村と連携するためにWordPress(ワードプレス)を設定
手順4:にほんブログ村とWordPress(ワードプレス)の連携確認
上記の流れで、「にほんブログ村にWordPress(ワードプレス)を登録/設定」できます。
上記の各手順は、下記日時で動作確認済みです。
動作確認済み日時:2021年3月7日
以降で、上記「にほんブログ村にWordPress(ワードプレス)を登録/設定するまでの流れ」の各手順に関してご説明します。
手順1:にほんブログ村にWordPress(ワードプレス)を登録
「手順1:にほんブログ村にWordPress(ワードプレス)を登録」に関してご説明します。
ウェブブラウザを起動し、下記URLへアクセスしましょう。
にほんブログ村へのログインページ
ログイン後、「ブログ登録(追加)する」(下図の赤枠)をクリックします。

クリック後、以下の情報を入力し、「確認画面へ」(下図の赤枠)をクリックします。
・ハンドル名
・ブログタイトル
・ブログURL
・サイト紹介文
・参加カテゴリー

クリック後、下図のように入力内容に確認がないことを確認し、「登録」(下図の赤枠)をクリックしましょう。

クリック後、以下の画面が表示されます。

「記事管理」(下図の赤枠) → 「記事反映/Ping送信」(下図の青枠)をクリックします。

手順3で「あなた専用のPing送信先URL」(下図の赤枠)を利用するため、メモしておきましょう。

上図のようなマイページが表示された場合、「問題なく、にほんブログ村にWordPress(ワードプレス)を登録できた」と判断できます。
以上で、「手順1:にほんブログ村にWordPress(ワードプレス)を登録」は完了です。
手順2:WordPress(ワードプレス)にAll in One SEOのインストールと設定
「手順2:WordPress(ワードプレス)にAll in One SEOのインストールと設定」に関してご説明します。
All in One SEOのインストールと設定をすることで、WordPress(ワードプレス)で執筆した記事の一覧情報をにほんブログ村に掲載できます。
WordPress(ワードプレス)に「All in One SEO」をインストールする手順は、以下の記事をご覧ください。
インストール後、ウェブブラウザでWordPress(ワードプレス)管理画面を開きましょう。「All in One SEO」(下図の赤枠) → MLサイトマップ」(下図の黄緑枠)の順でクリックしましょう。

「RSSサイトマップを作成」(下図の赤枠)のチェックボックスをオンにしましょう。
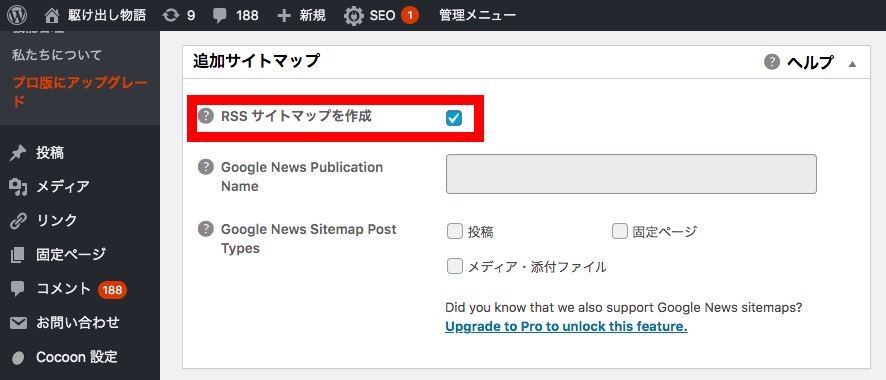
以上で、「手順2:WordPress(ワードプレス)にAll in One SEOのインストールと設定」は完了です。
手順3:にほんブログ村と連携するためにWordPress(ワードプレス)を設定
「手順3:にほんブログ村と連携するためにWordPress(ワードプレス)を設定」に関してご説明します。
手順3を実施することで、WordPress(ワードプレス)で記事を書いた後、すぐに、にほんブログ村に書いた記事情報が掲載されるようになります。
ウェブブラウザで、WordPress(ワードプレス)の管理画面を開きましょう。
「ツール」(下図の赤枠) → 「投稿設定」(下図の黄緑枠)をクリックします。
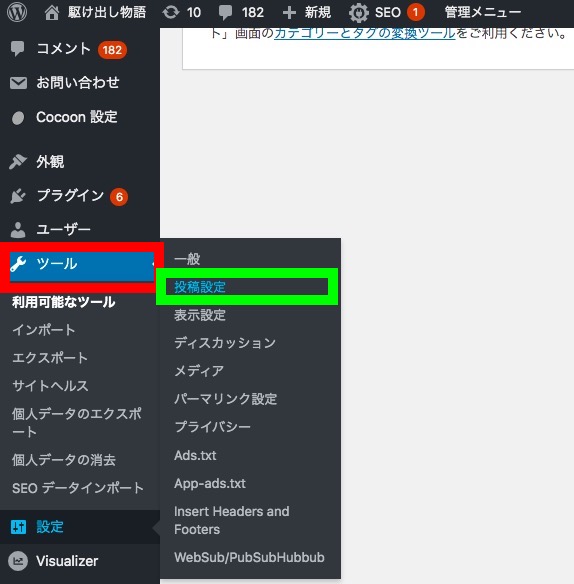
手順1でメモした「あなた専用のPing送信先URL」を「更新情報サービス」配下にあるテキストボックス(下図の赤枠)にペースとしましょう。

以上で、「手順3:にほんブログ村と連携するためにWordPress(ワードプレス)を設定」は完了です。
手順4:にほんブログ村とWordPress(ワードプレス)の連携確認
「手順4:にほんブログ村とWordPress(ワードプレス)の連携確認」に関してご説明します。
にほんブログ村とWordPress(ワードプレス)が連携できたか確認します。
ウェブブラウザを起動し、にほんブログ村へログインしましょう。
にほんブログ村へのログインページ
ログイン後、「最新記事の取得」(下図の赤枠)をクリックしましょう。

数分後、以下のようにWordPress(ワードプレス)で執筆した記事(下図の赤枠)が表示されていることを確認しましょう。

WordPress(ワードプレス)の記事一覧が表示された場合、「にほんブログ村とWordPressの設定がうまくできた」と判断できます。
以上で、「手順4:にほんブログ村とWordPress(ワードプレス)の連携確認」は完了です。
ちなみに、にほんブログ村にWordPress(ワードプレス)の記事が反映されない場合は、以下の記事をご覧ください。
上記手順で、にほんブログ村にWordPress(ワードプレス)を登録/設定できました。
【まとめ】ブログ村にWordPress(ワードプレス)を登録/設定する手順

今回の記事を通して、「ブログ村にWordPress(ワードプレス)を登録/設定する手順」をご紹介することで、以下の悩みを解消しました。
★悩み★
・WordPress(ワードプレス)のブログをブログ村に登録できるのかな。
・ブログ村を利用する上で、WordPressに設定するべきことを知りたいな。
・そもそもブログ村の登録手順と設定手順を知りたいな。
「ブログ村にWordPress(ワードプレス)を登録/設定する手順は?」で悩んでいるあなたにこの記事が少しでも役に立てれば幸いです。

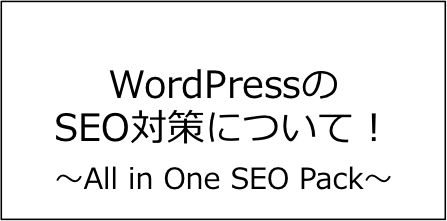



コメント