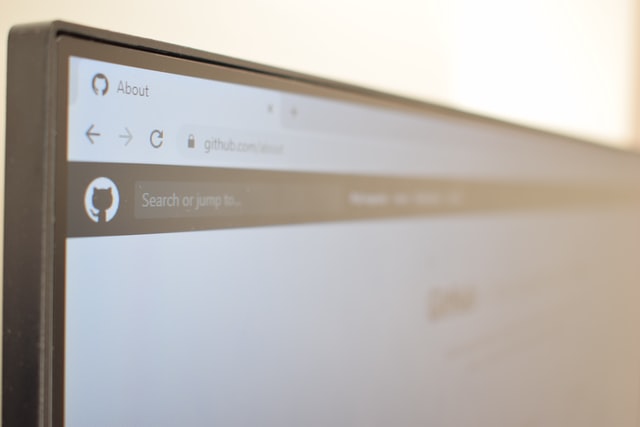
★悩み★
・ソースコード管理ツールのGitHubを使う上で、まず何をすればいいのか。
・GitHubでソースコードを管理するために準備することはあるのかな。
・GitHubでソースコードを管理するまでの手順を知りたいな。
こういった「悩み」に答えます。
★本記事の内容★
① GitHubを使うまでの準備(ユーザ登録〜ライブラリのインストール)を紹介
② GitHubの「ソースコード作成〜リポジトリ更新」までの使い方を紹介
これからご紹介する「GitHubの “ユーザ登録〜リポジトリ更新” までの使い方」を実践したことで、15分以内で「GitHubにソースコードを登録」できました。
記事の前半では「GitHubを使うまでの準備(ユーザ登録〜ライブラリのインストール)」を解説しつつ、記事の後半では「GitHubの “ソースコード作成〜リポジトリ更新” までの使い方」を紹介します。
この記事を読み終えることで、「GitHubにソースコードを登録」できる状態になります。
★GitHubとは★
ソースコードのバージョンを管理(更新履歴や変更差分など)してくれるWebサービスです。
「そもそもGitHubとは?」を知りたい方には、以下の記事がオススメです。
>> 【要点解説】GitHubとはを解消!初心者向けに4ステップで解説
GitHubを使うまでの準備(ユーザ登録〜ライブラリのインストール)
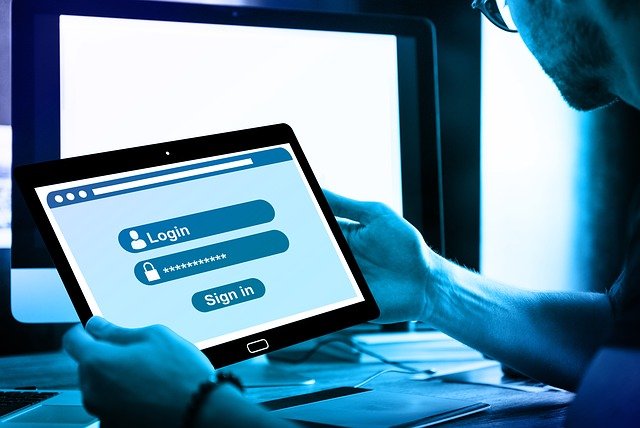
「GitHubを使うまでの準備(ユーザ登録〜ライブラリのインストール)」に関してご紹介します。
★GitHubを使うまでの準備★
手順1: GitHubのアカウントを作成
手順2: GitHubを使うためのライブラリをインストール
上記の流れで、「GitHubを使うまでの準備」ができます。
上記の各手順は、以下の日時で動作確認済みです。
動作確認済み日時:2021年4月19日
以降で、上記「GitHubを使うまでの準備」の各手順に関してご説明します。
手順1: GitHubのアカウントを作成
「手順1: GitHubのアカウントを作成」に関してご説明します。
GitHubを使うためには、GitHubのアカウントが必要です。
Webブラウザを起動し、GitHub新規登録ページにアクセスしましょう。
GitHub新規登録ページ
アクセス後、「GitHubに登録する」(下図の赤枠)をクリックします。
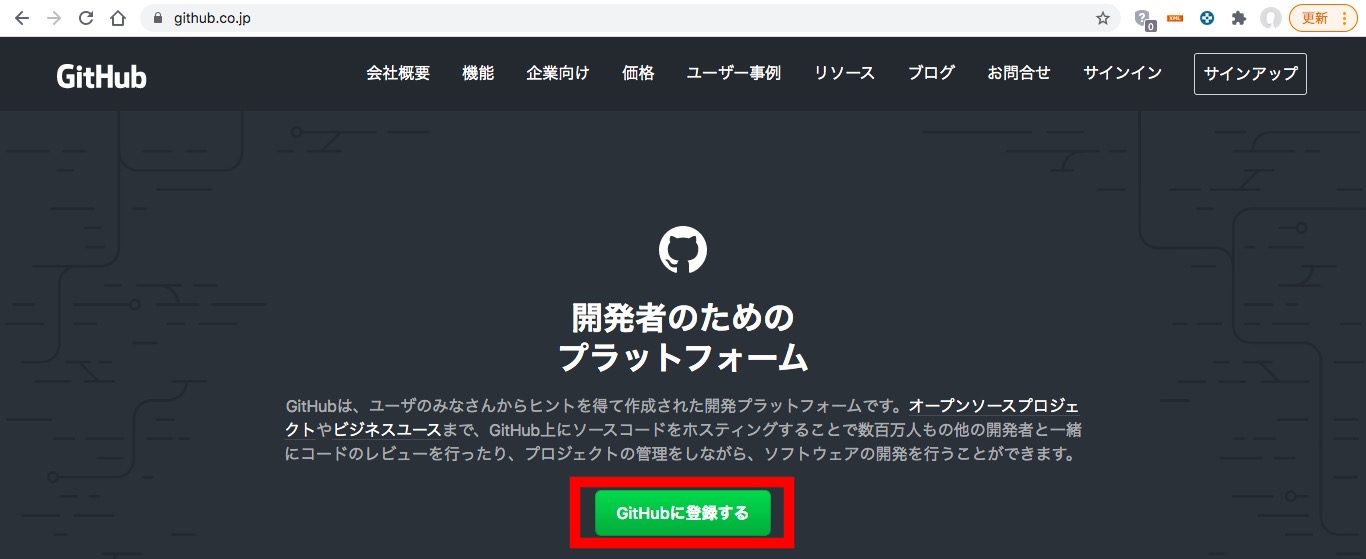
クリック後、以下の情報を入力し、「Create account」(下図の赤枠)を押しましょう。
・Username:GitHubのアカウント名を入力
・Email address:メールアドレスを入力
・Password:パスワードを入力
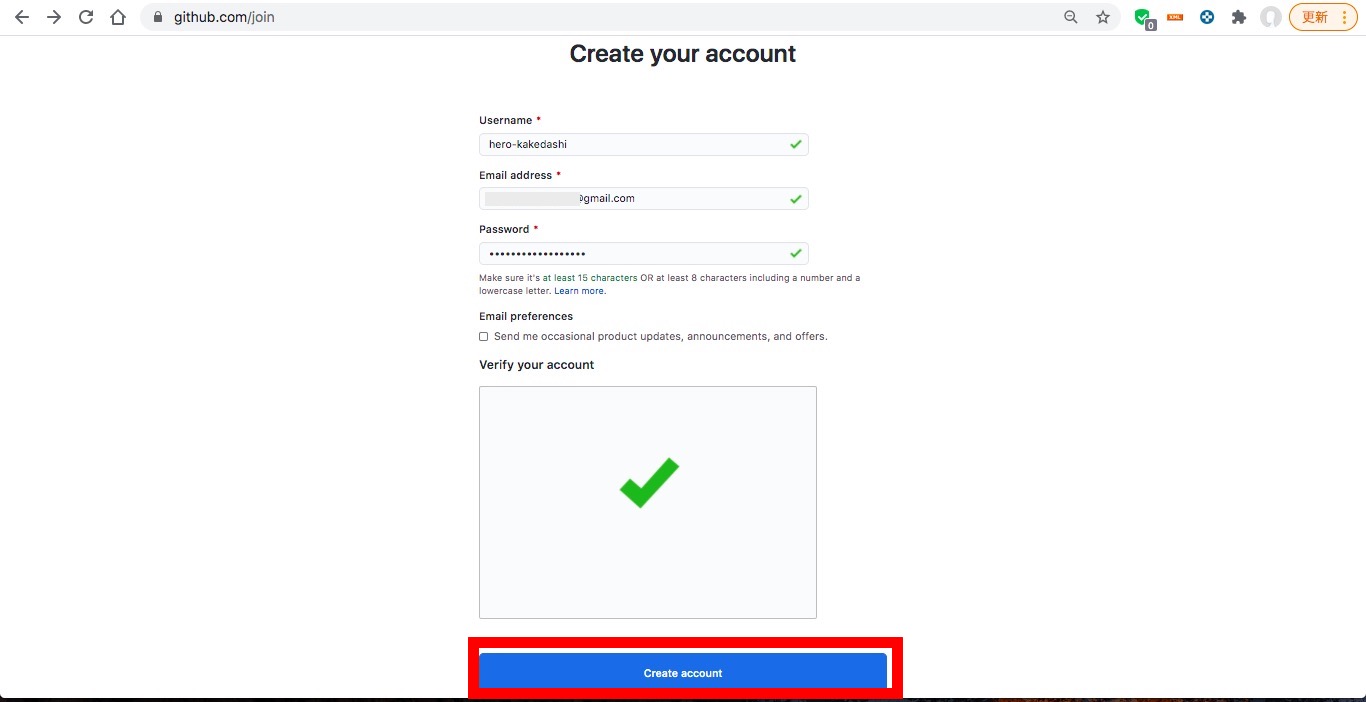
クリック後、以下の情報を選択入力し、「Complete setup」(下図の赤枠)を押してください。
・What kind of work do you do, mainly?:職種
・How much programming experience do you have?:プログラミング歴
・What do you plan to use GitHub for?:GitHuを利用する目的
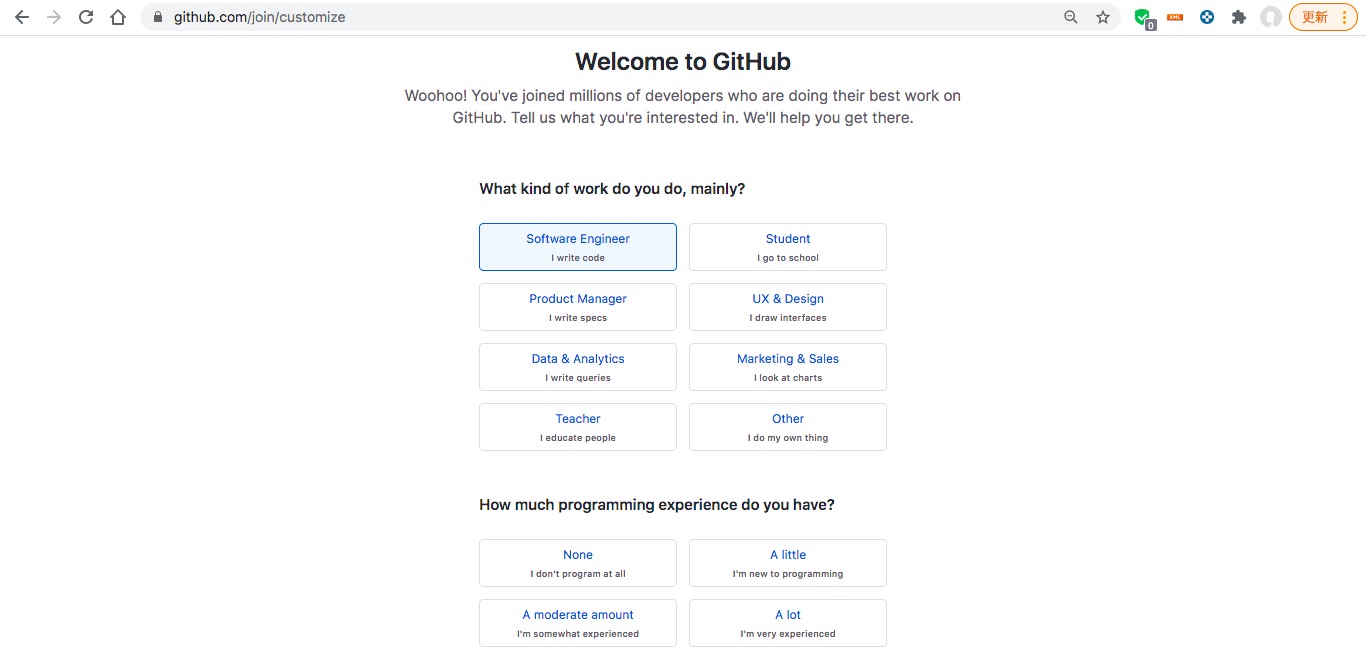
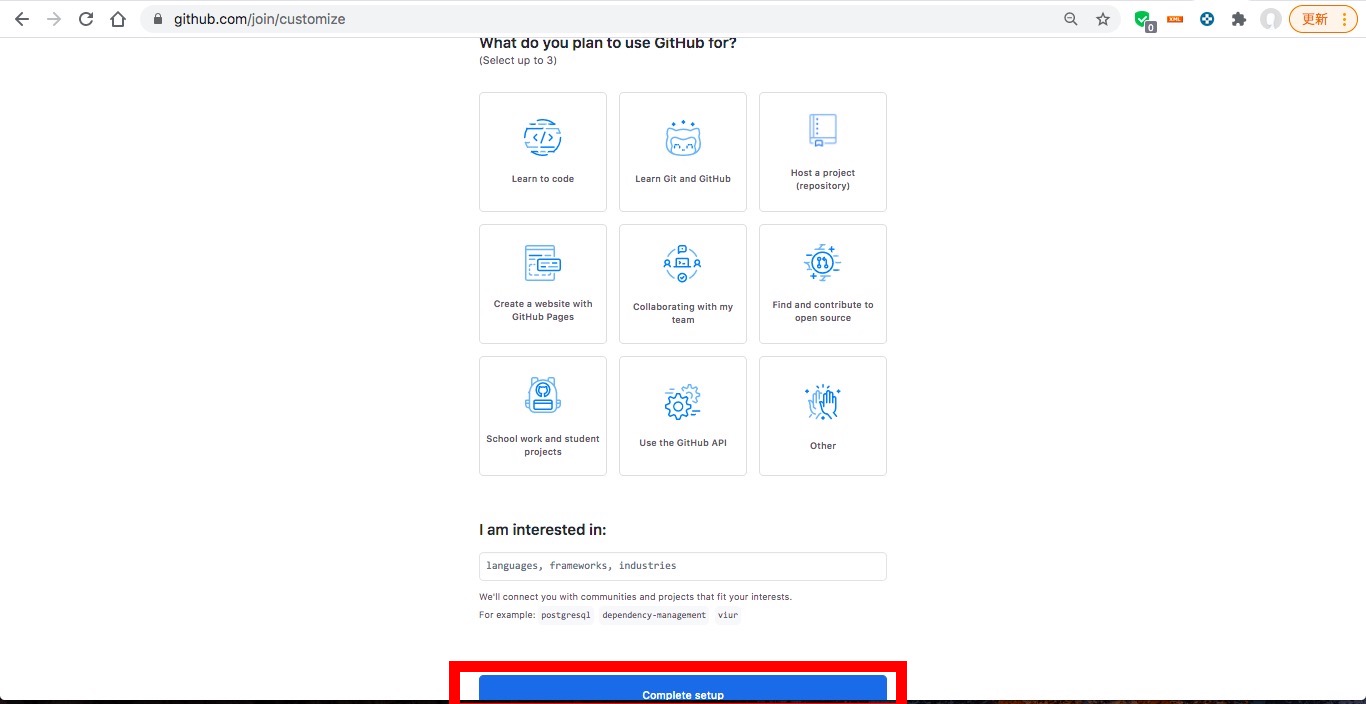
その後、下記メールが登録したメールアドレスに届いていることを確認してください。
確認後、「Verify email address」(下図の赤枠)をクリックします。
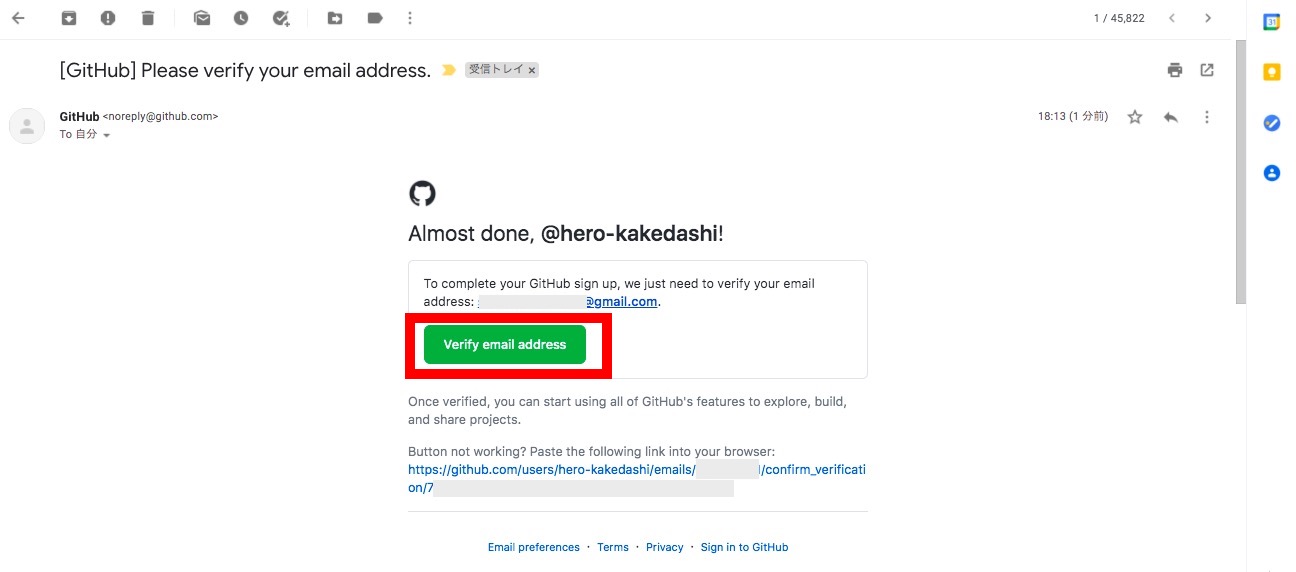
クリック後、以下の画面が表示された場合、「GitHubのアカウントを作成できた」と判断できます。
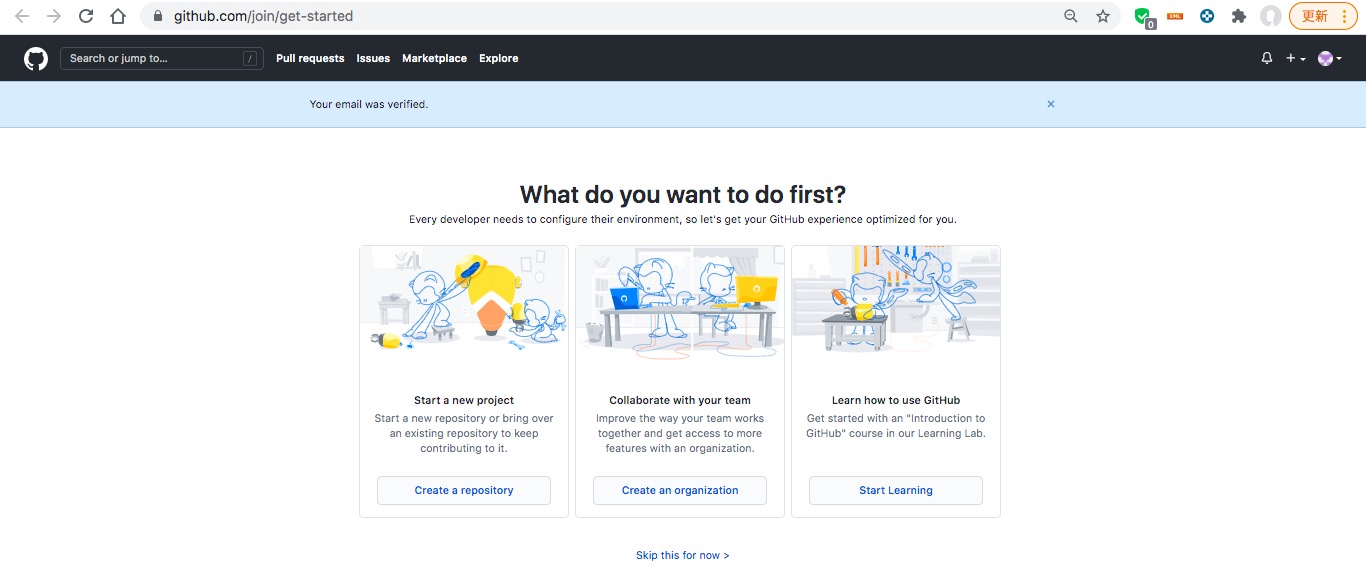
以上で、「手順1: GitHubのアカウントを作成」は完了です。
手順2: GitHubを使うためのライブラリをインストール
「手順2: GitHubを使うためのライブラリをインストール」に関してご説明します。
GitHubをCLI(コマンドラインインタフェース)経由で使うためのライブラリをインストールしましょう。
「Webブラウザ」または「端末(ターミナル)」を起動し、以下を実施します。
【Fedora系(CentOS/RHELなど)のLinuxの場合、端末上で以下を実行】
# yum install git
【Debian系(Ubuntuなど)のLinuxの場合、端末上で以下を実行】
# apt-get install git
【Macの場合、端末上で以下を実行】
# brew install git
【Windowsの場合、Webブラウザで以下にアクセス】
https://gitforwindows.org/
インストール完了後、「端末(ターミナル)」または「コマンドプロンプト」で以下のコマンドを実行しましょう。
$ git version
git version 2.29.2
上記のようにバージョンが表示された場合、「GitHubを使うためのライブラリをインストールできた」と判断できます。
以上で、「手順2: GitHubを使うためのライブラリをインストール」は完了です。
上記の流れで、GitHubを使うまでの準備ができました。
GitHubの「ソースコード作成〜リポジトリ更新」までの使い方

「GitHubの “ソースコード作成〜リポジトリ更新” までの使い方」に関してご紹介します。
★GitHubの「ソースコード作成〜リポジトリ更新」までの使い方★
手順1:GitHubに登録したいソースコードを作成
手順2:GitHub上で新規リポジトリを作成
手順3:GitHub上に作成したリポジトリを更新(ソースコードを登録)
上記の流れで、「GitHubにソースコードを登録」ができます。
上記の各手順は、以下の日時で動作確認済みです。
動作確認済み日時:2021年4月20日
以降で、上記「GitHubの “ソースコード作成〜リポジトリ更新” までの使い方」の各手順に関してご説明します。
手順1:GitHubに登録したいソースコードを作成
「手順1:GitHubに登録したいソースコードを作成」に関してご説明します。
GitHubで管理したいソースコードやテキストファイルを作成しましょう。
端末(ターミナル)上で、以下のコマンドを実行し、ソースコードを作成しましょう。
$ mkdir github_sample_repo
$ cd github_sample_repo/
$ echo "GitHubm入門に関して、駆け出し物語ブログ「http://kakedashi-xx.com」に掲載しています。" > README.md
$ ls
README.md
$ cat README.md
GitHubm入門に関して、駆け出し物語ブログ「http://kakedashi-xx.com」に掲載しています。
$
以上で、「手順1:GitHubに登録したいソースコードを作成」は完了です。
手順2:GitHub上で新規リポジトリを作成
「手順2:GitHub上で新規リポジトリを作成」に関してご説明します。
「手順1で作成したファイル」を管理する場所(リポジトリ)をGitHub上で作りましょう。
Webブラウザを起動し、GitHubにログインしてください。
GitHubにログイン
ログイン後、「+」 → 「New repository」(下図の赤枠)の順でクリックします。
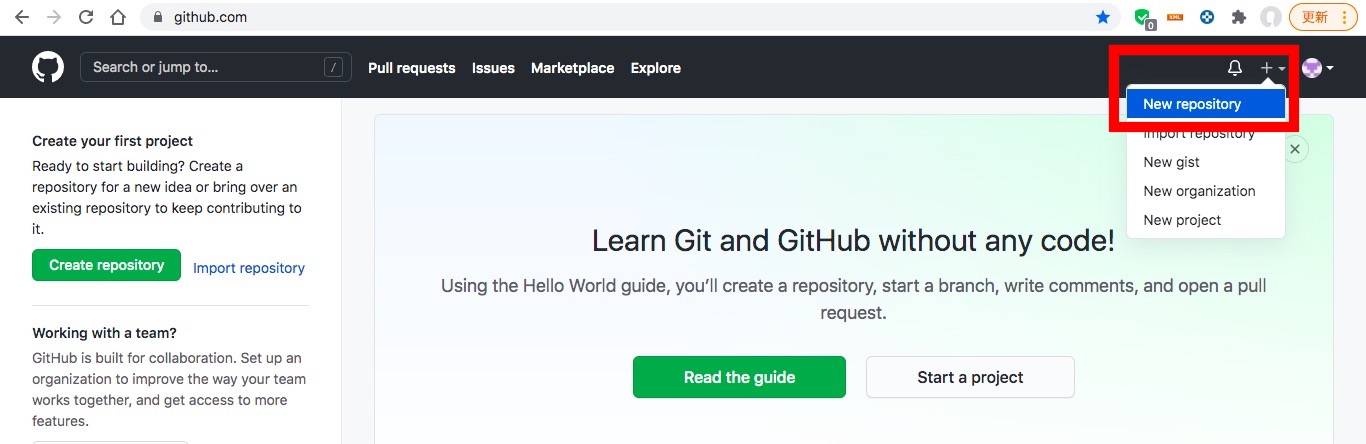
クリック後、以下の情報を入力し、「Create repository」(下図のオレンジ枠)を押しましょう。
・Repository name(下図の赤枠):リポジトリの名称を入力
・Description(下図の青枠):リポジトリの説明を入力
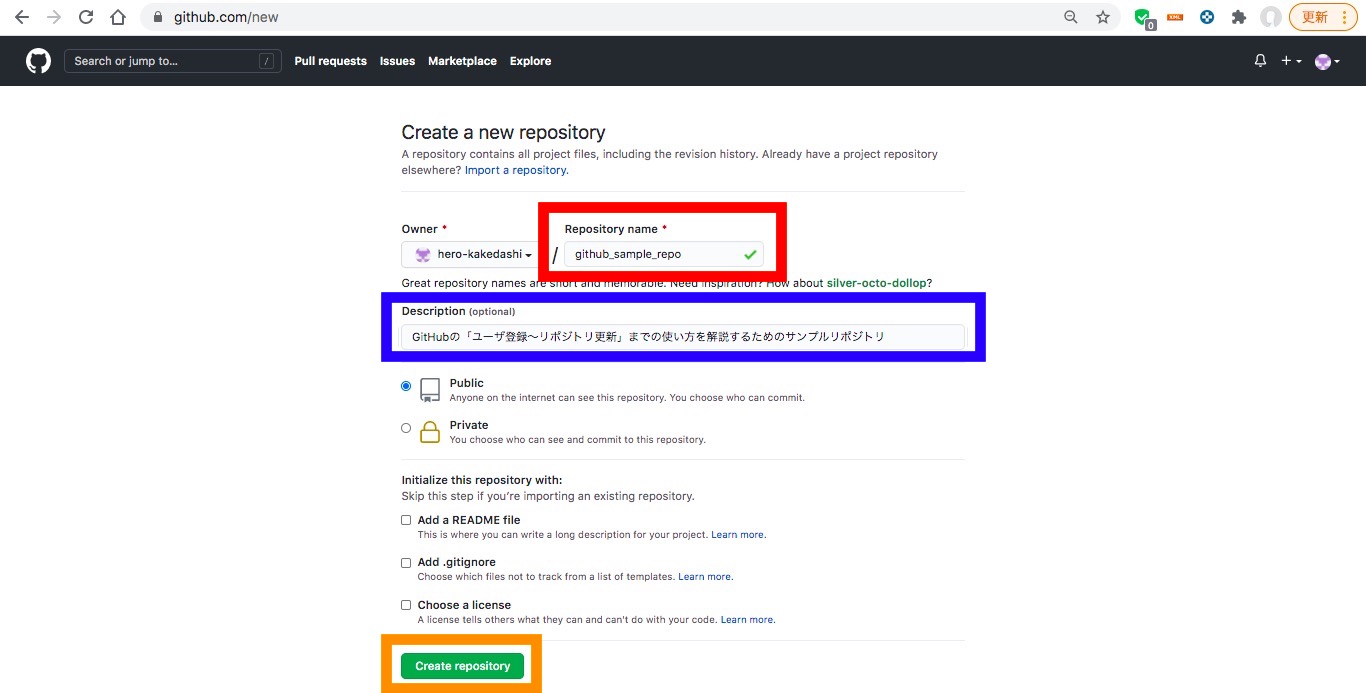
クリック後、以下のような画面に遷移すれば、「GitHub上で新規リポジトリを作成できた」と判断できます。
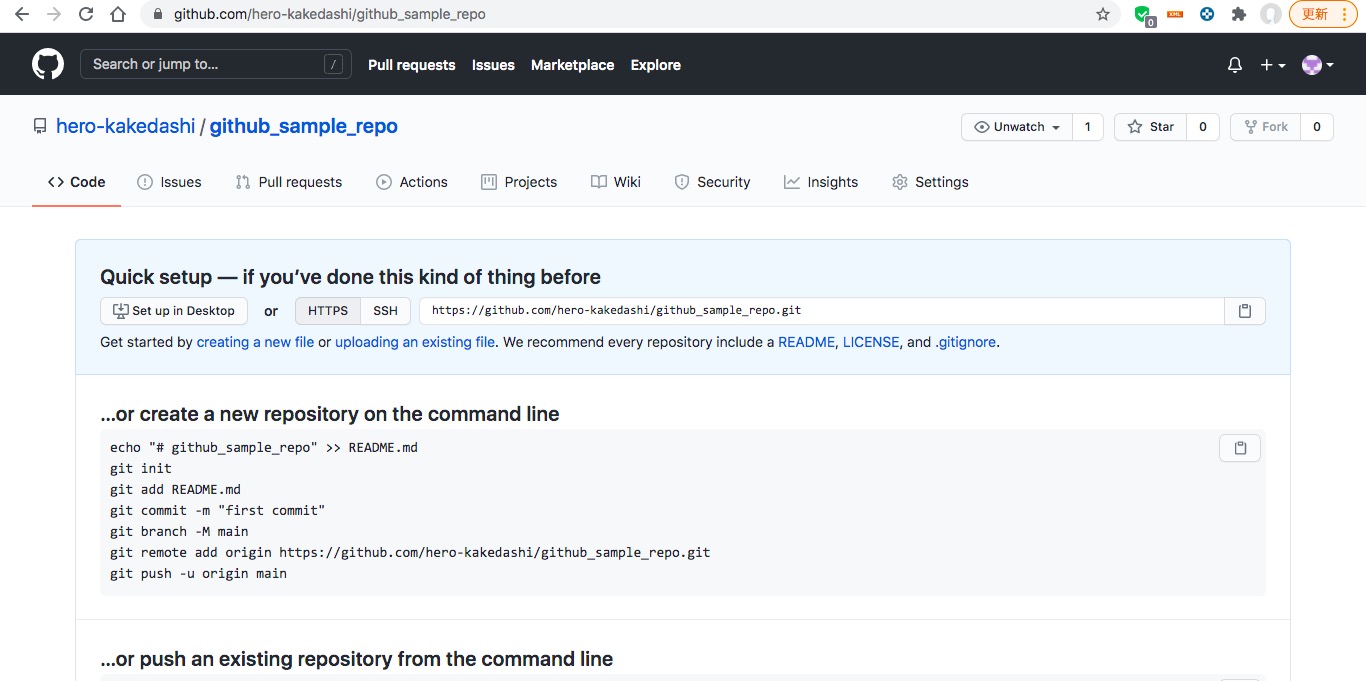
以上で、「手順2:GitHub上で新規リポジトリを作成」は完了です。
手順3:GitHub上に作成したリポジトリを更新(ソースコードを登録)
「手順3:GitHub上に作成したリポジトリを更新(ソースコードを登録)」に関してご説明します。
「手順2で作成したリポジトリ」に「手順1で作成したファイル」を登録しましょう。
端末(ターミナル)上で、以下のコマンドを実行し、リポジトリに初回登録しましょう。「適宜変更」と書いてある部分は、自分用に書き換えてください。
$ cd github_sample_repo/
$ git init
Initialized empty Git repository in /Users/hero/github_sample_repo/.git/
$ git add .
$ git commit -m "first commit"
[master (root-commit) a08f756] first commit
1 file changed, 1 insertion(+)
create mode 100644 README.md
$ git config --global user.name "hero-kakedashi" # GitHubのアカウント名(適宜変更)
$ git config --global user.email "xx@gmail.com" # GitHubに登録したメールアドレス(適宜変更)
$ git remote set-url origin https://hero-kakedashi@github.com/hero-kakedashi/github_sample_repo.git # https://<アカウント名>@github.com/<アカウント名>/<リポジトリ名>.git (適宜変更)
$ git push origin master
Password for 'https://hero-kakedashi@github.com':
Enumerating objects: 3, done.
Counting objects: 100% (3/3), done.
Delta compression using up to 4 threads
Compressing objects: 100% (2/2), done.
Writing objects: 100% (3/3), 324 bytes | 324.00 KiB/s, done.
Total 3 (delta 0), reused 0 (delta 0), pack-reused 0
To https://github.com/hero-kakedashi/github_sample_repo.git
* [new branch] master -> master
$ echo $?
0
$
コマンド実行後、「0」が表示された場合、「リポジトリに初回登録できた」と判断できます。また、GitHubのリポジトリ画面に登録したソースコードが表示されます。
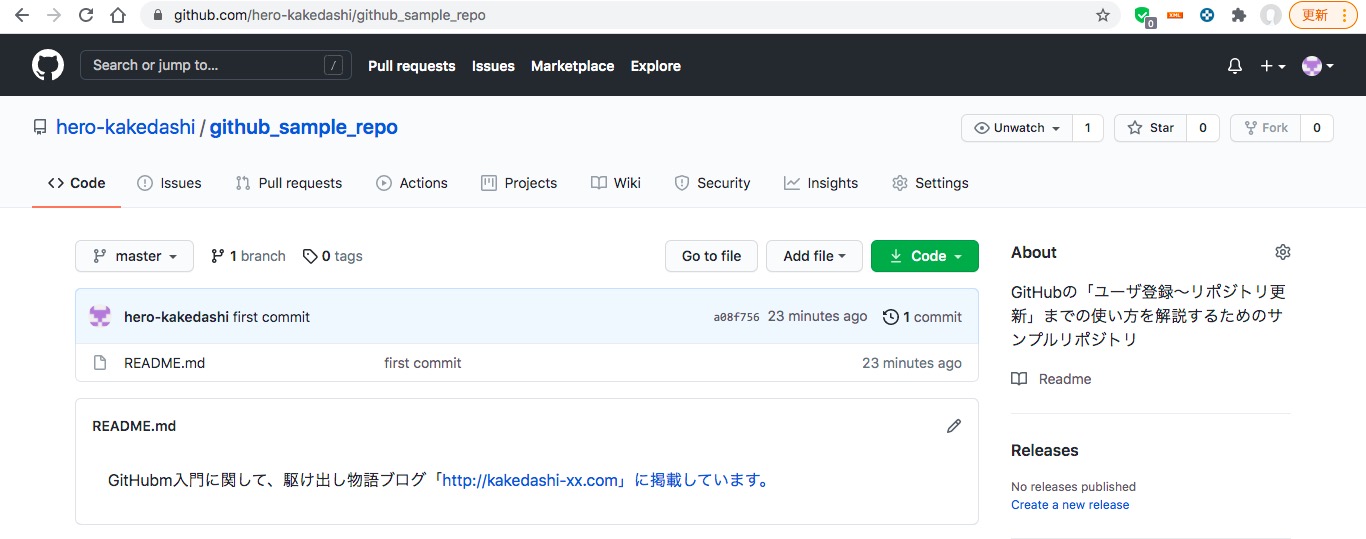
初回登録以降は、以下のコマンドでリポジトリを更新できます。
$ cat README.md
GitHub入門に関して、駆け出し物語ブログ「http://kakedashi-xx.com」に掲載しています。
$ git add .
$ git commit -m "誤植を修正"
[master 427d195] 誤植を修正
1 file changed, 1 insertion(+), 1 deletion(-)
$ git push origin master
Enumerating objects: 5, done.
Counting objects: 100% (5/5), done.
Delta compression using up to 4 threads
Compressing objects: 100% (2/2), done.
Writing objects: 100% (3/3), 305 bytes | 305.00 KiB/s, done.
Total 3 (delta 1), reused 0 (delta 0), pack-reused 0
remote: Resolving deltas: 100% (1/1), completed with 1 local object.
To https://github.com/hero-kakedashi/github_sample_repo.git
a08f756..427d195 master -> master
$
上記コマンド実行後、下図のようにGitHubのリポジトリ画面に変更したソースコードが表示されます。
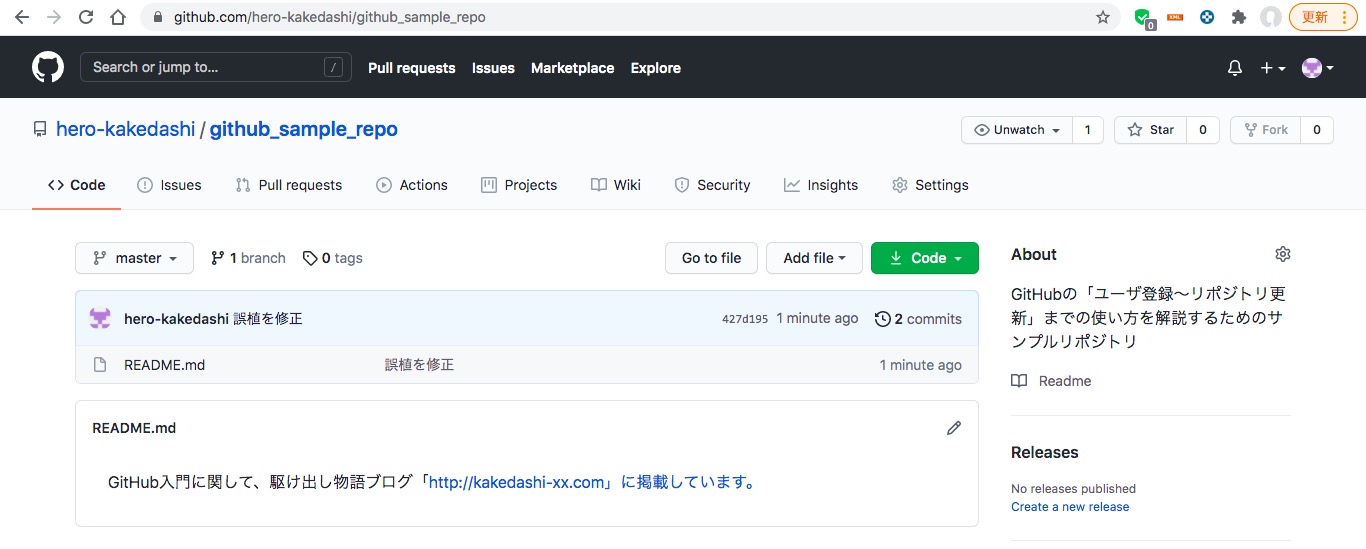
以上で、「手順3:GitHub上に作成したリポジトリを更新(ソースコードを登録)」は完了です。
★トラブル★
以下のようなエラーが出た場合、再度、初回登録で実行したコマンドを順に実行しましょう。
remote: Permission to hero-kakedashi/github_sample_repo.git denied to suepiro.
fatal: unable to access ‘https://github.com/hero-kakedashi/github_sample_repo.git/’: The requested URL returned error: 403
上記の流れで、作成したソースコードなどをGitHubのリポジトリに登録できます。
【まとめ】GitHubの「ユーザ登録〜リポジトリ更新」までの使い方
今回の記事を通して、「GitHubの “ユーザ登録〜リポジトリ更新” までの使い方」をご紹介することで、以下の悩みを解消しました。
★悩み★
・ソースコード管理ツールのGitHubを使う上で、まず何をすればいいのか。
・GitHubでソースコードを管理するために準備することはあるのかな。
・GitHubでソースコードを管理するまでの手順を知りたいな。
「GitHubの “ユーザ登録〜リポジトリ更新” までの使い方は?」で悩んでいるあなたにこの記事が少しでも役に立てれば幸いです。

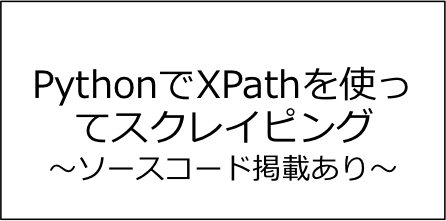
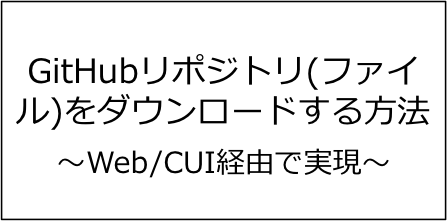
コメント