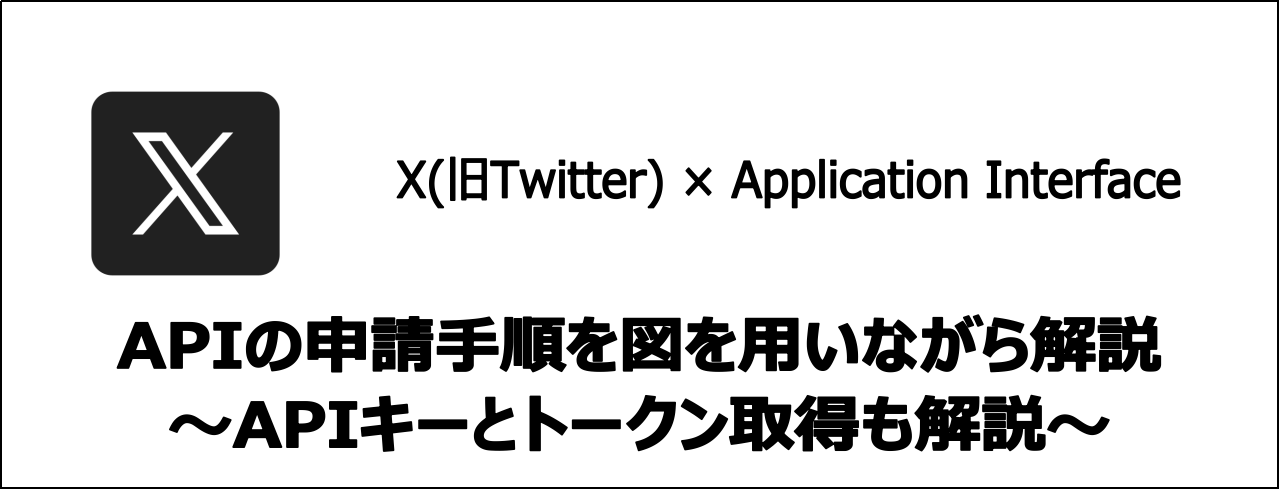
【悩み】
・プログラミング言語からポスト(ツイート)したいけど、何か準備が必要?
・X(Twitter) APIを使うために「申請」が必要って聞いたけど本当?
・X(Twitter) APIキーとアクセストークンを取得する手順を知りたいな。
こういった「悩み」に答えます。
【本記事の内容】
① Developerサイトに登録
➁ X(Twitter)のAPIに関する情報を取得
➂ X(Twitter) APIを申請する手順【2023年7月24日より前の手順】
④ X(Twitter) APIキーとアクセストークンを取得する手順【2023年7月24日より前の手順】
これからご紹介する手順を実践したことで、1時間以内で「X(Twitter) APIキーとアクセストークンを取得」できました。
記事の前半では「X(Twitter) APIを申請する手順」を解説しつつ、記事の後半では「X(Twitter) APIキーとアクセストークンを取得する手順」を紹介します。
この記事を読み終えることで、「プログラミング言語からX(Twitter)を操作する準備ができた」状態になります。
【Twitter APIとは】
Twitter APIとは、ツイートの取得と投稿、リツイートやタイムラインの取得といったTwitterのサービスを、公式ウェブサイトを経由せずに利用できるサービスです。Twitter APIサービスを利用するためには、後述する利用申請が必要です。
参照:公式サイト(Twitter APIとは)
補足:Twitterは、2023年7月24日に「X(エックス)」に名称を変更しました。そのため、Twitter APIの名称もX APIに変更となりました。
【X(Twitter) APIキーとアクセストークンとは】
X(Twitter) APIのサービスを使用するために必要な情報です。この情報を利用することで、プログラミング言語からツイート投稿できるようになります。
ちなみに、「PythonからX(Twitter) APIを利用する手順」に関しては、以下の記事をご覧ください。
ちなみに、「RubyからX(Twitter) APIを利用する手順」に関しては、以下の記事をご覧ください。
ちなみに、「JavaからX(Twitter) APIを利用する手順」に関しては、以下の記事をご覧ください。
Developerサイトに登録
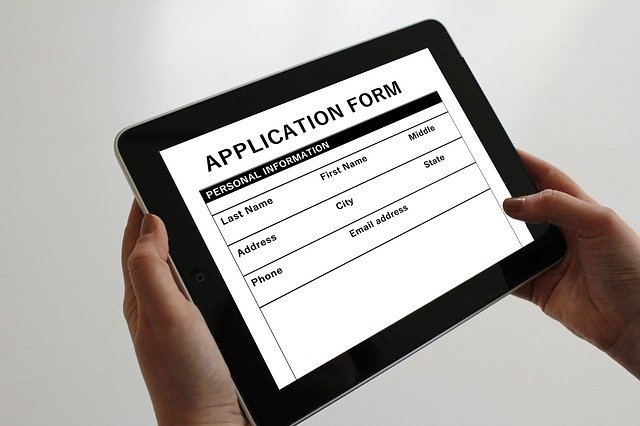
X(Twitter) APIのAPIキーやシークレット情報を取得したい場合、Developerサイト上で操作を行う必要があります。
そのため、まずは、「Developerサイトに登録」に関してご紹介します。
【登録の流れ】
手順1:メールアドレスを取得
手順2:X(Twitter)アカウントを取得
手順3:Developerサイトに登録
上記の流れで、「Developerサイトに登録」できます。
上記の各手順は、以下の日時で確認済みです。
動作確認済み日時:2025年1月22日
以降で、各手順に関してご説明します。
手順1:メールアドレスを取得
約10分でメールアドレスを取得できる「Google社が提供するGmail」を使いましょう。
「Gmailのメールアドレスを取得する手順」に関しては、以下の記事の「手順1:Googleアカウントの作成【Gmailを利用するために必要】」をご覧ください。
既にメールアドレスを持っている方は、本手順を省略してください。
以上で、「手順1:メールアドレスを取得」は完了です。
手順2:X(Twitter)アカウントを取得
「手順2:X(Twitter)アカウントを取得」に関してご説明します。
Developerサイトにログインするためには、X(Twitter)アカウントが必要です。
Webブラウザを起動し、下記にアクセスし、X(Twitter)アカウントを作成しましょう。
既にX(Twitter)アカウントを持っている方は、本手順を省略してください。
以上で、「手順2:X(Twitter)アカウントを取得」は完了です。
手順3:Developerサイトに登録
続いて、Webブラウザで下記の「Developer Portal」にアクセスしてください。
アクセス後、「Pro」タブをクリックし、「Sign up for free Account」をクリックします(下図参照)。
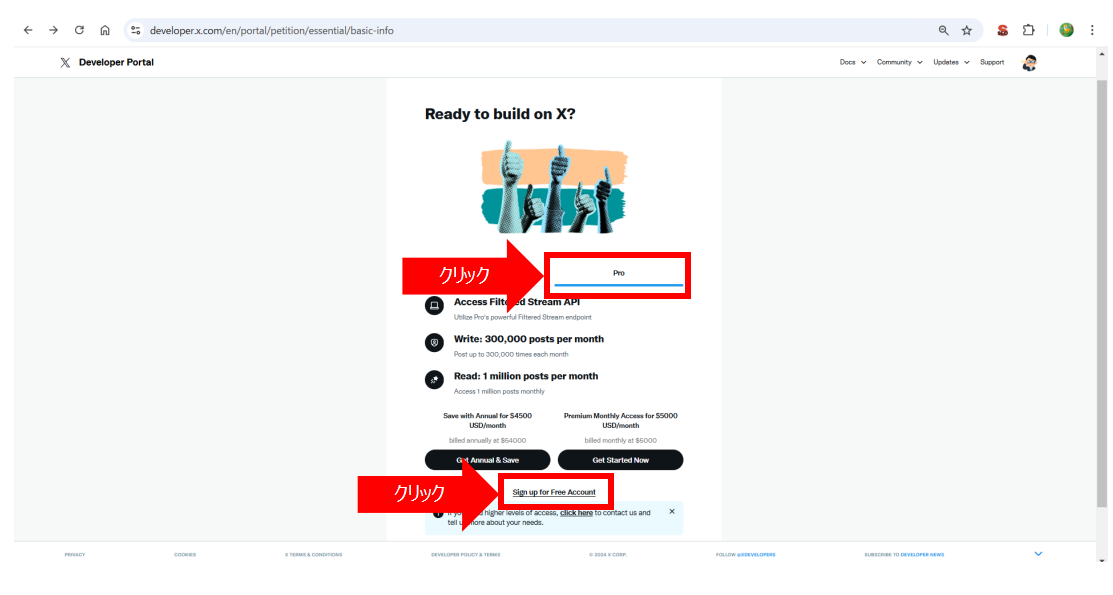
クリック後、全てのチェックボックスにチェックをつけた後に「Submit」ボタンをクリックしましょう(下図参照)。
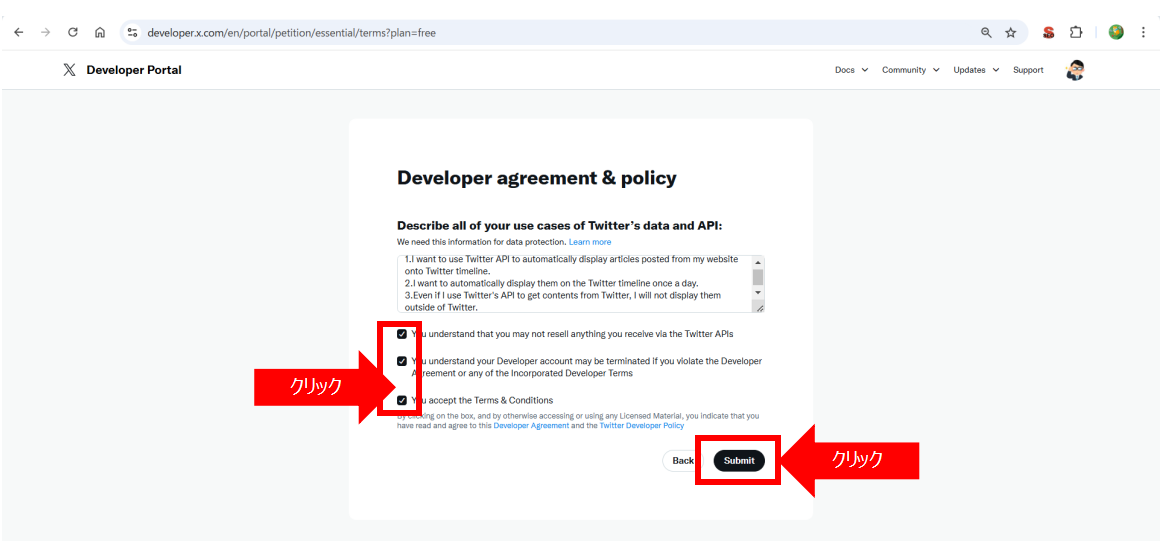
クリック後、下図のようなDeveloper Portalサイトが表示された場合、「正常にDeveloperサイトに登録できた」と判断できます。
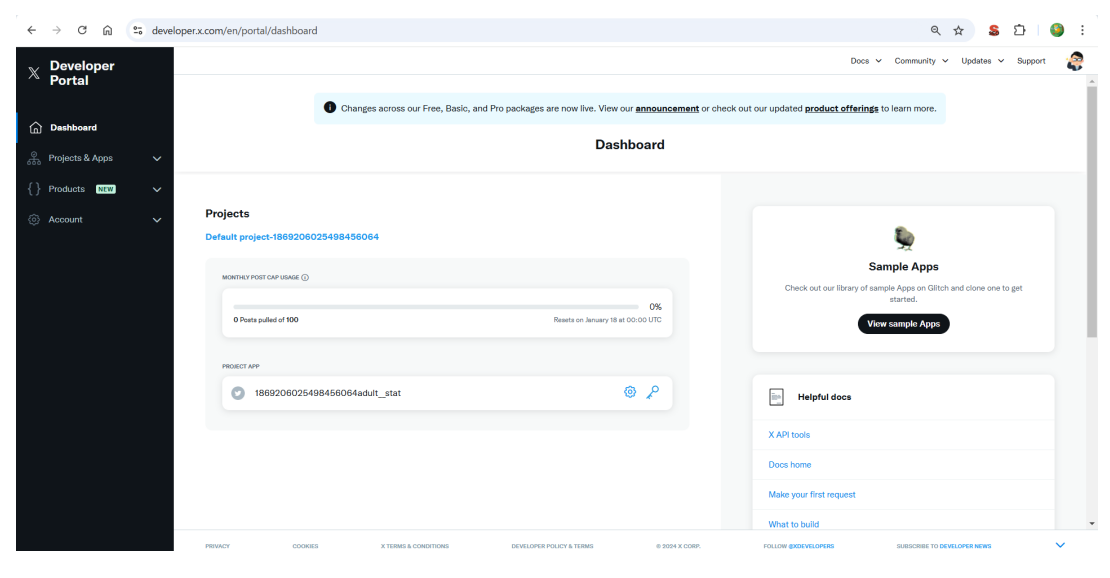
上記の流れで、Developer Portalにログインできました。続いて、各種API情報を取得する手順に関して記載します。
X(Twitter)のAPIに関する情報を取得

XのAPIの情報として「APIキー」「APIキーシークレット」「アクセストークン」「アクセストークンシークレット」「BEARERトークン」があります。その取得手順に関してご紹介します。
【API情報取得の流れ】
手順1:プロジェクトの設定
手順2:APIキーとシークレット情報を取得
手順3:アクセストークンとシークレット情報を取得
手順4:BEARERトークンを取得
上記の流れで、「各種APIの情報を取得」できます。
上記の各手順は、以下の日時で動作確認済みです。
動作確認済み日時:2025年1月22日
以降で、上記の各手順に関してご説明します。
手順1:プロジェクトの設定
各種APIの情報を取得するためにも、プロジェクトの設定が必要です。
適切なプロジェクトの設定をしなかった場合、「取得したAPI情報を用いてプログラムからXへポストできない」といったことを招く可能性があります。
まずは、サイドバーにあるプロジェクトをクリックしてください。その後、ページ末尾にある「Set up」ボタンをクリックしましょう(下図参照)。
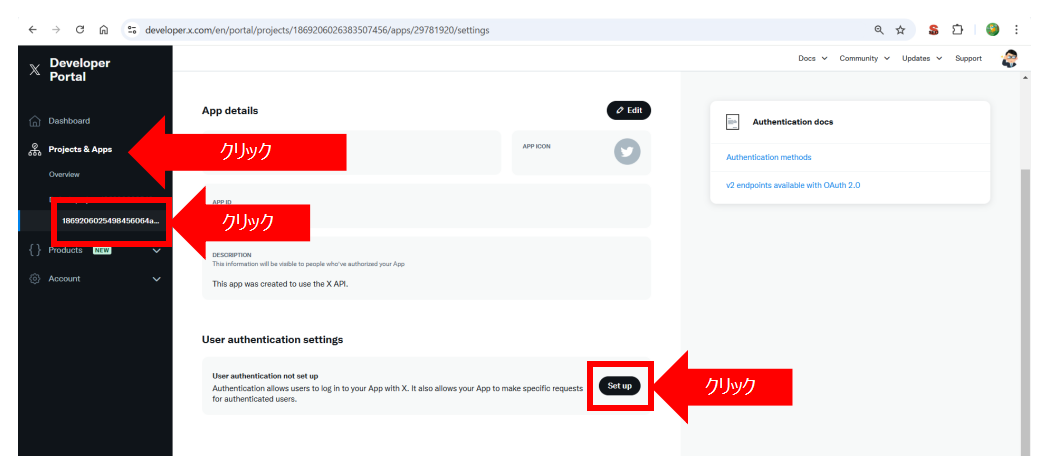
クリック後、「App permissions」「Type of App」「App info」の設定画面が表示されます。
まず、「App permissions」では、「Read and write」を選択してください。ただし、有料APIを用いて、ダイレクトメッセージ(DM)を送受信したい場合、「Read and write and Direct message」を選択します。
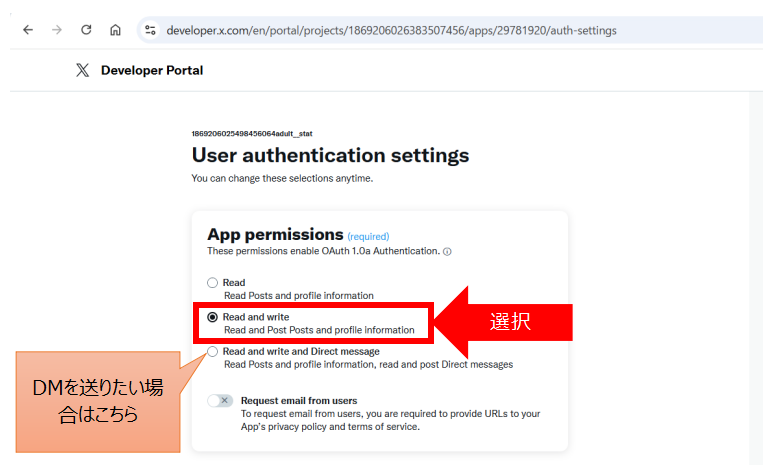
続いて、「Type of App」では、「Web App, Automated App or Bot」を選択します。
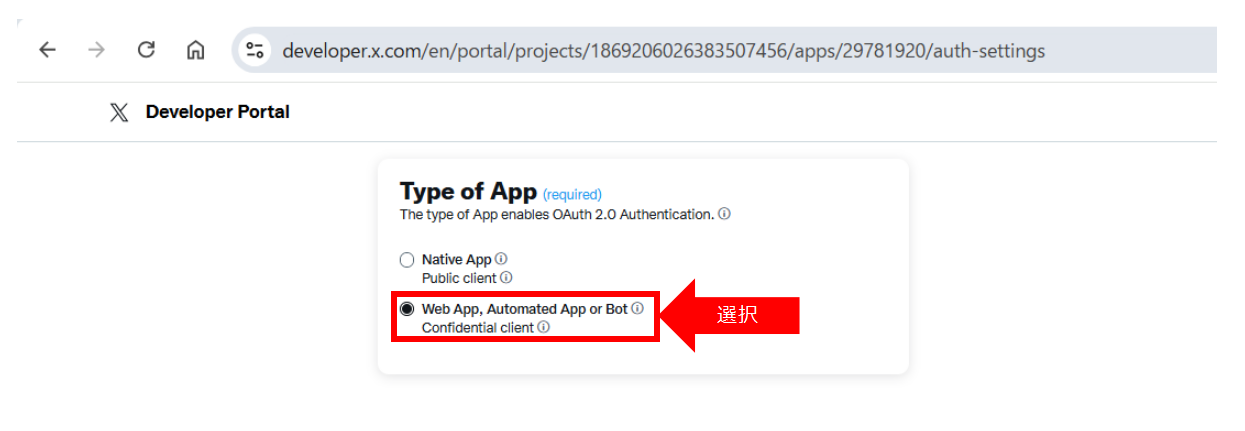
次に、「App info」では、「Callback URI」と「Website URL」の入力が必要です。入力後、ページ末尾にある「Save」ボタンをクリックしましょう。
・Callback URI:
認証後のリダイレクト先を設定
特になければ「https://google.com」を入力
・Website URL:
APIを利用するWebサイトを設定
特になければ「https://google.com」を入力
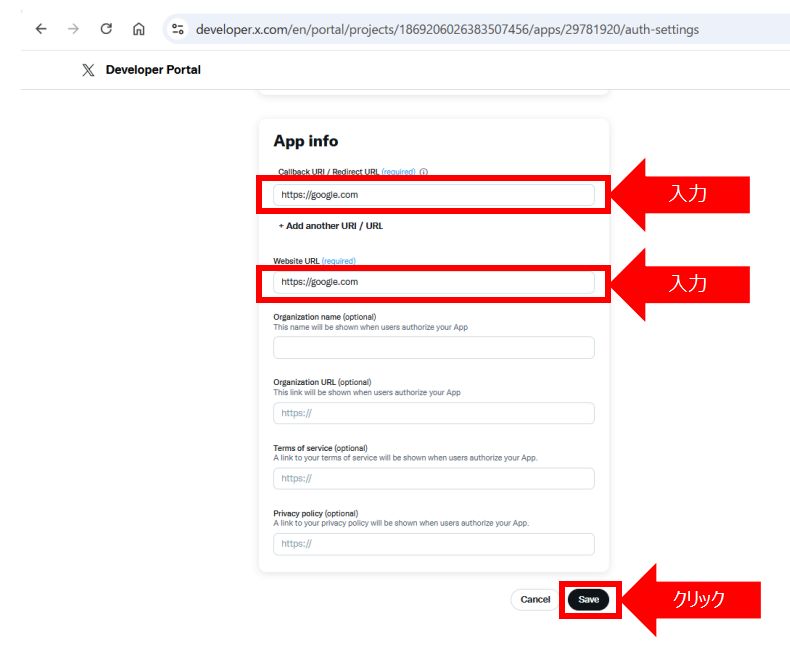
クリック後、変更確認画面が表示されるので、「Yes」ボタンをクリックしてください。
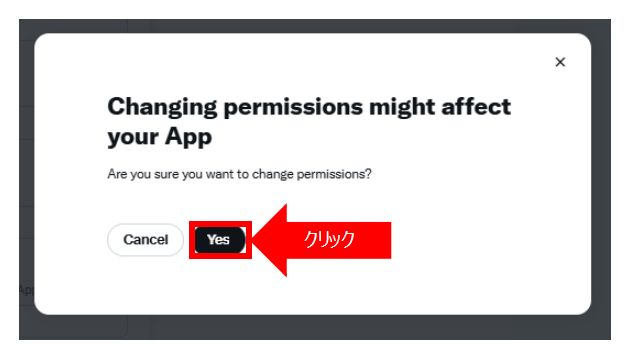
手順2:APIキーとシークレット情報を取得
APIキーとシークレット情報を取得するために、「API Key and Secret」欄の右にある「Generate」または「Regenerate」ボタンをクリックしてください。
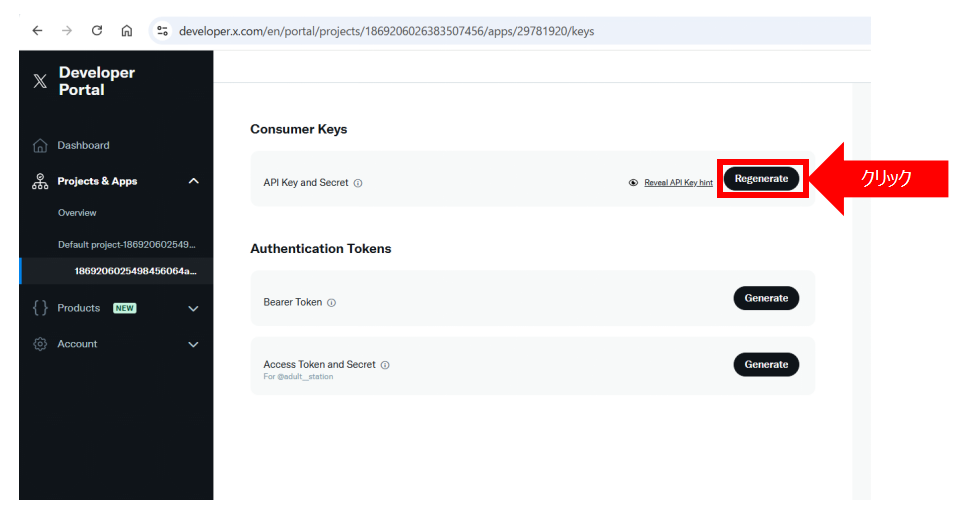
ボタンクリック後、APIキーとシークレット情報が表示されます。必要であれば、コピーしておきましょう。
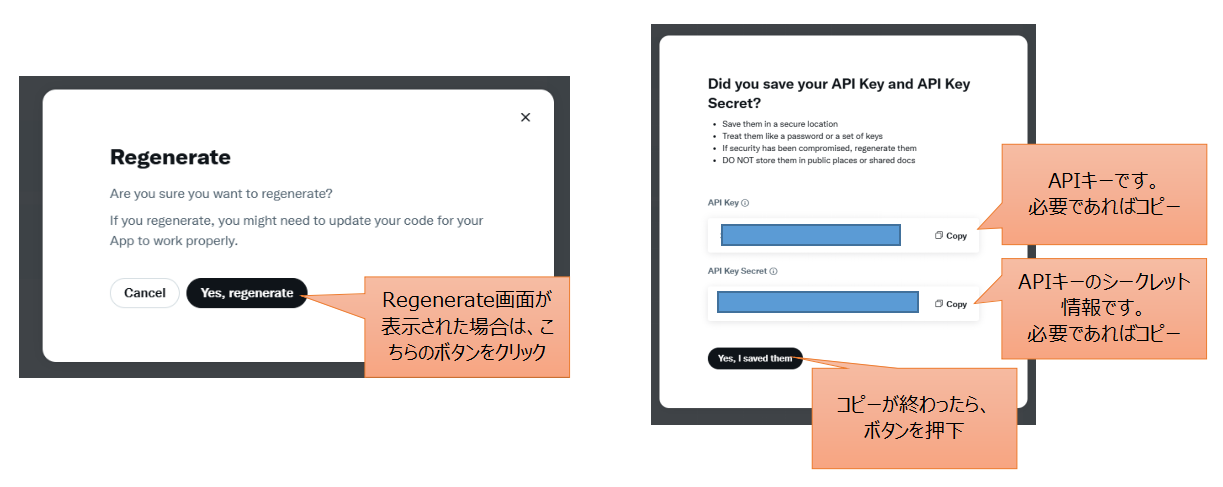
手順3:アクセストークンとシークレット情報を取得
アクセストークンとシークレット情報を取得するために、「Access Token and Secret」欄の右にある「Generate」または「Regenerate」ボタンをクリックしてください。
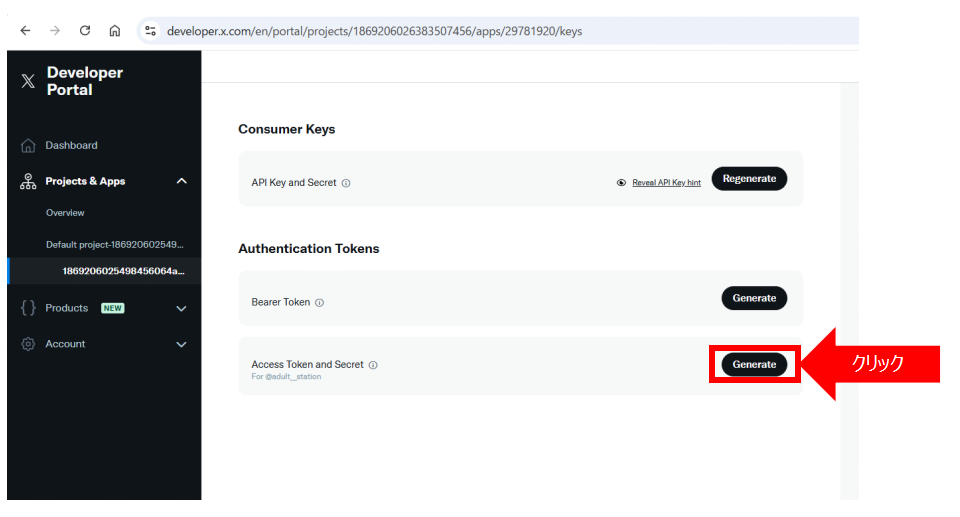
ボタンクリック後、アクセストークンとシークレット情報が表示されます。必要であれば、コピーしておきましょう。
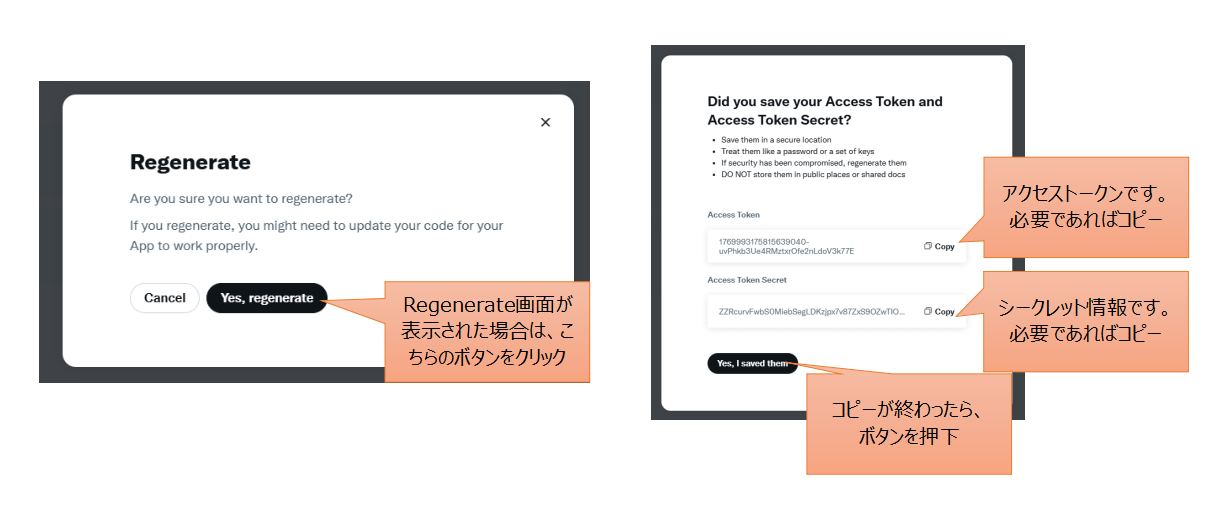
手順4:BEARERトークンを取得
BEARERトークンを取得するために、「Bearer Token」欄の右にある「Generate」または「Regenerate」ボタンをクリックしてください。
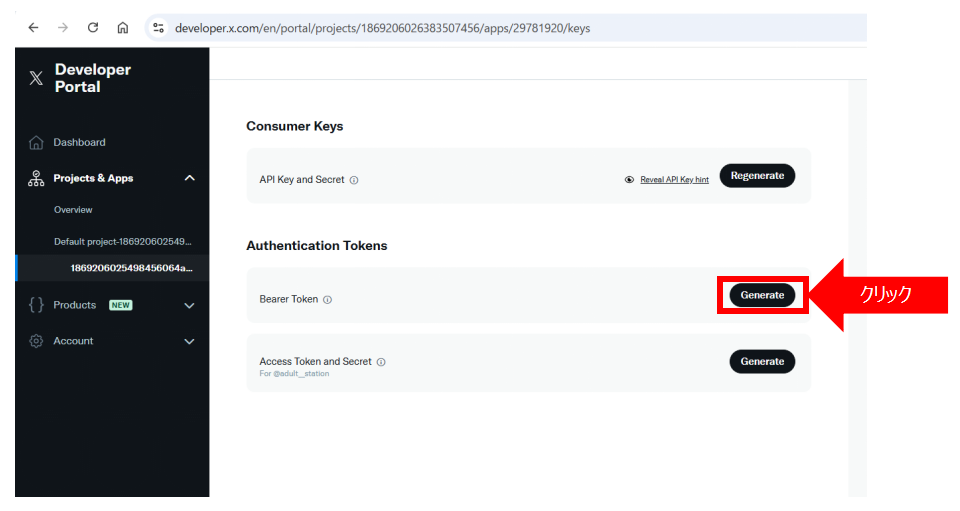
ボタンクリック後、BEARERトークンが表示されます。必要であれば、コピーしておきましょう。
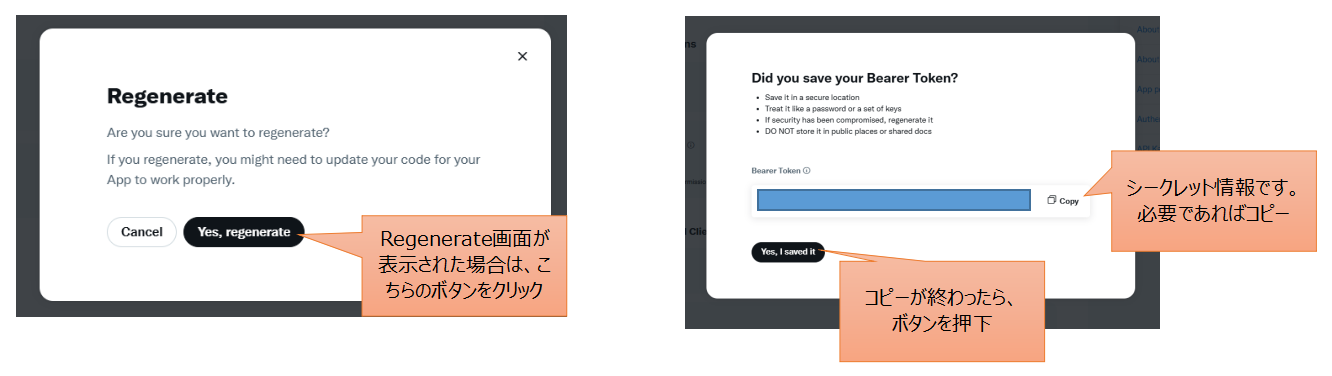
上記の流れで、X(Twitter) API関連の情報を取得できました。
X(Twitter) APIを申請する手順【2023年7月24日より前の手順】
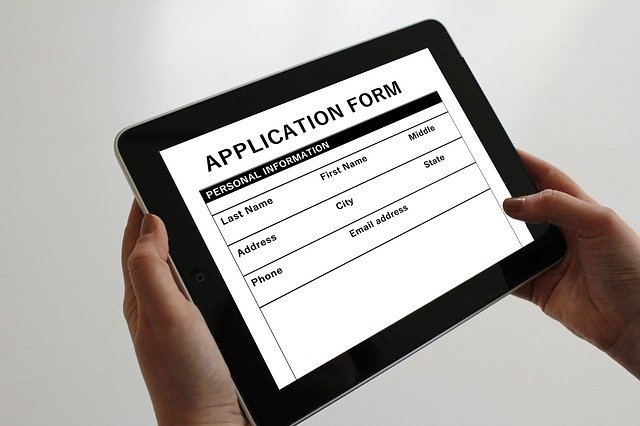
「X(Twitter) APIを申請する手順」に関してご紹介します。
【申請の流れ】
手順1:メールアドレスを取得
手順2:X(Twitter)アカウントを取得
手順3:X(Twitter) APIの利用申請
手順4:X(Twitter)社からのメール経由でX(Twitter) APIの本登録
上記の流れで、「X(Twitter) APIを申請」できます。
上記の各手順は、以下の日時で動作確認済みです。
動作確認済み日時:2021年5月12日
以降で、上記「X(Twitter) APIを申請する流れ」の各手順に関してご説明します。
手順1:メールアドレスを取得【X(Twitter) APIの申請に必要】
「手順1:メールアドレスを取得」に関してご説明します。
X(Twitter) APIを申請するためには、メールアドレスが必要です。
約10分でメールアドレスを取得できる「Google社が提供するGmail」を使いましょう。
「Gmailのメールアドレスを取得する手順」に関しては、以下の記事の「手順1:Googleアカウントの作成【Gmailを利用するために必要】」をご覧ください。
既にメールアドレスを持っている方は、本手順を省略してください。
以上で、「手順1:メールアドレスを取得」は完了です。
手順2:X(Twitter)アカウントを取得【X(Twitter) APIの申請に必要】
「手順2:X(Twitter)アカウントを取得」に関してご説明します。
APIの利用申請をするためには、X(Twitter)アカウントが必要です。
Webブラウザを起動し、下記にアクセスし、X(Twitter)アカウントを作成しましょう。
既にX(Twitter)アカウントを持っている方は、本手順を省略してください。
以上で、「手順2:X(Twitter)アカウントを取得」は完了です。
手順3:X(Twitter) APIの利用申請
「手順3:X(Twitter) APIの利用申請」に関してご説明します。
X(Twitter) APIを利用するためには、英語で利用申請をする必要があります。
Webブラウザを起動し、X(Twitter)にログインした状態で、以下のDeveloperサイトにアクセスしましょう。
アクセス後、「Create an app」(下図の赤枠)をクリックしてください。

クリック後、「Apply」(下図の赤枠)をクリックします。
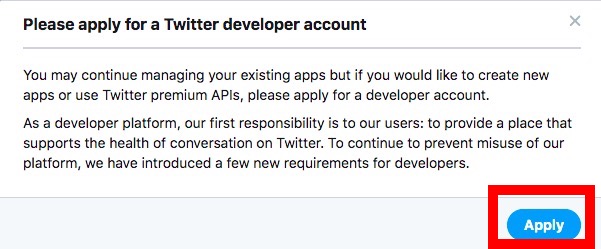
クリック後、「X(Twitter) API利用目的」を選択するページが表示されます。
今回は、「Hobbyist」(下図の赤枠)と「Making a bot」(下図の青枠)を選択しましょう。
選択後、「Get started」をクリックしてください。
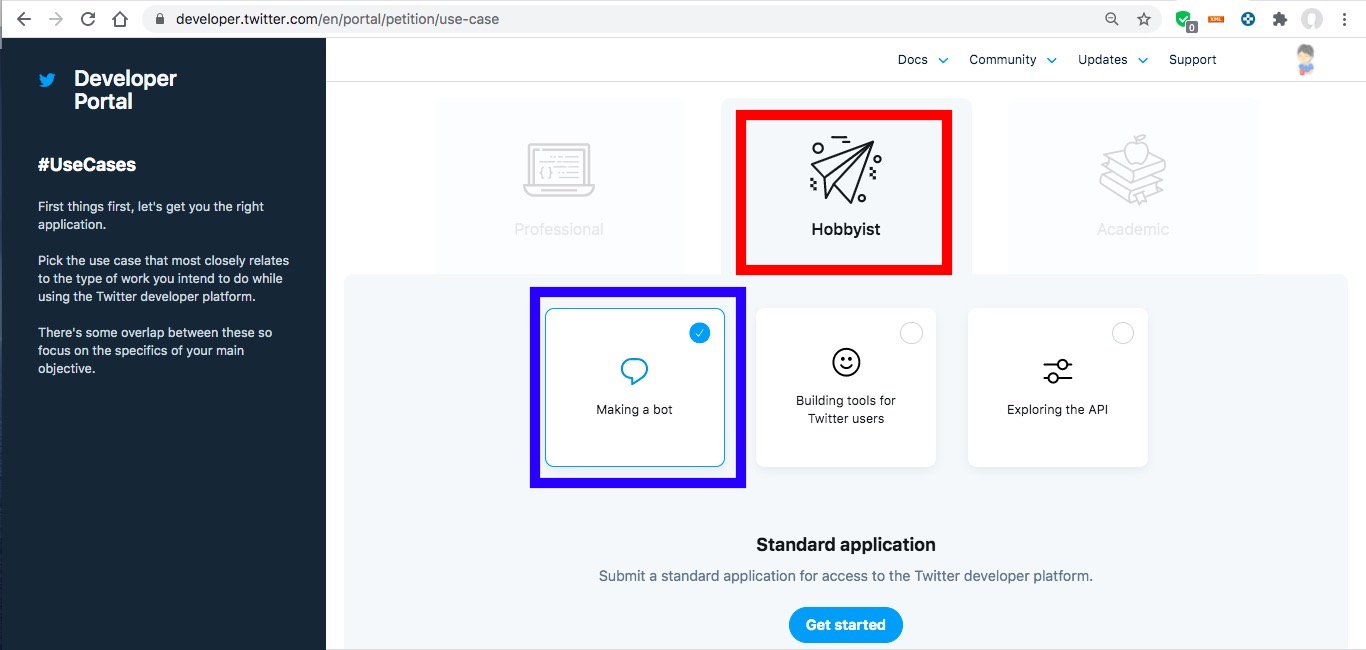
クリック後、以下の情報を入力し、「Next」をクリックしましょう。
・ニックネーム:「blog bot」と入力
・住んでいる国:「Japan」を選択
・プログラミングスキル:「Highly experienced」を選択
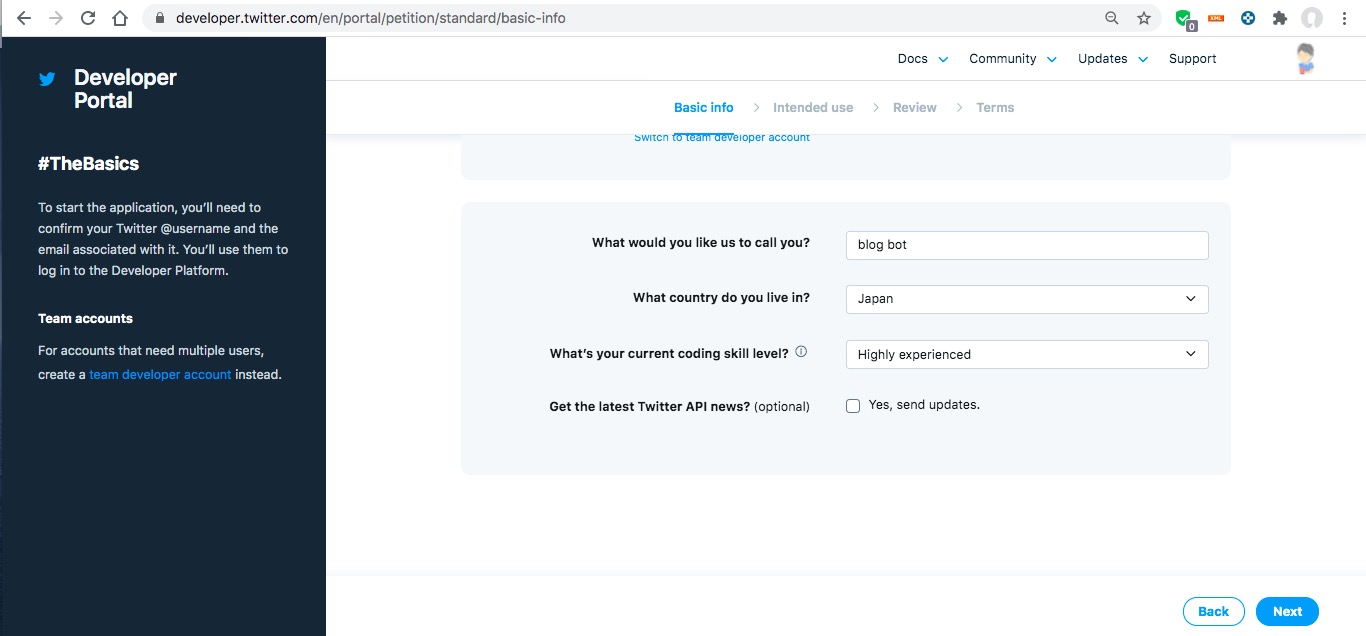
クリック後、「どのような目的でX(Twitter) APIを利用しますか?」に対して、英語で答えます。
今回は、以下のように回答しました。
1.I want to use Twitter API to automatically display articles posted from my website onto Twitter timeline.
2.I want to automatically display them on the Twitter timeline once a day.
3.Even if I use Twitter's API to get contents from Twitter, I will not display them outside of Twitter.

続いて、「X(Twitter)のデータを分析しますか?」に対して、英語で答えます。
今回は、以下のように回答しました。
I want to analyze the tweets that are popular with users that are automatically tweeted using Twitter API from my website.

次に、「X(Twitter) APIでツイートやリツイートなどを利用しますか?」に対して、英語で答えます。
今回は、以下のように回答しました。
My application uses a tweet function. I want to tweet about famous article in http://kakedashi-xx.com daily.

その後、以下の質問を選択形式で回答します。
回答後、ページ末尾にある「Next」をクリックして下さい。

クリック後、記入内容の確認画面が表示されます。
内容を確認し、問題がなければ「Next」をクリックしてください。
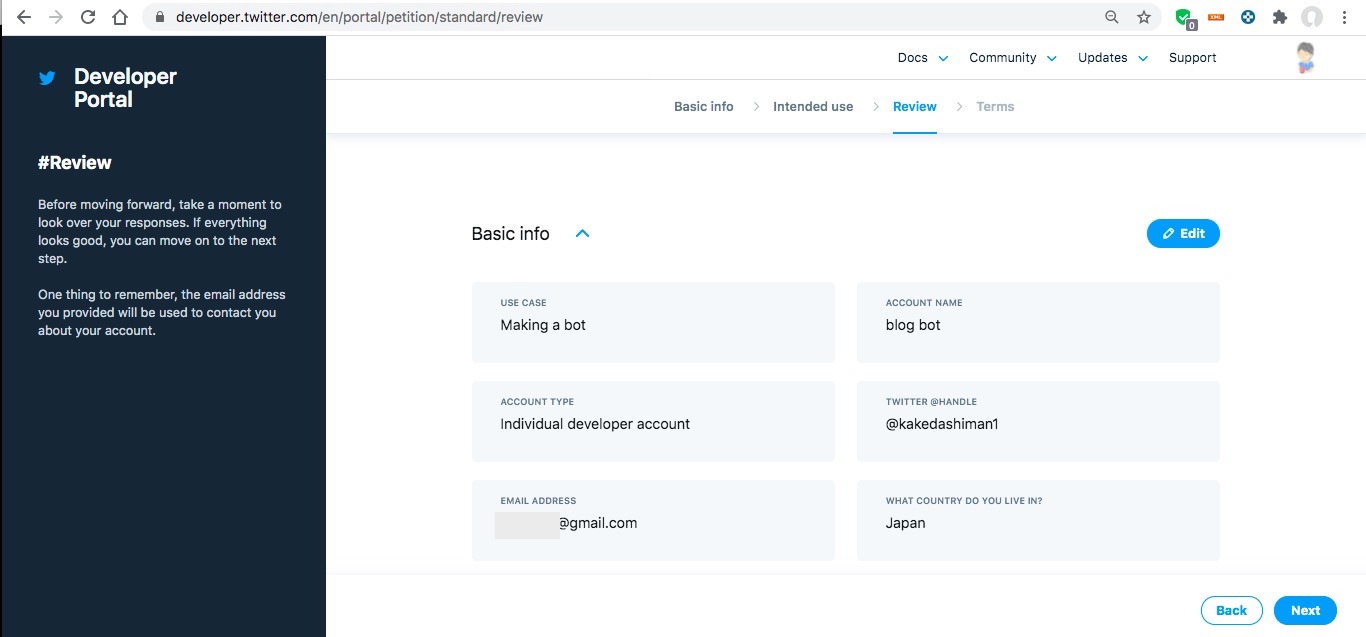
ボタンクリック後、X(Twitter) APIの利用規約が表示されます。問題ないことを確認した上で、「Submit application」をクリックしましょう。
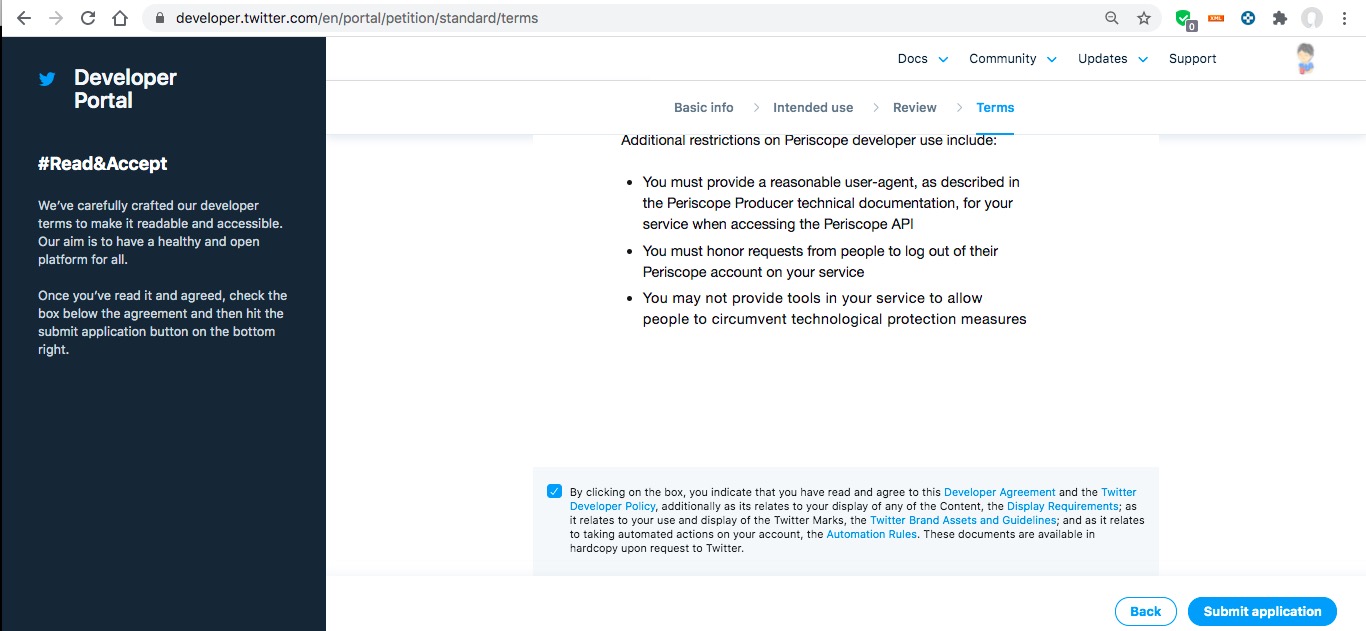
クリック後、「メールを送信しました」(下図)が表示されます。
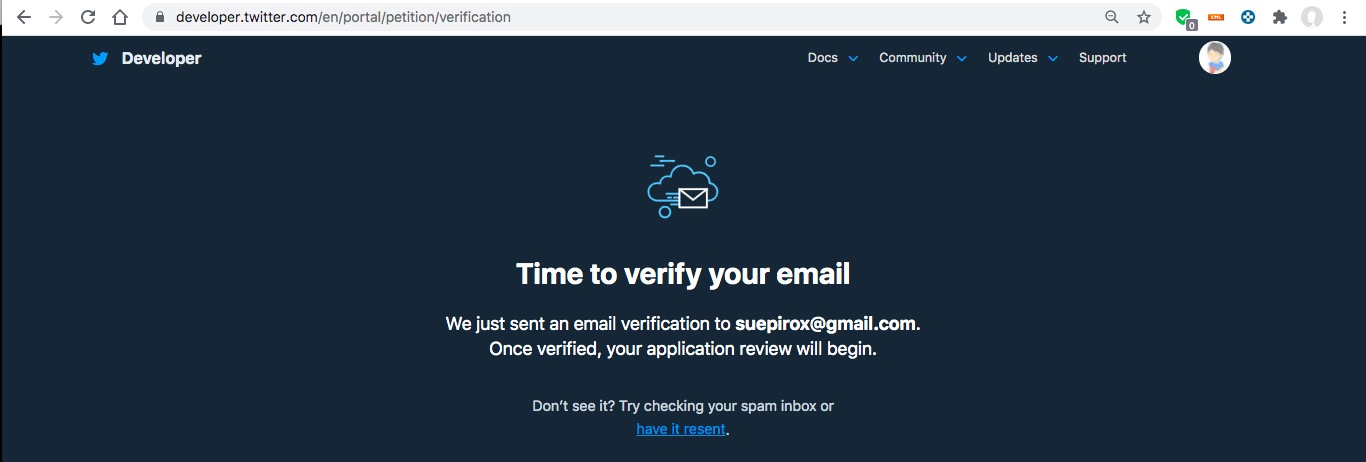
以上で、「手順3:X(Twitter) APIの利用申請」は完了です。
手順4:X(Twitter)社からのメール経由でX(Twitter) APIの本登録
「手順4:X(Twitter)社からのメール経由でX(Twitter) APIの本登録」に関してご説明します。
X(Twitter) API利用申請後、X(Twitter)社からメールが来ます。そのメール経由でX(Twitter) APIを本登録しましょう。
利用申請時に登録した「メールアドレス」に下記メールが来ていることを確認してください。
その後、メール本文に記載されている「Confirm your email」をクリックします。
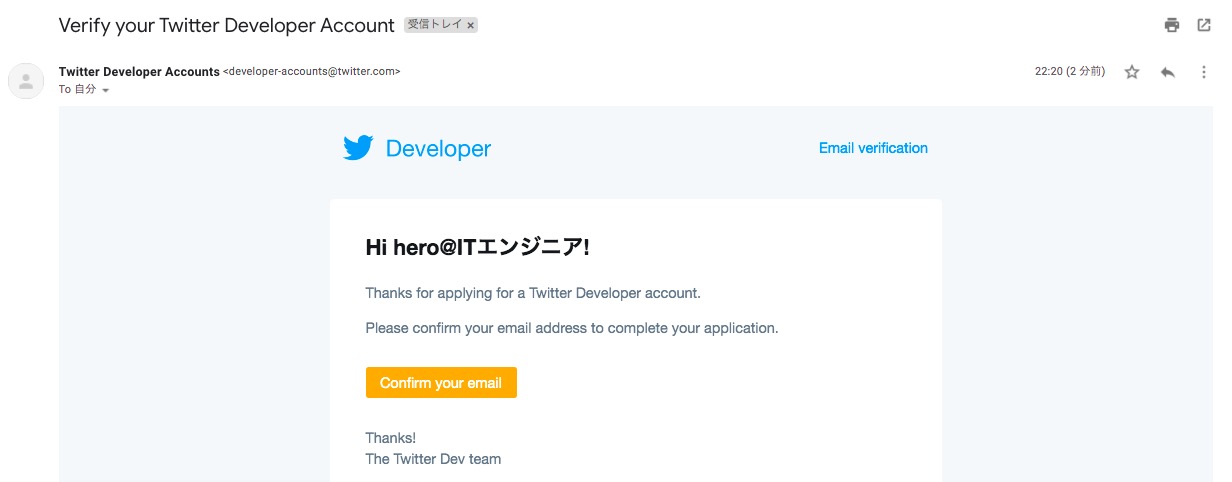
クリック後、「X(Twitter) APIの管理画面」(下図)が表示された場合、「正常にX(Twitter) APIを利用できる状態になった」と判断できます。
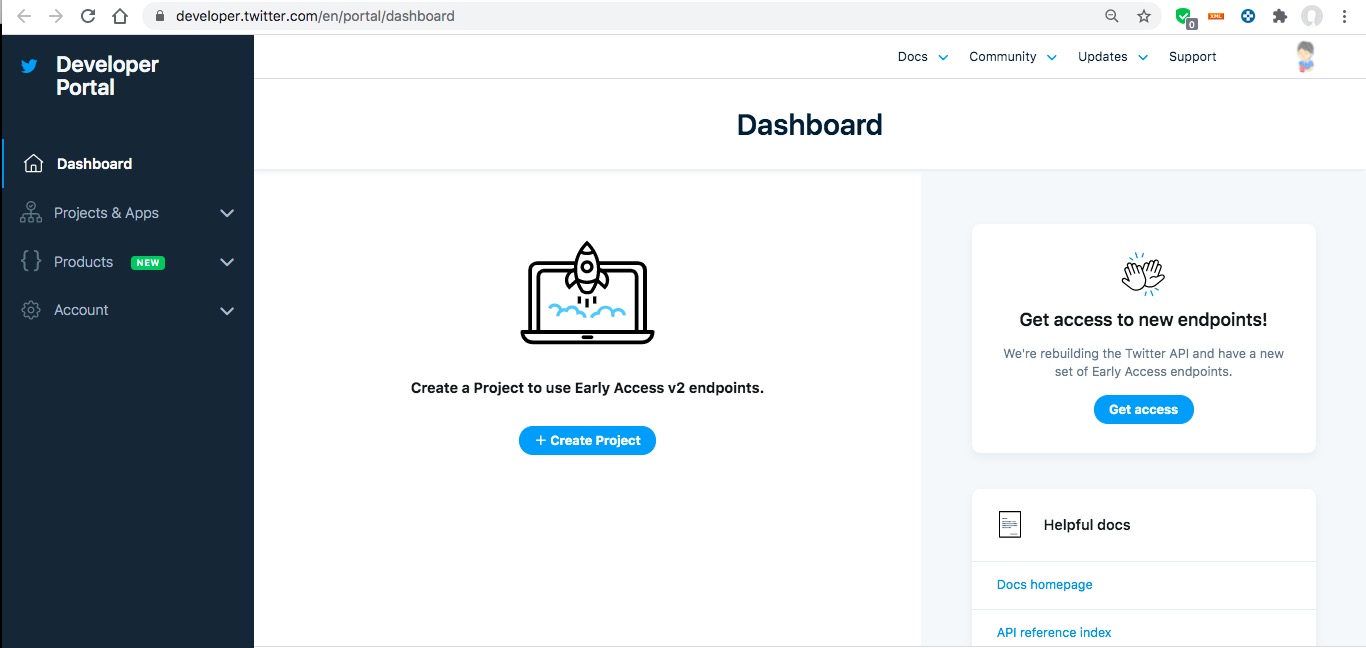
以上で、「手順4:X(Twitter)社からのメール経由でX(Twitter) APIの本登録」は完了です。
上記の流れで、X(Twitter) APIを申請できました。
X(Twitter) APIキーとアクセストークンを取得する手順【2023年7月24日より前の手順】

「X(Twitter) APIキーとアクセストークンを取得する手順」に関してご紹介します。
【X(Twitter) APIキーとアクセストークンを取得の流れ】
手順1:管理画面でAPIキーを取得(アプリケーション情報を登録)
手順2:登録したアプリケーション情報の修正
手順3:管理画面で「アクセストークン」を作成
上記の流れで、「X(Twitter) APIキーとアクセストークンを取得」できます。
上記の各手順は、以下の日時で動作確認済みです。
動作確認済み日時:2021年5月12日
以降で、上記「X(Twitter) APIキーとアクセストークンを取得の流れ」の各手順に関してご説明します。
手順1:管理画面でAPIキーを取得(アプリケーション情報を登録)
「手順1:管理画面でAPIキーを取得(アプリケーション情報を登録)」に関してご説明します。
管理画面でアプリケーション情報を登録し、APIキーを取得しましょう。
Webブラウザを起動し、アプリケーション登録画面にアクセスしてください。
アクセス後、「プロジェクト名」入力し(本記事では、blog_botと入力)、「Next」をクリックしてください。
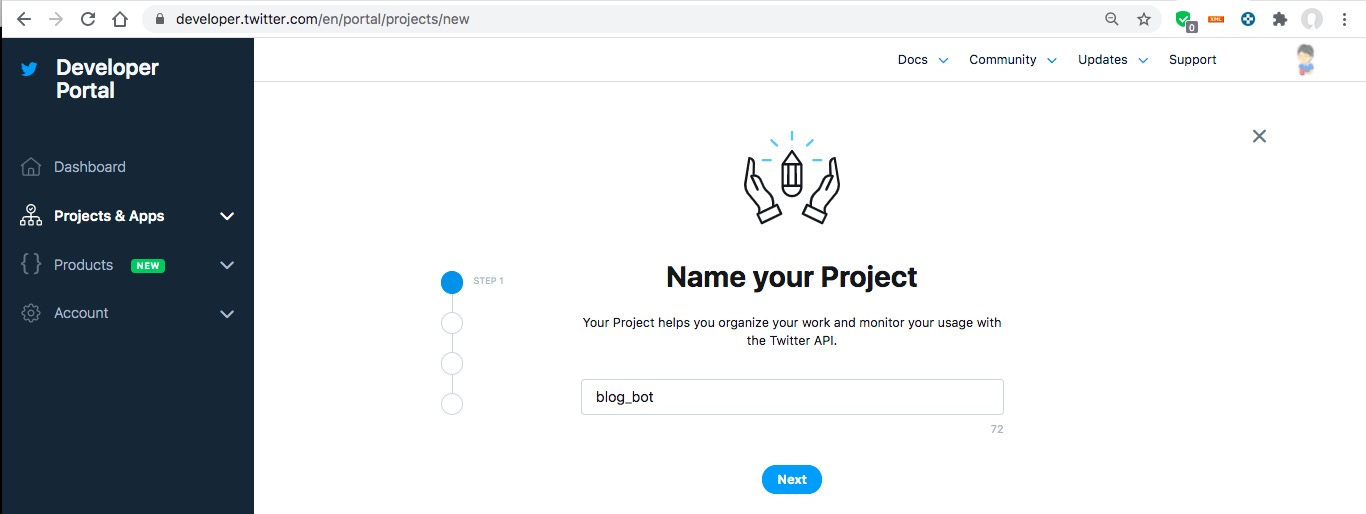
クリック後、「Making a bot」を選択し、「Next」をクリックしましょう。

クリック後、登録するプロジェクトの説明を英語で記入します。今回は、以下のように記入しました。
Bot which tweet daily famous article in http://kakedashi-xx.com

クリック後、「X(Twitter) APIを利用するアプリケーション名」を登録します。今回は、「kakedashi-bot」のように記入しました。
入力後、「Complete」をクリックしてください。

クリック後、APIキーが表示されます。忘れずに「API Key」と「API Secret Key」をメモしておきましょう。(メモし忘れても、APIキーは再生成できるので安心してください。)
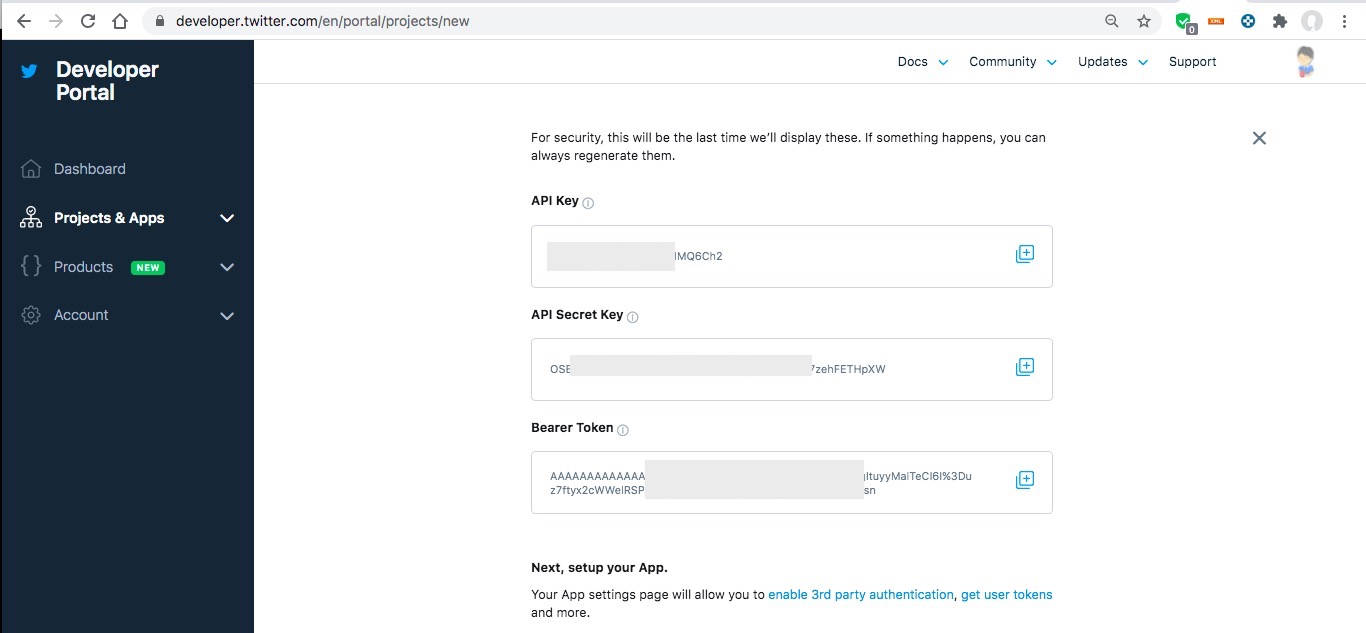
以上で、「手順1:管理画面でAPIキーを取得(アプリケーション情報を登録)」は完了です。
手順2:登録したアプリケーション情報の修正
「手順2:に登録したアプリケーション情報の修正」に関してご説明します。
初回登録したアプリケーション情報では、プログラミング経由でツイートを投稿できないため、X(Twitter) APIの設定を変更しましょう。
X(Twitter) API管理画面を開き、手順1で登録したアプリケーション情報を開きましょう。
アクセス後、「App permissions」横にある「Edit」(下図の赤枠)をクリックします。
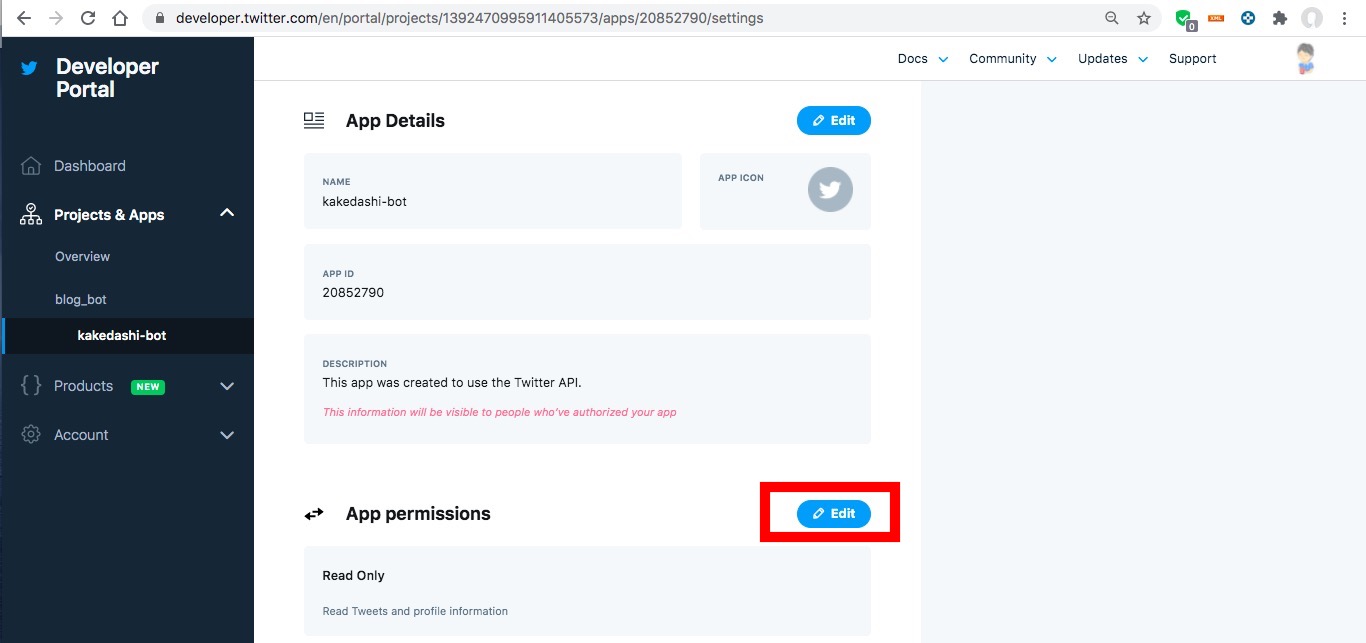
クリック後、「Read and Write」を選択し、「Save」をクリックしてください。
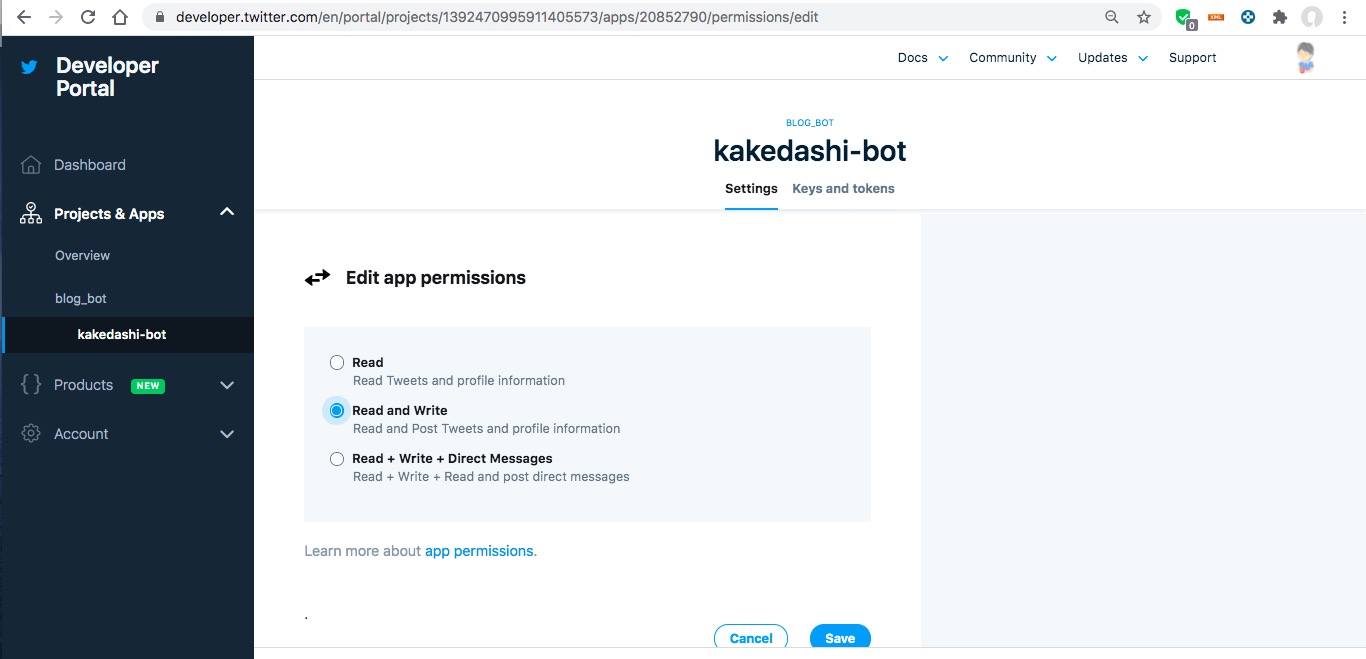
以上で、「手順2:登録したアプリケーション情報の修正」は完了です。
手順3:管理画面で「アクセストークン」を作成
「手順3:管理画面で「アクセストークン」を作成」に関してご説明します。
管理画面で、アクセストークンを作成しましょう。
管理画面から、手順1で作成したアプリケーション情報の画面を開きましょう。
その後、「Keys and tokens」(下図の青枠)をクリックし、「Regenerate」(下図の赤枠)をクリックしてください。
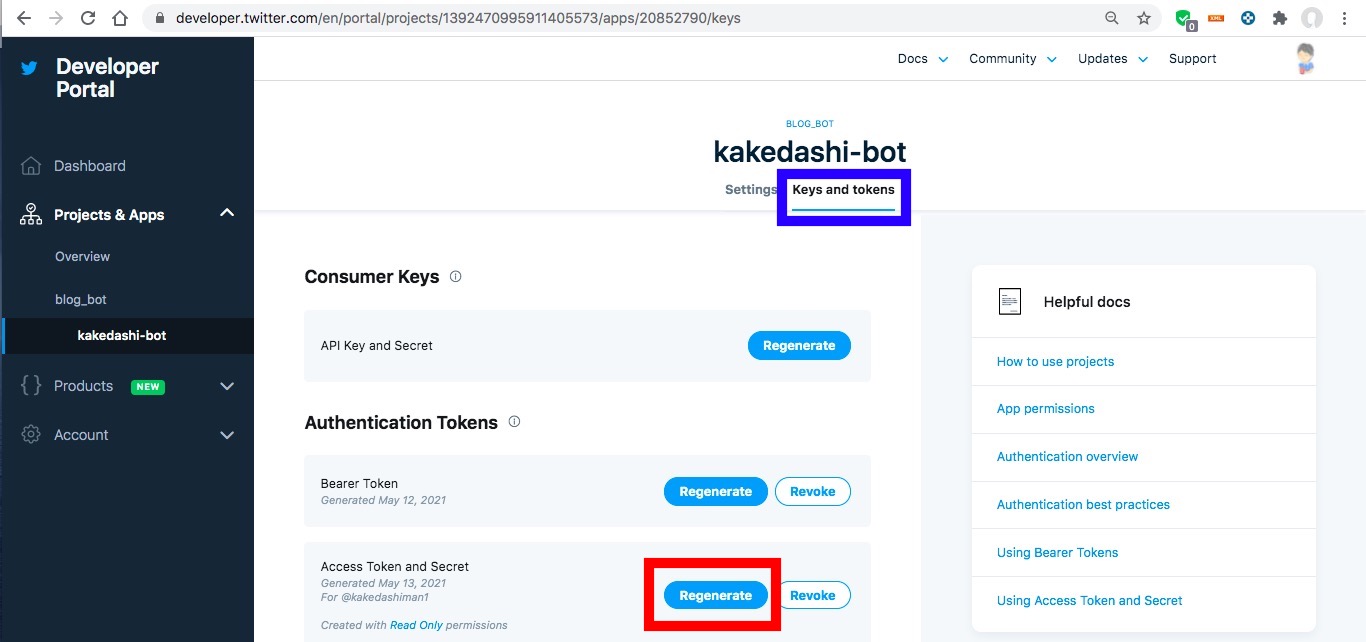
クリック後、確認画面が表示されます。
「Yes, regenerate」をクリックしましょう。
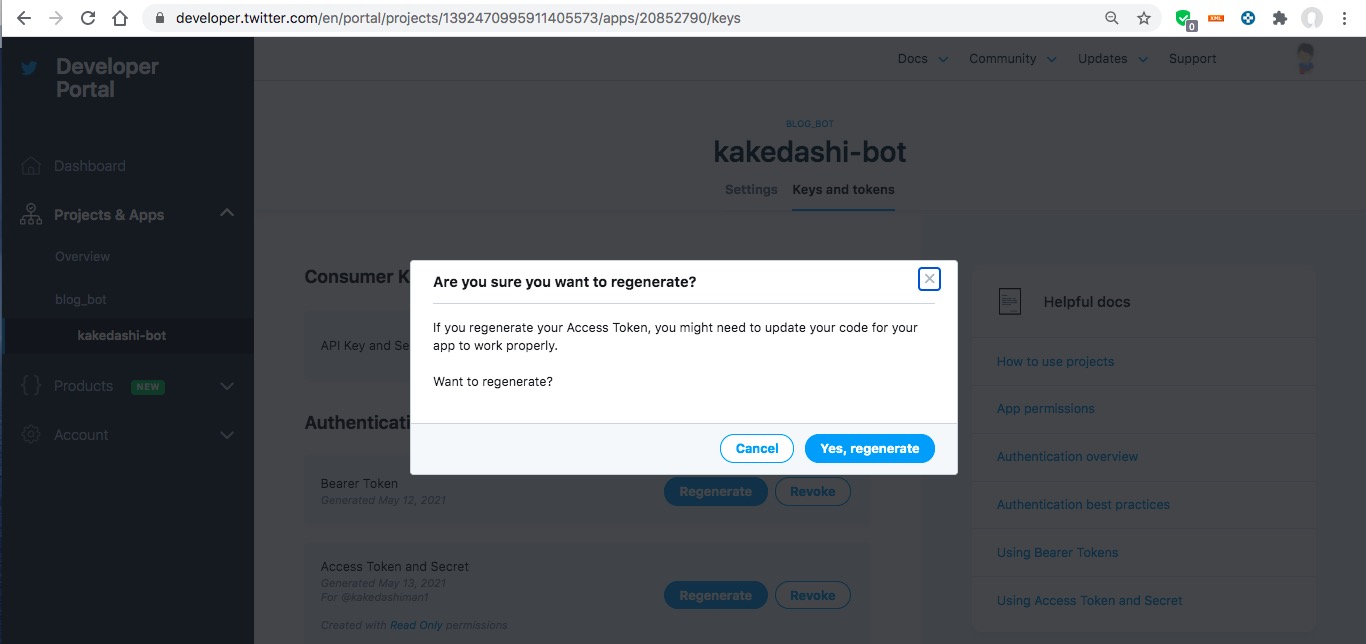
クリック後、アクセストークンが表示されます。忘れずに「Access Token」と「Access Token Secret」をメモしておきましょう。(メモし忘れても、アクセストークンは再生成できるので安心してください。)
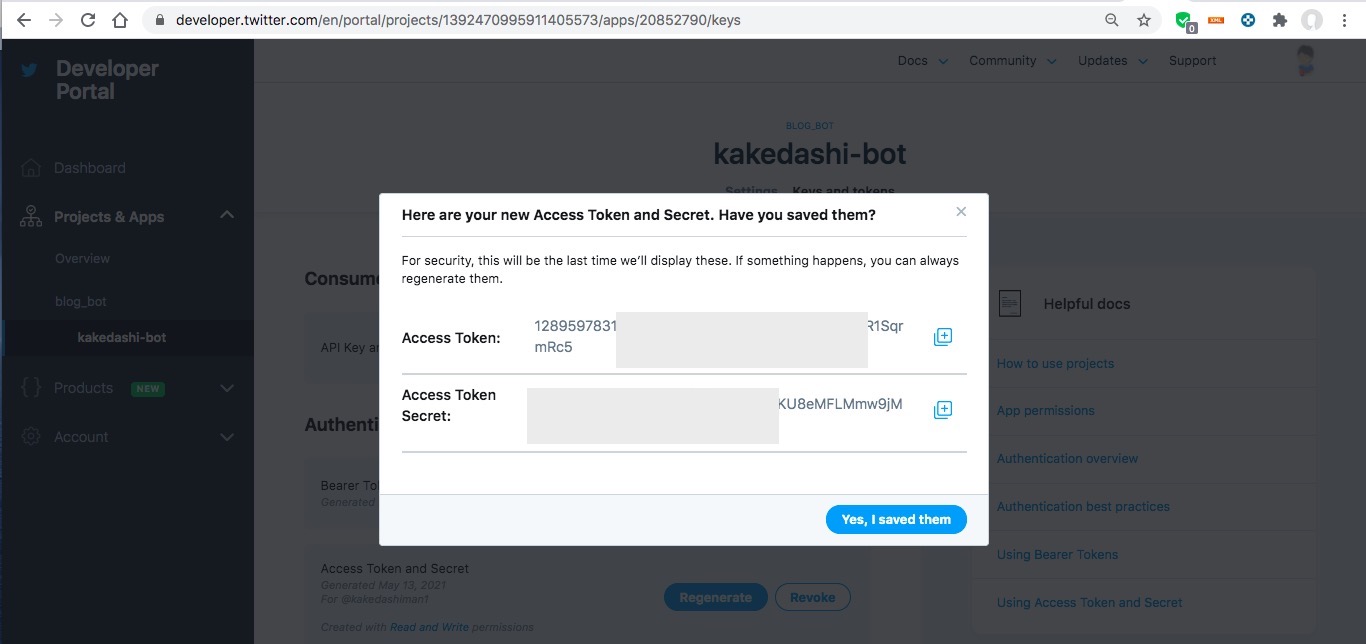
以上で、「手順3:管理画面で「アクセストークン」を作成」は完了です。
上記の流れで、X(Twitter) APIキーとアクセストークンを取得できました。
【まとめ】X(Twitter) APIの申請手順【APIキーとトークン取得も解説】
今回の記事を通して、以下の悩みを解消しました。
【悩み】
・プログラミング言語からポスト(ツイート)したいけど、何か準備が必要?
・X(Twitter) APIを使うために「申請」が必要って聞いたけど本当?
・X(Twitter) APIキーとアクセストークンを取得する手順を知りたいな。
「X(Twitter) APIの申請手順は?」で悩んでいるあなたにこの記事が少しでも役に立てれば幸いです。





コメント