
★悩み★
・NFS(Network File System)を利用してLinux間でファイルを共有したいな。
・共有するフォルダを持っているLinux(NFSサーバ)の設定手順を知りたい。
・共有フォルダにアクセスするLinux(NFSクライアント)の設定を知りたい。
こういった「悩み」に答えます。
★本記事の内容★
① linuxでNFSをマウント(mount)するための準備をご紹介
② linuxでNFSをマウント(mount)する手順をご紹介
これからご紹介する「linuxでNFSをマウント(mount)する手順」を実践したことで、30分以内で「Linux間でNFSを用いたファイル共有」ができました。
記事の前半では「linuxでNFSをマウント(mount)するための準備」を解説しつつ、記事の後半では「linuxでNFSをマウント(mount)する手順と動作確認の結果」を紹介します。
この記事を読み終えることで、「Linux間でファイルを共有できた」状態になります。
linuxでNFSをマウント(mount)するための準備

「linuxでNFSをマウント(mount)するための準備」に関してご紹介します。
★linuxでNFSをマウント(mount)するための準備の流れ★
手順1:NFSサーバにNFSライブラリをインストール
手順2:NFSクライアントにNFSライブラリをインストール
上記の流れで、「linuxでNFSをマウント(mount)するための準備」ができます。
上記の各手順は、以下の日時と環境(下図参照)で動作確認済みです。
動作確認済み日時:2021年5月25日
動作確認済み環境:CentOS Linux release 7.7.1908 (Core)
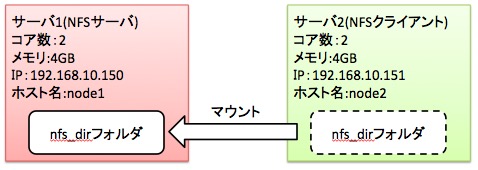
以降で、上記「linuxでNFSをマウント(mount)するための準備の流れ」の各手順に関してご説明します。
手順1:NFSサーバにNFSライブラリをインストール
「手順1:NFSサーバにNFSライブラリをインストール」に関してご説明します。
共有するフォルダを持つLinux(NFSサーバ)マシンにNFS関連のライブラリをインストールしましょう。
NFSサーバにNFSライブラリをインストールするために、以下のコマンドをNFSサーバ上で実行してください。
# yum -y install nfs-utils
以上で、「手順1:NFSサーバにNFSライブラリをインストール」は完了です。
手順2:NFSクライアントにNFSライブラリをインストール
「手順2:NFSクライアントにNFSライブラリをインストール」に関してご説明します。
共有フォルダにアクセスするLinux(NFSクライアント)マシンにNFS関連のライブラリをインストールしましょう。
NFSクライアントにNFSライブラリをインストールするために、以下のコマンドをNFSクライアント上で実行してください。
# yum -y install nfs-utils
以上で、「手順2:NFSクライアントにNFSライブラリをインストール」は完了です。
上記の流れで、linuxでNFSをマウント(mount)するための準備ができました。
linuxでNFSをマウント(mount)する手順【exportsの設定】

「linuxでNFSをマウント(mount)する手順」に関してご紹介します。
★linuxでNFSをマウント(mount)する手順の流れ★
手順1:NFSサーバでNFSで共有したいフォルダを作成
手順2:NFSサーバでNFSを設定(exportsファイルの編集)
手順3:NFSサーバでNFSの起動と動作確認
手順4:NFSクライアントでNFSの起動と動作確認
手順5:NFSクライアントにてNFS経由でフォルダをマウント(mount)
手順6:NFSクライアントでNFSフォルダを自動マウントするように設定
手順7:NFSで共有されたフォルダの動作確認
上記の流れで、「linuxでNFSをマウント(mount)」できます。
上記の各手順は、以下の日時と環境で動作確認済みです。
動作確認済み日時:2021年5月25日
動作確認済み環境:CentOS Linux release 7.7.1908 (Core)
以降で、上記「linuxでNFSをマウント(mount)する手順の流れ」の各手順に関してご説明します。
手順1:NFSサーバでNFSで共有したいフォルダを作成
「手順1:NFSサーバでNFSで共有したいフォルダを作成」に関してご説明します。
NFSで共有したいフォルダを作成しましょう。
NFSで共有したいフォルダを作成するために、以下のコマンドをNFSサーバ上で順に実行してください。
# mkdir /nfs_dir
# chown nfsnobody:nfsnobody /nfs_dir/
# echo $?
0
#
コマンド実行後、「0」が表示された場合、「NFSで共有したいフォルダを正常に作成できた」と判断できます。
以上で、「手順1:NFSサーバでNFSで共有したいフォルダを作成」は完了です。
手順2:NFSサーバでNFSを設定(exportsファイルの編集)
「手順2:NFSサーバでNFSを設定(exportsファイルの編集)」に関してご説明します。
作成したフォルダをNFSで共有するために、exportsファイルを編集しましょう。
作成したフォルダをNFSで共有するために、NFSサーバ上のexportsファイルを以下のように編集してください。
# echo "/nfs_dir 192.168.10.0/24(rw,all_squash)" > /etc/exports
# cat /etc/exports
/nfs_dir 192.168.10.0/24(rw,all_squash)
#
exportsの書式(フォーマット)に関しては、以下の公式サイトをご覧ください。
NFSの設定ファイル(/etc/exportsファイル)の書式について
以上で、「手順2:NFSサーバでNFSを設定(exportsファイルの編集)」は完了です。
手順3:NFSサーバでNFSの起動と動作確認
「手順3:NFSサーバでNFSの起動と動作確認」に関してご説明します。
NFSサーバで、NFSのデーモン(プロセス)を起動しましょう。
NFSのデーモン(プロセス)を起動するために、NFSサーバ上で以下のコマンドを実行してください。
# systemctl start nfs-server
# exportfs -v
/nfs_dir 192.168.10.0/24(sync,wdelay,hide,no_subtree_check,sec=sys,rw,secure,root_squash,all_squash)
#
コマンド実行後、「/nfs_dir」が表示された場合、「正常にNFSのデーモン(プロセス)を起動できた」と判断できます。
以上で、「手順3:NFSサーバでNFSの起動と動作確認」は完了です。
手順4:NFSクライアントでNFSの起動と動作確認
「手順4:NFSクライアントでNFSの起動と動作確認」に関してご説明します。
NFSクライアントで、NFSのデーモン(プロセス)を起動しましょう。
NFSのデーモン(プロセス)を起動するために、NFSクライアント上で以下のコマンドを実行してください。
# systemctl start nfs-server
# systemctl status nfs-server
● nfs-server.service - NFS server and services
Loaded: loaded (/usr/lib/systemd/system/nfs-server.service; disabled; vendor preset: disabled)
Active: active (exited) since 火 2021-05-25 14:13:16 JST; 5s ago
コマンド実行後、「Loaded: loaded」が表示された場合、「正常にNFSのデーモン(プロセス)を起動できた」と判断できます。
以上で、「手順4:NFSクライアントでNFSの起動と動作確認」は完了です。
手順5:NFSクライアントにてNFS経由でフォルダをマウント(mount)
「手順5:NFSクライアントにてNFS経由でフォルダをマウント(mount)」に関してご説明します。
NFSクライアントでNFS経由でフォルダをマウントしましょう。
以下のコマンドをNFSクライアント上で実行し、NFSサーバで作成したフォルダをNFS経由でNFSクライアントにマウントしてください。
# mkdir /nfs_dir
# mount -t nfs 192.168.10.150:/nfs_dir/ /nfs_dir/
# echo $?
0
#
コマンド実行後、「0」が表示された場合、「NFSクライアントにてNFS経由でフォルダをマウントできた」と判断できます。
以上で、「手順5:NFSクライアントにてNFS経由でフォルダをマウント(mount)」は完了です。
手順6:NFSクライアントでNFSフォルダを自動マウントするように設定(fstabの編集)
「手順6:NFSクライアントでNFSフォルダを自動マウントするように設定」に関してご説明します。
現状の設定だと、NFSクライアントを再起動した場合、再び手順5を実施する必要があります。それを抑止するために、fstabを編集しましょう。
NFSフォルダを自動マウントするために、NFSクライアント上で以下のコマンドを実行してください。
# echo "192.168.10.150:/nfs_dir /nfs_dir nfs defaults 0 0" >> /etc/fstab
fstabの書式に関しては、以下の公式サイトをご覧ください。
/etc/fstabの書式について
以上で、「手順6:NFSクライアントでNFSフォルダを自動マウントするように設定(fstabの編集)」は完了です。
手順7:NFSで共有されたフォルダの動作確認
「手順7:NFSで共有されたフォルダの動作確認」に関してご説明します。
NFSで共有されたフォルダにファイルを作成し、NFSの動作を確認しましょう。
NFSで共有されたフォルダに対して、NFSクライアントからファイルを作成しましょう。
[root@node2 ~]# ls /nfs_dir/
[root@node2 ~]# touch /nfs_dir/a
[root@node2 ~]# date
2021年 5月 25日 火曜日 14:37:11 JST
[root@node2 ~]# touch /nfs_dir/b
[root@node2 ~]# date
2021年 5月 25日 火曜日 14:37:17 JST
[root@node2 ~]#
NFSで共有されたフォルダにファイルが作成されたことをNFSサーバから確認しましょう。
[root@node1 ~]# date
2021年 5月 25日 火曜日 14:37:18 JST
[root@node1 ~]# ls /nfs_dir/
a b
[root@node1 ~]#
上記のように、「作成されたファイルが共有された」ことを確認できました。
以上で、「手順7:NFSで共有されたフォルダの動作確認」は完了です。
上記の流れで、linuxでNFSをマウント(mount)し、linux間でファイル共有ができました。
ちなみに、「Linuxの基本的な使い方」を知りたい方には、以下の参考書がオススメです。
【まとめ】linuxでNFSをマウント(mount)する手順

今回の記事を通して、「linuxでNFSをマウント(mount)する手順」をご紹介することで、以下の悩みを解消しました。
★悩み★
・NFS(Network File System)を利用してLinux間でファイルを共有したいな。
・共有するフォルダを持っているLinux(NFSサーバ)の設定手順を知りたい。
・共有フォルダにアクセスするLinux(NFSクライアント)の設定を知りたい。
「NFS経由でLinux間でファイルを共有する手順は?」で悩んでいるあなたにこの記事が少しでも役に立てれば幸いです。



コメント