
★悩み★
・PostgreSQL 14をインストールする方法が分からないなぁ。
・PostgreSQL 14をAmazon Linux 2(EC2)にインストールできるのかなぁ。
・PostgreSQL 14の新機能ってどんなんだろうかぁ。
こういった「悩み」に答えます。
★本記事の内容★
① PostgreSQL 14をインストールする方法をご紹介
② PostgreSQL 14でデータ追加と参照をする方法をご紹介
③ PostgreSQL 14の新機能をご紹介
これからご紹介する「【コピペOK】PostgreSQL14を5手順でインストールする方法」を実践したことで、筆者は30分以内でPostgreSQL 14をインストールできました。
記事の前半では「PostgreSQL 14をインストールする方法」をコマンドベースで紹介します。記事の後半では「PostgreSQL 14の使い方と新機能」を紹介します。
この記事を読み終えることで、「PostgreSQL 14をインストールする方法」を把握できるだけでなく、「PostgreSQLの新機能」も把握した状態になります。
ちなみに、「PostgreSQL14をUbuntuにインストールする手順」を知りたい方は、以下の記事をご覧ください。
また、「PostgreSQL15のインストール手順」に関して知りたい方は、以下の記事をご覧ください。
また、「PostgreSQL13のインストール手順」に関して知りたい方は、以下の記事をご覧ください。
PostgreSQLインストール後、「バックアップなどの運用に関する情報」を知りたい方には、本ブログに掲載した記事がオススメです。
以下のリンクからアクセスし、確認してみてください。
PostgreSQLに関する記事一覧(本ブログ内で執筆した記事一覧)
PostgreSQL14をインストールする方法
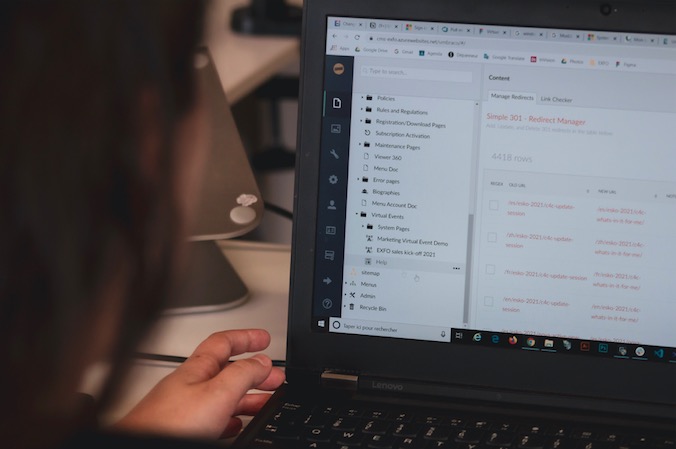
PostgreSQL14をインストールする方法をご紹介します。
★PostgreSQL14をインストールする流れ★
手順1:PostgreSQL 14のリポジトリを追加
手順2:PostgreSQL 14のリポジトリ情報を修正
手順3:yum(dnf)でPostgreSQL 14をインストール
手順4:PostgreSQL 14のセットアップ
手順5:PostgreSQL 14の起動
上記の流れで、「PostgreSQL 14をインストール」できます。
上記の各手順は、以下の日時と環境で動作確認済みです。
動作確認済み日時:2021年9月30日
動作確認済み環境:
・Amazon Linux 2(Linux ip-172-31-4-137.us-west-2.compute.internal 4.14.243-185.433.amzn2.x86_64)
・centos 7、centos 8
・Red Hat Enterprise Linux 7、Red Hat Enterprise Linux 8、RHEL7、RHEL8
以降で、上記「PostgreSQL14をインストールする流れ」の各手順に関してご説明します。
手順1:PostgreSQL 14のリポジトリを追加
「手順1:PostgreSQL 14のリポジトリを追加」に関してご紹介します。
PostgreSQL 14をインストールするために、PostgreSQL公式サイトに公開されているリポジトリを追加しましょう。
PostgreSQL 14のリポジトリを追加するために、「端末またはコマンドプロンプト」を起動し、以下のコマンドを順に実行してください。
$ wget http://download.postgresql.org/pub/repos/yum/reporpms/EL-7-x86_64/pgdg-redhat-repo-latest.noarch.rpm
$ sudo rpm -Uvh --nodeps pgdg-redhat-repo-latest.noarch.rpm
$ ls /etc/yum.repos.d/pgdg-redhat-all.repo
/etc/yum.repos.d/pgdg-redhat-all.repo
$
コマンド実行後、「/etc/yum.repos.d/pgdg-redhat-all.repo」が表示された場合、「正常にPostgreSQL 14のリポジトリを追加できた」と判断できます。
以上で、「手順1:PostgreSQL 14のリポジトリを追加」は完了です。
手順2:PostgreSQL 14のリポジトリ情報を修正
「手順2:PostgreSQL 14のリポジトリ情報を修正」に関してご説明します。
PostgreSQL 14をインストールするために、リポジトリ情報の修正が必要な場合があります。
PostgreSQLのリポジトリ情報の修正が必要かを確認するために、以下のコマンドを実行してください。
$ cat /etc/yum.repos.d/pgdg-redhat-all.repo | grep "pgdg14]"
[pgdg14]
$ echo $?
$ 0
上記のコマンド実行後、「pgdg14」が表示されなかった場合、PostgreSQLのリポジトリ情報を修正する必要があります。PostgreSQLのリポジトリ情報(pgdg-redhat-all.repo)に、以下を追記しましょう。
[pgdg14]
name=PostgreSQL 14 for RHEL/CentOS 7 - $basearch
baseurl=https://download.postgresql.org/pub/repos/yum/14/redhat/rhel-7-$basearch
enabled=1
gpgcheck=1
gpgkey=file:///etc/pki/rpm-gpg/RPM-GPG-KEY-PGDG
repo_gpgcheck = 1
また、Amazon Linux 2にPostgreSQL 14をインストールしたい場合、以下のコマンドを順に実行し、PostgreSQLのリポジトリ情報を修正してください。
$ sudo sed --in-place -e "s/\$releasever/7/g" /etc/yum.repos.d/pgdg-redhat-all.repo
$ echo $?
0
$
上記のコマンド実行後、「0」が表示された場合、「PostgreSQLのリポジトリ情報をAmazon Linux 2向けに修正できた」と判断できます。
以上で、「手順2:PostgreSQL 14のリポジトリ情報を修正」は完了です。
手順3:yum(dnf)でPostgreSQL 14をインストール
「手順3:yum(dnf)でPostgreSQL 14をインストール」に関してご説明します。
yum(dnf)コマンド経由でPostgreSQL 14をインストールしましょう。
PostgreSQL 14をインストールするために、以下のコマンドを実行してください。
$ sudo yum install postgresql14-server
以上で、「手順3:yum(dnf)でPostgreSQL 14をインストール」は完了です。
手順4:PostgreSQL 14のセットアップ
「手順4:PostgreSQL 14のセットアップ」に関してご説明します。
PostgreSQL 14を利用するには、セットアップが必要です。
PostgreSQL 14をセットアップするために、以下のコマンドを順番に実行してください。
# ↓↓ postgresユーザのパスワードを設定(今回は、postgresと設定) ↓↓
$ sudo passwd postgres
# ↓↓ PostgreSQL 14でデータベースクラスタを作成 ↓↓
$ su - postgres -c '/usr/pgsql-14/bin/initdb -E UTF8 --locale=C -A scram-sha-256 -W'
Password: ★postgresと入力★
The files belonging to this database system will be owned by user "postgres".
This user must also own the server process.
The database cluster will be initialized with locale "C".
The default text search configuration will be set to "english".
Data page checksums are disabled.
Enter new superuser password:
Enter it again:
fixing permissions on existing directory /var/lib/pgsql/14/data ... ok
creating subdirectories ... ok
selecting dynamic shared memory implementation ... posix
selecting default max_connections ... 100
selecting default shared_buffers ... 128MB
selecting default time zone ... UTC
creating configuration files ... ok
running bootstrap script ... ok
performing post-bootstrap initialization ... ok
syncing data to disk ... ok
Success. You can now start the database server using:
/usr/pgsql-14/bin/pg_ctl -D /var/lib/pgsql/14/data -l logfile start
$ echo $?
0
$
コマンド実行後、「0」が最後に表示された場合、「正常にPostgreSQL 14のセットアップが完了した」と判断できます。
以上で、「手順4:PostgreSQL 14のセットアップ」は完了です。
手順5:PostgreSQL 14の起動
「手順5:PostgreSQL 14の起動」に関してご説明します。
systemctlコマンド経由でPostgreSQL 14を起動できます。
以下のコマンドを実行することで、PostgreSQL 14を起動できます。
$ sudo systemctl start postgresql-14.service
また、以下のコマンドを実行することで、PostgreSQL 14の起動状態を確認できます。
$ sudo systemctl status postgresql-14.service
● postgresql-14.service - PostgreSQL 14 database server
Loaded: loaded (/usr/lib/systemd/system/postgresql-14.service; disabled; vendor preset: disabled)
Active: active (running) since Thu 2021-09-30 14:30:18 UTC; 9s ago
Docs: https://www.postgresql.org/docs/14/static/
Process: 3816 ExecStartPre=/usr/pgsql-14/bin/postgresql-14-check-db-dir ${PGDATA} (code=exited, status=0/SUCCESS)
Main PID: 3821 (postmaster)
CGroup: /system.slice/postgresql-14.service
├─3821 /usr/pgsql-14/bin/postmaster -D /var/lib/pgsql/14/data/
├─3824 postgres: logger
├─3826 postgres: checkpointer
├─3827 postgres: background writer
├─3828 postgres: walwriter
├─3829 postgres: autovacuum launcher
├─3830 postgres: stats collector
└─3831 postgres: logical replication launcher
Sep 30 14:30:18 ip-172-31-4-137.us-west-2.compute.internal systemd[1]: Starting PostgreSQL 14 database server...
Sep 30 14:30:18 ip-172-31-4-137.us-west-2.compute.internal postmaster[3821]: 2021-09-30 14:30:18.852 UTC [3821] LOG: ...ss
Sep 30 14:30:18 ip-172-31-4-137.us-west-2.compute.internal postmaster[3821]: 2021-09-30 14:30:18.852 UTC [3821] HINT:...".
Sep 30 14:30:18 ip-172-31-4-137.us-west-2.compute.internal systemd[1]: Started PostgreSQL 14 database server.
Hint: Some lines were ellipsized, use -l to show in full.
以上で、「手順5:PostgreSQL 14の起動」は完了です。
上記の流れで、PostgreSQL 14のインストールとセットアップができました。
PostgreSQL 14でデータ追加と参照をする方法

「PostgreSQL 14でデータ追加と参照をする方法」をご紹介します。
★PostgreSQL 14でデータ追加と参照をするまでの流れ★
手順1:PostgreSQL 14でテーブルを作成
手順2:PostgreSQL 14のテーブルにデータを追加
手順3:PostgreSQL 14のテーブルからデータを参照
上記の流れで、PostgreSQL 14で「データ追加」と「データ参照」ができます。
上記の各操作は、以下の日時と環境で動作確認済みです。
動作確認済み日時:2021年9月30日
動作確認済み環境:
・Amazon Linux 2(Linux ip-172-31-4-137.us-west-2.compute.internal 4.14.243-185.433.amzn2.x86_64)
・centos 7、centos 8
・Red Hat Enterprise Linux 7、Red Hat Enterprise Linux 8、RHEL7、RHEL8
以降で、上記「PostgreSQL 14でデータ追加と参照をするまでの流れ」の各手順に関してご説明します。
手順1:PostgreSQL 14でテーブルを作成
「手順1:PostgreSQL 14でテーブルを作成」に関してご説明します。
データを追加するために、PostgreSQL 14にテーブルを作成しましょう。
以下のコマンドを順に実行することで、PostgreSQL 14にテーブルを作成できます。
$ psql -U postgres
Password for user postgres:
psql (14.0)
Type "help" for help.
postgres=# create database testdb;
CREATE DATABASE
postgres=# \c testdb;
You are now connected to database "testdb" as user "postgres".
testdb=# create table mymovie (
testdb(# id integer,
testdb(# name varchar(10)
testdb(# );
CREATE TABLE
testdb=#
上記コマンド実行後、「CREATE TABLE」が表示された場合、「正常にPostgreSQL 14にテーブルを作成できた」と判断できます。
以上で、「手順1:PostgreSQL 14でテーブルを作成」は完了です。
手順2:PostgreSQL 14のテーブルにデータを追加
「手順2:PostgreSQL 14のテーブルにデータを追加」に関してご説明します。
PostgreSQL 14上に作成したテーブルに「データを追加」してみましょう。
以下のコマンドを順番に実行し、PostgreSQL 14のテーブルにデータを追加できます。
$ psql -U postgres -d testdb
testdb=# insert into mymovie values( 1, 'a');
INSERT 0 1
上記コマンド実行後、「INSERT 0 1」が表示された場合、「正常にPostgreSQL 14のテーブルにデータ追加できた」と判断できます。
以上で、「手順2:PostgreSQL 14のテーブルにデータを追加」は完了です。
手順3:PostgreSQL 14のテーブルからデータを参照
「手順3:PostgreSQL 14のテーブルからデータを参照」に関してご説明します。
PostgreSQL 14に追加したデータを参照してみましょう。
以下のコマンドを順番に実行し、PostgreSQLのテーブルからデータを参照できます。
$ psql -U postgres -d testdb
testdb=# select * from mymovie;
id | name
----+------
1 | a
(1 row)
上記コマンド実行後、「(1 row)」が表示された場合、「正常にPostgreSQL 14のテーブルからデータ参照できた」と判断できます。
以上で、「手順3:PostgreSQL 14のテーブルからデータを参照」は完了です。
上記の流れで、PostgreSQLへのデータ追加とデータ参照ができました。
PostgreSQL 14の新機能

PostgreSQL 14は、2021年9月30日にリリースされました。それに伴い、PostgreSQL 14の新機能に関して、以下のサイトで詳しく公開されました。
PostgreSQL 14新機能について
※上記をクリックすると新規タブが開きます。
PostgreSQL 14のリーリスでは、「大規模環境での利便性向上」と「運用面の改善」が主となっています。また、いくつか新しいコマンド(pg_amcheckなど)が追加されている感じです。
ちなみに、「PostgreSQLのアーキテクチャを体系的に学びたい」や「その他のPostgreSQLのコマンドを知りたい」方は、以下の参考書がオススメです。
【まとめ】PostgreSQL14を5手順でインストールする方法

今回の記事を通して、「【まとめ】PostgreSQL14を5手順でインストールする方法」をご紹介することで、以下の悩みを解消しました。
★悩み★
・PostgreSQL 14をインストールする方法が分からないなぁ。
・PostgreSQL 14をAmazon Linux 2(EC2)にインストールできるのかなぁ。
・PostgreSQL 14の新機能ってどんなんだろうかぁ。
「PostgreSQL 14をインストールする方法は?」で悩んでいるあなたにこの記事が少しでも役に立てれば幸いです。


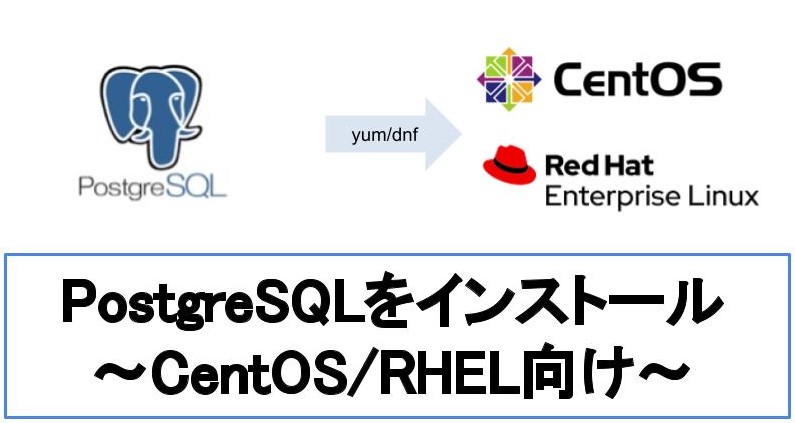
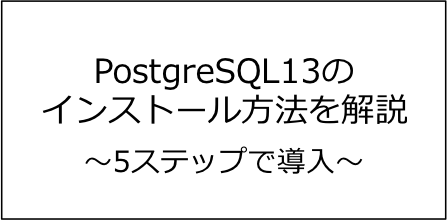

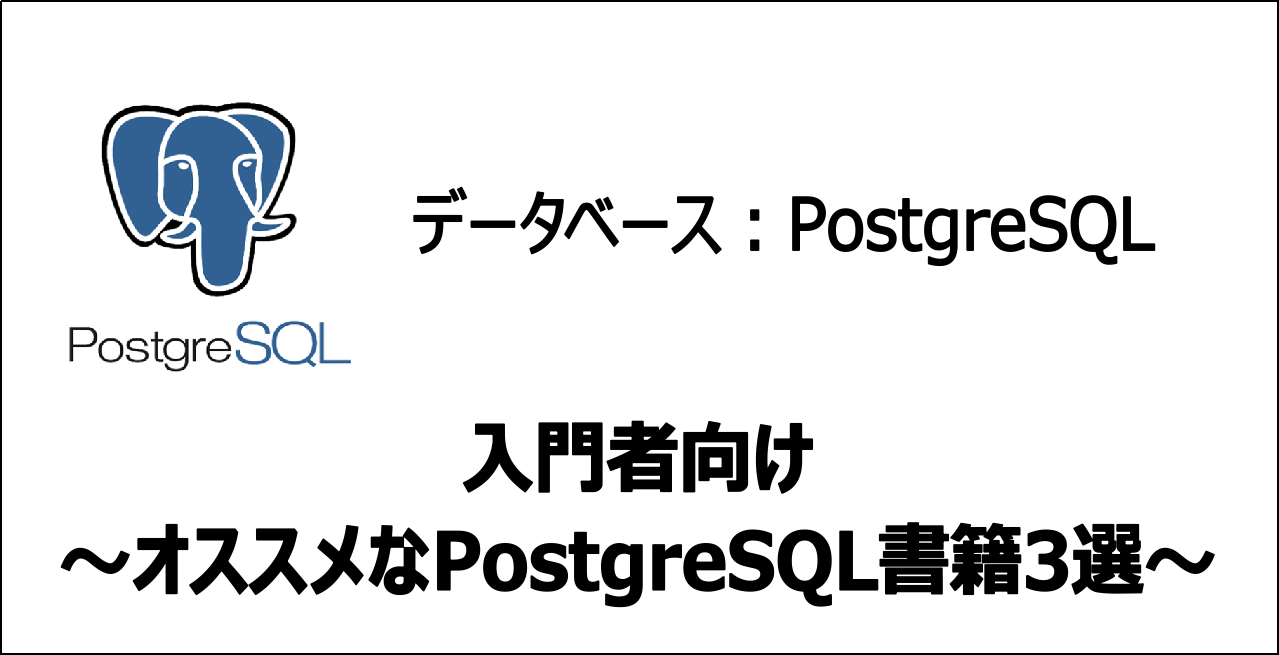


コメント