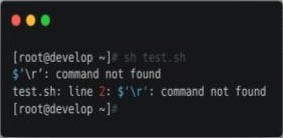★悩み★
・UptimeRobotというサービスを使えば、サーバの死活監視ができるの?
・「UptimeRobotとは何か?」や「UptimeRobotの使い方」を知りたい。
・UptimeRobotでウェブサイトやサーバを死活監視する手順を知りたい。
こういった「悩み」に答えます。
★本記事の内容★
① 「UptimeRobotとは何か?」や「UptimeRobotの使い方」を解説
② UptimeRobotでウェブサイトやサーバを死活監視する手順を解説
これからご紹介する「【図解】UptimeRobotでウェブサイトやサーバを死活監視する手順」を実践したことで、筆者は10分以内で「UptimeRobotを使ってあるサーバの死活監視を実現」できました。
記事の前半では「UptimeRobotとはどのようなサービスなのか」を解説します。記事の後半では「UptimeRobotでウェブサイトやサーバを死活監視する手順」を紹介します。
この記事を読み終えることで、「UptimeRobotというサービスを使って、無料でサーバやウェブサイトの死活監視ができる」状態になります。
「UptimeRobotとは何か?」や「UptimeRobotの使い方」を解説

「UptimeRobotとは何か?」や「UptimeRobotの使い方」に関してご紹介します。
★UptimeRobotに関するご紹介事項★
・UptimeRobotとは何か?
・UptimeRobotの使い方(用途)
以降で、上記「UptimeRobotに関するご紹介事項」の各項目に関してご説明します。
UptimeRobotとは何か?
「UptimeRobotとは何か?」に関して解説します。
UptimeRobotは、「Uptime Robot Service Provider Ltd.」が運営しているウェブサービスです。
UptimeRobotの特徴を以下に記載します。
★UptimeRobotの特徴★
・料金形態
→ 無料もしくは有料(無料版と有料版の差は後ほど解説)
・動作環境
→ ウェブサービスであるため、Windows/Mac/Linuxで動作可能
ただし、日本語には未対応(操作画面が英語のみ)
・無料時のサービスでできること
→ 監視対象を50まで登録可能
→ 監視対象は、HTTP(s)、Keyword、Ping、Port
→ 監視間隔は、5分〜24時間の任意間隔
→ 異常時のアラート通知方法は、メール、SNS、Web-Hookなど
→ 監視対象の死活履歴や応答時間を3ヶ月分だけ記録
UptimeRobotの「有料版」と「無料版」の差に関して以下に記載しますね。
★有料版と無料版の差★
・料金面
→ 有料版は、月額15$
・機能面
→ 監視間隔は、1分〜24時間の任意間隔
→ 異常時のアラート通知方法として、SMSと音声電話も使用可能
→ 監視対象として、Heartbeatも可能
→ 監視対象の死活履歴や応答時間を24ヶ月分だけ記録
詳細:有料版と無料版の差(公式サイト)
「UptimeRobotの特徴」と「有料版と無料版の差」を確認したところ、無料版のUptimeRobotでも十分にウェブサイトやサーバの死活監視ができそうです。
以上が、「UptimeRobotとは何か?」となります。
UptimeRobotの使い方(用途)
「UptimeRobotの使い方(用途)」に関して解説します。
UptimeRobotの使い方として、「あるサイトやサーバがアクセスできる状態になっているかを定期的にチェックしたい」があります。
ウェブサイトやサーバの死活監視サービスであるUptimeRobotを使用することで、指定したウェブサイトやサーバが落ちていないか(アクセスできない状態になっていないか)を監視できます。例えば、「Twitterが落ちたらメールアドレスに通知」(下図参照)といったことを実現できます。

すなわち、UptimeRobotは、以下の場面で利用されます。
★UptimeRobotの利用場面(使い方と用途)★
・自身が管理しているウェブサイトの死活監視をしたい。
→ 例えば、「本サイトが落ちた場合、メールに通知したい」を実現可能
・自身が運用しているサーバの死活監視をしたい。
→ 例えば、「サーバ(192.168.1.2)が落ちた場合、通知したい」を実現可能
以上が、「UptimeRobotの使い方(用途)」となります。
「自身が管理しているウェブサイトの死活監視」や「自身が運用しているサーバの死活監視」をしたい場合、UptimeRobotの利用を検討しましょう。
UptimeRobotでウェブサイトやサーバを死活監視する手順
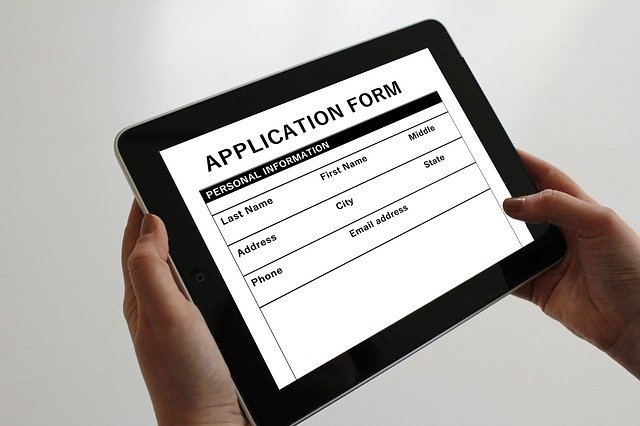
「UptimeRobotでウェブサイトやサーバを死活監視する手順」に関してご紹介します。
★UptimeRobotでウェブサイトやサーバを死活監視するまでの流れ★
手順1:メールアドレスの取得
手順2:UptimeRobotのフリーアカウントを作成
手順3:UptimeRobotで死活監視を設定
手順4:設定したUptimeRobotの動作確認
上記手順を実施することで、UptimeRobotでウェブサイトやサーバの死活監視ができます。
上記の各手順は、以下の日時で動作確認済みです。
動作確認済み日時:2021年12月9日
以降で、上記「UptimeRobotでウェブサイトやサーバを死活監視するまでの流れ」の各手順に関してご説明します。
手順1:メールアドレスの取得
「手順1:メールアドレスの取得」に関して解説します。
UptimeRobotのフリーアカウントを新規作成(登録)するには、メールアドレスが必要です。
約10分でメールアドレスを取得できる「Google社が提供するGmail」を使いましょう。
「Gmailのメールアドレスを取得する手順」に関しては、以下の記事の「手順1:Googleアカウントの作成【Gmailを利用するために必要】」をご覧ください。
既にメールアドレスをお持ちである場合、本手順を省略してください。
以上で、「手順1:メールアドレスの取得」は完了です。
手順2:UptimeRobotのフリーアカウントを作成
「手順2:UptimeRobotのフリーアカウントを作成」に関して解説します。
UptimeRobotを使うためには、UptimeRobotのフリーアカウントを作成する必要があります。
UptimeRobotにアクセスし、「Register for FREE」もしくは「Start monitoring」(下図の赤枠)をクリックしてください。
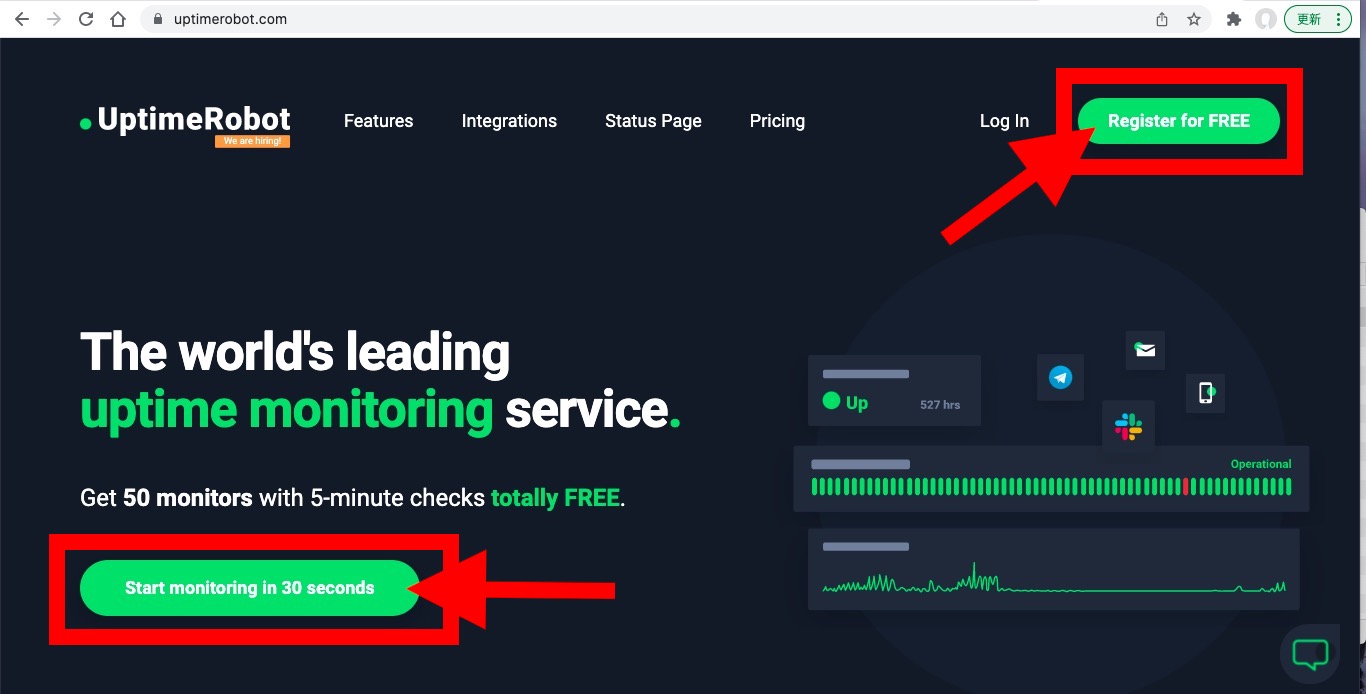
クリック後、以下の情報を入力し(下図の赤枠)、「Register Now」(下図の青枠)をクリックしましょう。
・Your full name:名前
・Your e-mail:メールアドレス
・Enter your password:パスワード
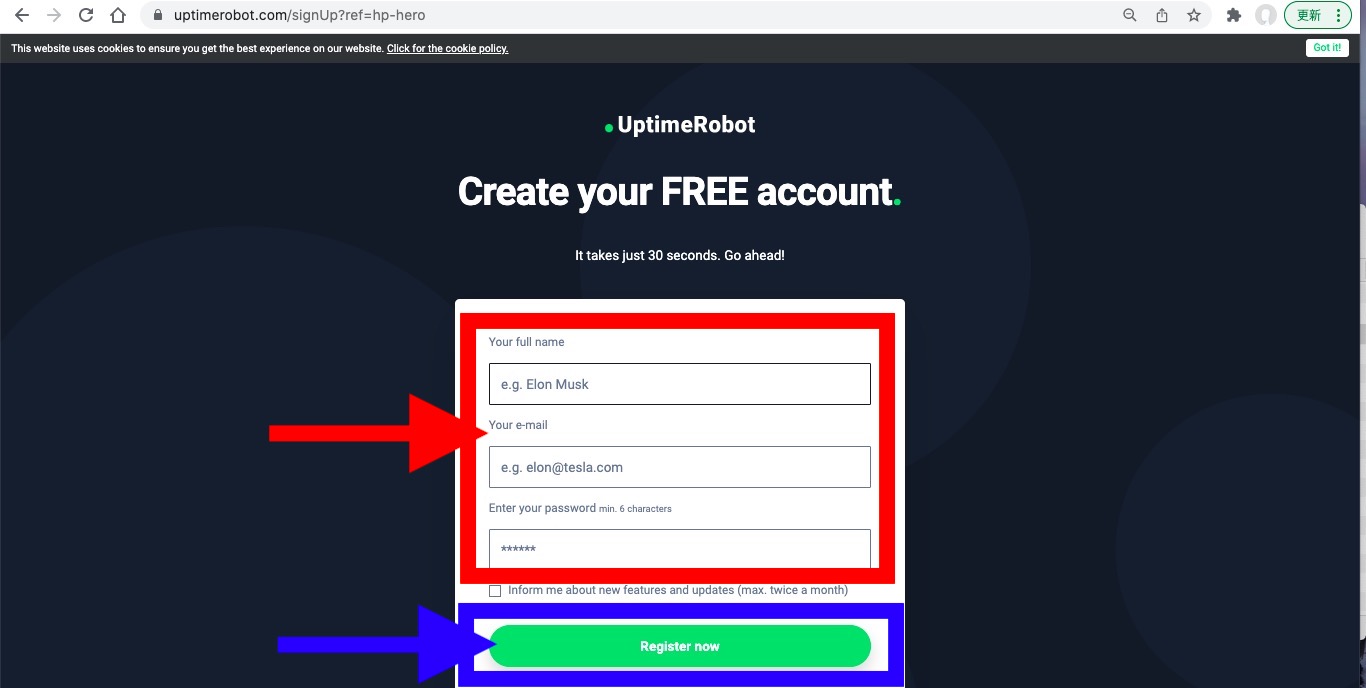
クリック後、以下の画面に遷移したことを確認してください。
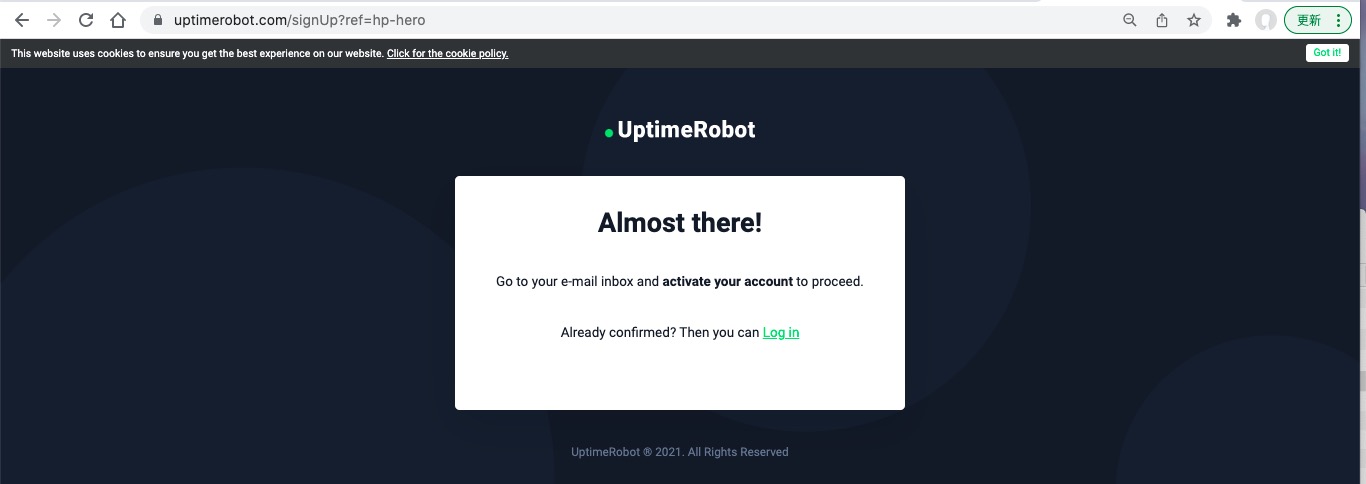
確認後、入力したメールアドレスに下記のメールが届くので、「clicking here」をクリックしましょう。
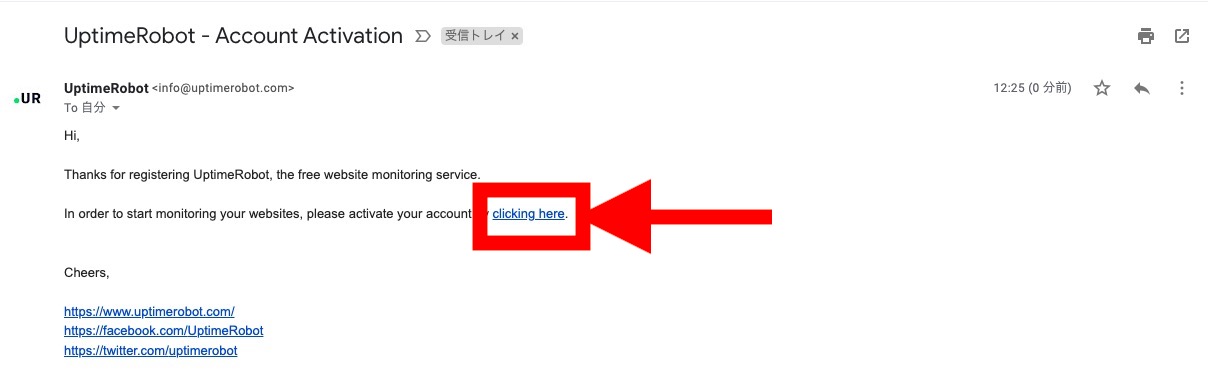
クリック後、以下の画面が表示された場合、「正常にUptimeRobotのフリーアカウントを作成できた」と判断できます。
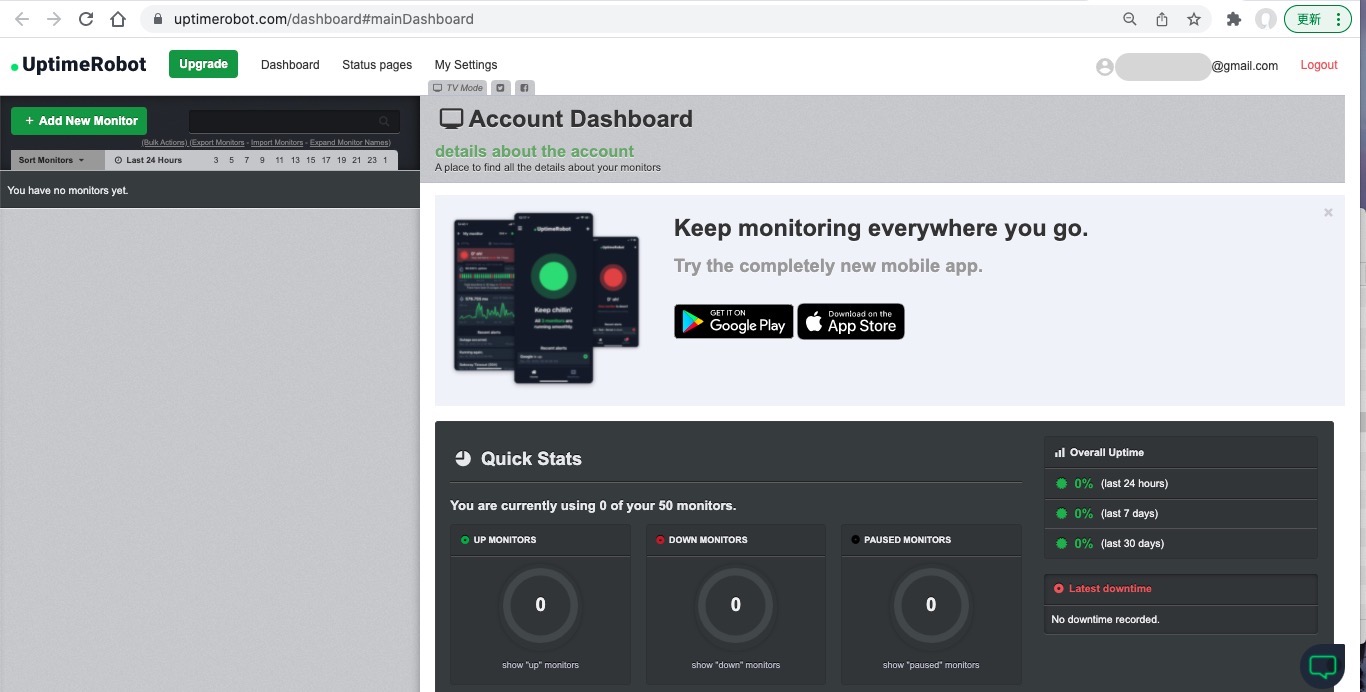
以上で、「手順2:UptimeRobotのフリーアカウントを作成」は完了です。
手順3:UptimeRobotで死活監視を設定
「手順3:UptimeRobotで死活監視を設定」に関して解説します。
UptimeRobotを使って、あるウェブサイトの死活監視を実践してみましょう。
監視対象を登録するために、「Add New Monitor」(下図の赤枠)をクリックしてください。

クリック後、「Please Select」(下図の青枠)をクリックし「HTTP(s)」(下図の赤枠)を選択しましょう。

選択後、監視に関する設定(下図の赤枠)を入力し、異常時の通知先にしたいメールアドレスにチェック(下図の青枠)を入れてください。
・Friendly Name:設定の名前
・URL(or IP):監視したいウェブサイトのURL
・Monitoring Interval:監視する間隔
設定後、「Create Monitor」(下図の黄緑枠)をクリックしましょう。

クリック後、「I Create Monitor」(下図の赤枠)をクリックしてください。

クリック後、設定した「Friendly Name」が表示された場合(下図の赤枠)、「正常にUptimeRobotで死活監視を設定できた」と判断できます。

以上で、「手順3:UptimeRobotで死活監視を設定」は完了です。
手順4:設定したUptimeRobotの動作確認
「手順4:設定したUptimeRobotの動作確認」に関して解説します。
UptimeRobotで監視対象のウェブサイトを監視できているかを確認しましょう。
「Latest Events」欄にあるイベント(下図の赤枠)が更新された場合、「設定したUptimeRobotが正常に動作している」と判断できます。

詳細なマニュアルは、下記サイトに記載されています。
・ウェブサイトに関するマニュアル(公式サイト)
・API(公式サイト)
以上で、「手順4:設定したUptimeRobotの動作確認」は完了です。
上記の流れで、UptimeRobotでウェブサイトやサーバの死活監視を実現できました。
【まとめ】UptimeRobotでウェブサイトやサーバを死活監視する手順【図解】

いかがでしたでしょうか?「無料でウェブサイトを死活監視できるUptimeRobotのご紹介」、「UptimeRobotを使った死活監視を実現する手順」を解説し、以下の悩みを解決しました。
★悩み★
・UptimeRobotというサービスを使えば、サーバの死活監視ができるの?
・「UptimeRobotとは何か?」や「UptimeRobotの使い方」を知りたい。
・UptimeRobotでウェブサイトやサーバを死活監視する手順を知りたい。
「UptimeRobotとウェブサービス」を利用するだけで、「指定したウェブサイトやサーバを簡単に定期監視」できます。ぜひあなたも本記事を参考に「UptimeRobotを使った定期監視」を実践してみてください。