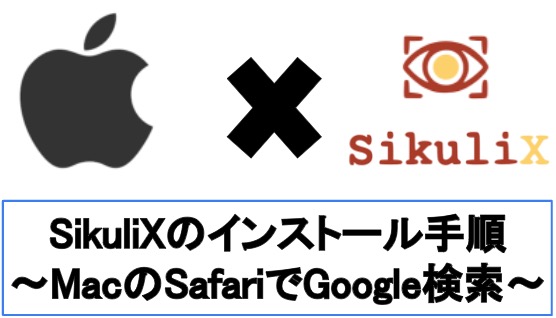
★悩み★
・Mac(macOS)に「RPAのSikuliX」をインストールする手順を知りたいな。
・MacにインストールしたSikuliXの基本的な使い方を知りたいな。
・MacにインストールしたSikuliXを使って、SafariでGoogle検索したいな。
こういった「悩み」に答えます。
★本記事の内容★
① Mac(macOS)環境にSikuliXをインストールする手順をご紹介
② Mac(macOS)にインストールしたSikuliXでGoogle検索をする手順をご紹介
これからご紹介する「【Mac向け】SikuliXのインストール手順と基本的な使い方」を実践したことで、30分以内で「Mac(macOS)にインストールしたSikuliXを使って、Safari上でGoogle検索」(下の動画参照)できました。
記事の前半では「Mac(macOS)にSikuliXをインストールする手順」を解説します。
記事の後半では「Mac(macOS)にインストールしたSikuliXでSafariを使ってGoogle検索する手順」を紹介します。
この記事を読み終えることで、「Mac(macOS)上でのSikuliXの基本的な使い方」を把握した状態になります。
★SikuliXとは★
SikuliX(シクリ)とは、画像認識を用いたGUI操作自動化ツールです。簡単な操作で「エクセル入力の自動化」などに利用できます。「検索ボックスに検索ワードを入力して検索ボタンをクリックする」などの操作を自動化できます。
さらに詳しく知りたい方には、以下の記事がオススメです。
>> 【要点解説】SikuliXとは?を解消!3ステップで入門する方法を解説
ちなみに、筆者が2週間でSikuliXを学んだ方法や手順について以下で公開しています。皆様の学習の参考になれば嬉しいです。
>> SikuliXに0から入門し操作を自動化するまでのロードマップを公開中
Mac(macOS)環境にSikuliXをインストールする手順
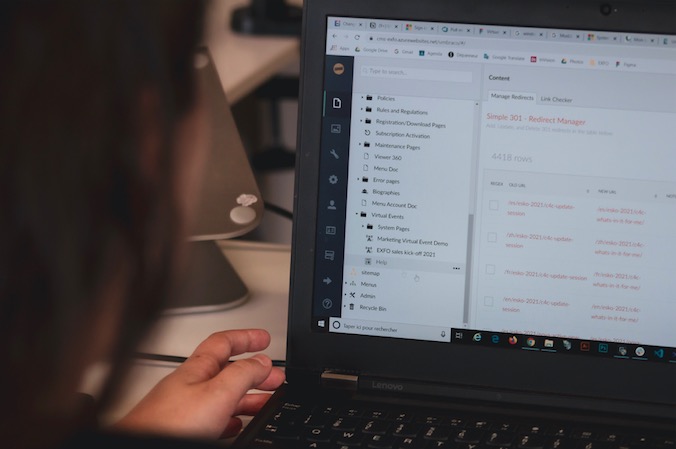
「Mac(macOS)環境にSikuliXをインストールする手順」に関してご紹介します。
★Mac(macOS)環境にSikuliXをインストールするまでの流れ★
手順1:Mac(macOS)にJavaをインストール
手順2:Mac(macOS)にSikuliXをインストール
手順3:Mac(macOS)にインストールしたSikuliXを起動
手順4:Mac(macOS)のシステム環境設定
上記の流れで、「Mac(macOS)環境にSikuliXをインストール」できます。
上記の各手順は、以下の日時と環境で動作確認済みです。
動作確認済み日時:2022年4月5日
動作確認済み環境:macOS Catalina
以降で、上記「Mac(macOS)環境にSikuliXをインストールするまでの流れ」の各手順に関してご説明します。
手順1:Mac(macOS)にJavaをインストール
「手順1:Mac(macOS)にJavaをインストール」に関して説明します。
Mac(macOS)でSikuliXを使うためには、macOS向けのJavaのインストールが必要です。
Javaのインストーラーを取得するために、Webブラウザで以下にアクセスしましょう。
Javaのインストーラー取得先
アクセス後、「Mac OS X」(下図の赤枠)をクリックします。

Mac(macOS)にJavaをインストールするために、ダウンロードした「jre-8u331-macosx-x64.dmg」(下図の赤枠)をクリックしてください。

クリック後、「Java 8 Update 331」(下図の赤枠)をクリックします。
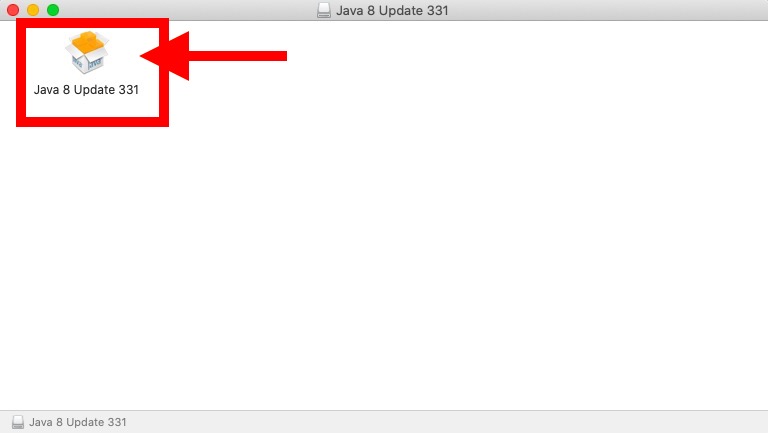
クリック後、「インストール」(下図の赤枠)をクリックします。

数分後、下図の画面が表示された場合、「正常にMac(macOS)向けJavaをインストールできた」と判断できます。
その後、「閉じる」(下図の赤枠)をクリックしてください。
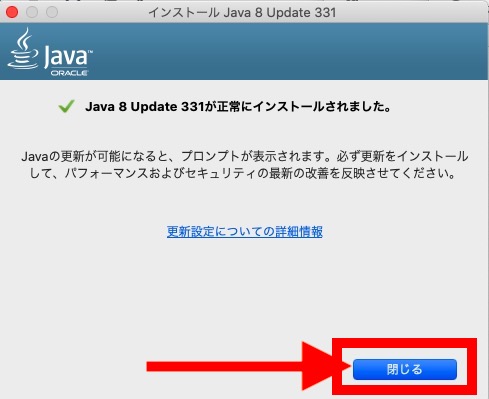
以上で、「手順1:Mac(macOS)にJavaをインストール」は完了です。
手順2:Mac(macOS)にSikuliXをインストール
「手順2:Mac(macOS)にSikuliXをインストール」に関して説明します。
Webサイトからファイルをダウンロードするだけで、SikuliXをMac(macOS)にインストールできます。
SikuliXをインストールするために、Webブラウザで以下にアクセスしましょう。
→ SikuliXの公式サイト
アクセス後、「Download the ready to use sikulixide-2.0.5.jar (SikuliX IDE for all systems)」(下図の赤枠)をクリックしてください。

クリック後、「sikulixide-2.0.5.jar」(下図の赤枠)が存在する場合、「正常にSikuliXのインストールができた」と判断できます。

以上で、「手順2:Mac(macOS)にSikuliXをインストール」は完了です。
手順3:Mac(macOS)にインストールしたSikuliXを起動
「手順3:Mac(macOS)にインストールしたSikuliXを起動」に関して説明します。
SikuliXを起動するためには、CUIでコマンドを実行する必要があります。
ターミナルを開き、「sikulixide-2.0.5.jar」が存在するフォルダで、「java -jar sikulixide-2.0.5.jar」(下図の赤枠)を入力し実行してください。

コマンド実行後、下図の画面が表示された場合、「正常にSikuliXを起動できた」と判断できます。

以上で、「手順3:Mac(macOS)にインストールしたSikuliXを起動」は完了です。
手順4:Mac(macOS)のシステム環境設定
「手順4:Mac(macOS)のシステム環境設定」に関して説明します。
macOSでSikuliXの「マウス操作の自動化」と「スクリーンショットを使った操作の自動化」をする場合、システム環境設定が必要です。
Mac(macOS)上でシステム環境設定を開きましょう。
その後、「セキュリティとプライバシー」(下図の赤枠)をクリックしてください。

クリック後、「プライバシー」(下図の赤枠)、「アクセシビリティ」(下図の黄緑枠)の順でクリックします。
その後、「java」(下図の青枠)のチェックボックスをクリックしましょう。

続いて、「画面収録」(下図の赤枠)をクリックします。
その後、「java」(下図の青枠)のチェックボックスをクリックしてください。
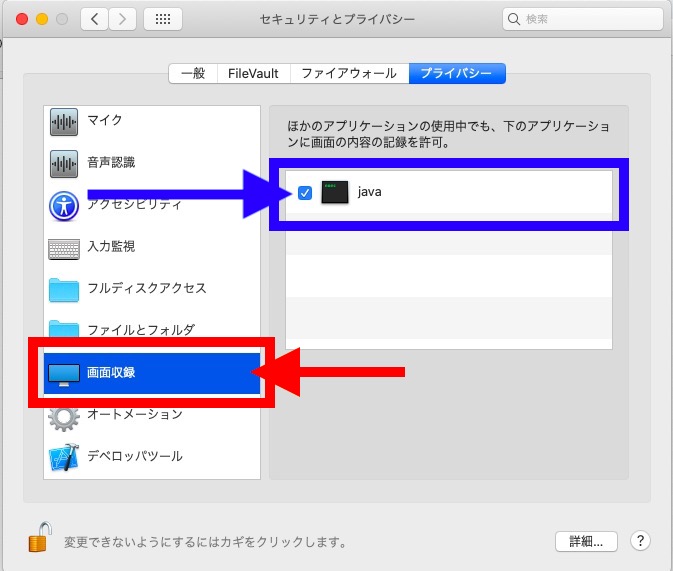
上記設定後、再度「手順3:Mac(macOS)にインストールしたSikuliXを起動」を実施してください。
そうすることで、SikuliXから「マウス操作の自動化」と「スクリーンショットを使った操作の自動化」ができます。
以上で、「手順4:Mac(macOS)のシステム環境設定」は完了です。
上記の流れで、Mac(macOS)環境にSikuliXをインストールし、利用できる状態になりました。
Mac(macOS)にインストールしたSikuliXでGoogle検索をする手順

「Mac(macOS)にインストールしたSikuliXでGoogle検索をする手順」に関してご紹介します。
★Mac(macOS)にインストールしたSikuliXでGoogle検索するまでの流れ★
手順1:Mac(macOS)にインストールしたSikuliXを起動
手順2:SikuliXでSafariを使ってGoogle検索を自動化
上記の流れで、「Mac(macOS)にインストールしたSikuliXを使ってGoogle検索」ができます。
上記の各手順は、以下の日時と環境で動作確認済みです。
動作確認済み日時:2022年4月5日
動作確認済み環境:macOS Catalina
以降で、上記「Mac(macOS)にインストールしたSikuliXでGoogle検索するまでの流れ」の各手順に関してご説明します。
手順1:Mac(macOS)にインストールしたSikuliXを起動
「手順1:Mac(macOS)にインストールしたSikuliXを起動」に関してご説明します。
SikuliXでSafariを使ってGoogle検索するために、Mac(macOS)にインストールしたSikuliXを起動しましょう。
SikukiXの起動手順に関しては、本記事の「手順3:Mac(macOS)にインストールしたSikuliXを起動」をご覧ください。
以上で、「手順1:Mac(macOS)にインストールしたSikuliXを起動」は完了です。
手順2:SikuliXでSafariを使ってGoogle検索を自動化
「手順2:SikuliXでSafariを使ってGoogle検索を自動化」に関して説明します。
Mac(macOS)にインストールしたSikuliXでSafariを使ってGoogle検索をしてみましょう。
「スクリーンショットを撮る」(下図の赤枠)をクリックし、「Safariのアイコン」の画像を撮影しましょう。

筆者の間佳境では、メッセージに「[error] Mouse: not useable (blocked)」が表示されていてもSikuliXからマウス操作の自動化ができました。
撮影終了後、以下のプログラムを作成してください。

doubleClick("1649120780798.png")
sleep(5)
paste(u"駆け出し物語")
sleep(5)
type("\n")
sleep(5)
プログラム作成後、「実行」(下図の赤枠)をクリックします。

上記で使った関数を詳しく知りたい方は、以下の記事をご覧ください。
・doubleClick()について
>> SikuliXでマウスのクリックや移動操作を自動化
・sleep()について
>> SikuliXでよく使うコマンドの一覧
・type()とpaste()について
>> SikuliXでキーボード入力操作を自動化する方法
クリック後、下のデモ動画のように、Mac(macOS)にインストールしたSikuliXでSafariを使ったGoogle検索を自動でできます。
以上で、「手順2:SikuliXでSafariを使ってGoogle検索を自動化」は完了です。
上記の流れで、Mac(macOS)にインストールしたSikuliXでSafariを使ったGoogle検索を自動化できました。
ちなみに、「SikuliXをシステムで利用する場合の注意点」や「SikuliXでAndroidを操作する方法」などを知りたい方には、以下の記事で紹介している本がオススメです。
>> 【入門者向け】SikuliXの勉強に役に立つオススメ書籍3冊
また、「SikuliXを体系的に入門したい方」には、以下の記事で掲載しているハンズオン学習がオススメです。
>> SikuliX入門者向け!学習方法と自動化事例のまとめ
【まとめ】SikuliXのインストール手順と基本的な使い方【Mac向け】

いかがでしたでしょうか?
Mac(macOS)にSikuliXをインストールし、「Sarafiを使ったGoogle検索の自動化」の手順を解説し、以下の悩みを解決しました。
★悩み★
・Mac(macOS)に「RPAのSikuliX」をインストールする手順を知りたいな。
・MacにインストールしたSikuliXの基本的な使い方を知りたいな。
・MacにインストールしたSikuliXを使って、SafariでGoogle検索したいな。
Mac(macOS)で画面操作の自動化をしたい場合、SikuliXのインストールを検討してみてください。

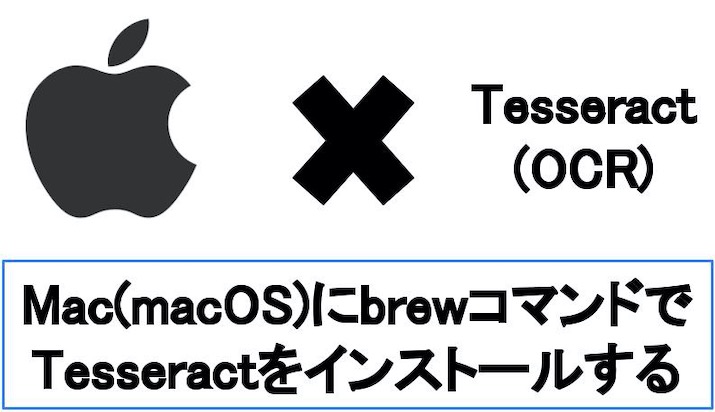
コメント