
★悩み★
・Windows向けのOCR(文字認識)ソフトであるTesseractを使ってみたいな。
・OCRソフトであるTesseractをWindowsにインストールできるのかなぁ。
・WindowsにTesseract(OCR/文字認識ソフト)をインストールできたのかな?
こういった「悩み」に答えます。
★本記事の内容★
➀ WindowsにTesseract(OCR/文字認識ソフト)をインストールする方法
➁ WindowsにTesseractがインストールできたかをPATHとコマンドで確認
これからご紹介する「【Windows向け】Tesseract(OCR/文字認識)をインストールする手順」を実践したことで、筆者は10分以内でTesseractをWindows 11 proにインストールできました。
記事の前半では「WindowsにTesseract(OCR/文字認識ソフト)をインストールする方法」をコマンドベースで紹介します。
記事の後半では「WindowsにTesseractがインストールできたかをPATHとコマンドで確認する方法」を紹介します。
この記事を読み終えることで、「WindowsにTesseract(OCR/文字認識ソフト)をインストールする方法」と「PATHとコマンドで、TesseractがWindowsにインストールできたことを確認する方法」を把握できます。
★Tesseractとは★
Tesseractは、Google社が開発しているオープンソースの光学式文字認識ソフトウェアです。Tesseractのライセンスは、Apache License 2.0(2021年10月11日時点)であるため、「無料で画像内の文字抽出」ができます。
メリット/デメリットや事例に関しては、以下の記事をご覧ください。
>> 【要点】Tesseractとはを解消!初心者向けに特徴から使い方を図解
ちなみに、「Tesseractで英数字を文字認識(OCR)する手順」を知りたい方は、以下の記事をご覧ください。
>> Tesseractで英数字を文字認識(OCR)する手順
ちなみに、「Tesseractで日本語を文字認識(OCR)する手順」を知りたい方は、以下の記事をご覧ください。
>> Tesseractで日本語を文字認識(OCR)する手順
WindowsにTesseract(OCR/文字認識ソフト)をインストールする方法

「WindowsにTesseract(OCR/文字認識ソフト)をインストールする方法」に関してご紹介します。
★WindowsにTesseract(OCR/文字認識ソフト)をインストールする流れ★
手順1:TesseractのWindows向けインストーラーをダウンロード
手順2:インストーラーでTesseractをWindowsにインストール
上記手順を実施することで、WindowsにTesseract(OCR/文字認識ソフト)をインストールできます。
上記の各手順は、以下の日時と環境で動作確認済みです。
動作確認済み日時:2022年5月9日
動作確認済み環境:Windows 11 pro
以降で、上記「WindowsにTesseract(OCR/文字認識ソフト)をインストールする流れ」の各手順に関してご説明します。
手順1:TesseractのWindows向けインストーラーをダウンロード
「手順1:TesseractのWindows向けインストーラーをダウンロード」に関して説明します。
WindowsにTesseractをインストールするために、Webブラウザ経由でインストーラーをダウンロードしましょう。
Webブラウザで、Windows向けTesseractのインストーラーをダウンロードできるページを開きましょう。
>>Windows向けTesseractのインストーラーをダウンロードできるページ
ページ表示後、「.exe」(下図の赤枠)をクリックしてください。
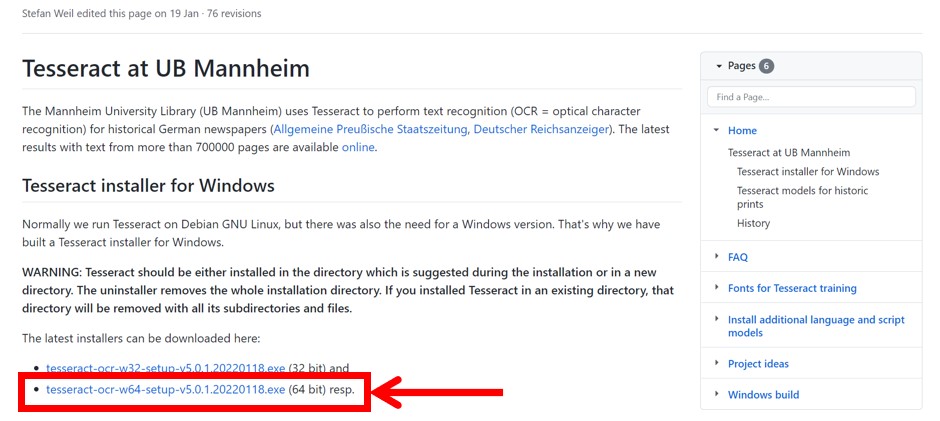
クリック後、「.exe」のファイルがダウンロードされたことを確認しましょう。(下図の赤枠)
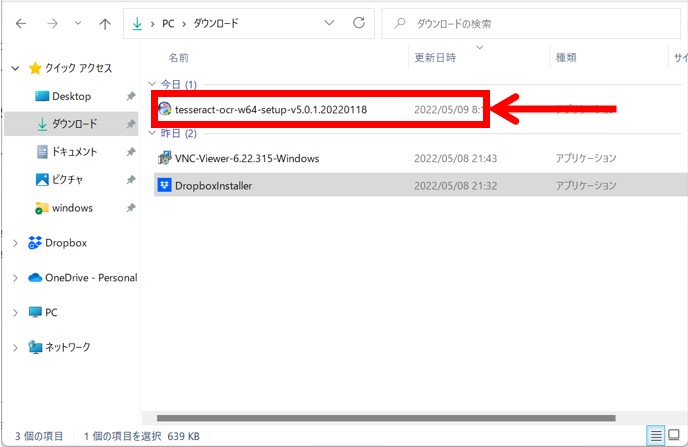
以上で、「手順1:TesseractのWindows向けインストーラーをダウンロード」は完了です。
手順2:インストーラーでTesseractをWindowsにインストール
「手順2:インストーラーでTesseractをWindowsにインストール」に関して説明します。
ダウンロードしたWindows向けTesseractのインストーラーを起動し、インストールしましょう。
先ほどダウンロードした「.exe」(今回だと、tesseract-ocr-w64-setup-v5.0.1.20220118.exe)ファイルをクリックしてください。
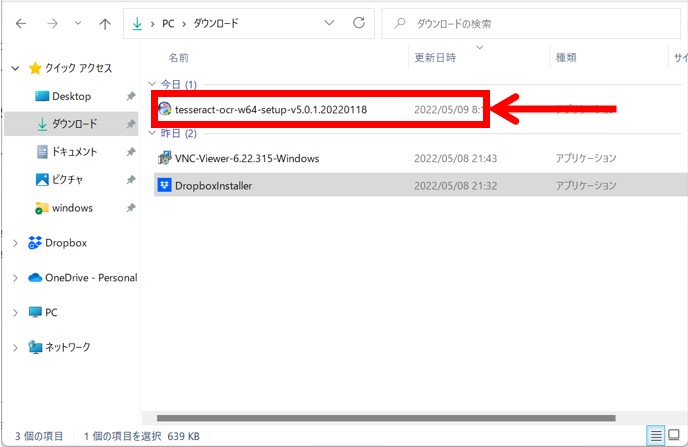
Windows向けTesseractのインストーラーを起動後、「English」(下図の赤枠)を選択し、「OK」ボタンをクリックします。
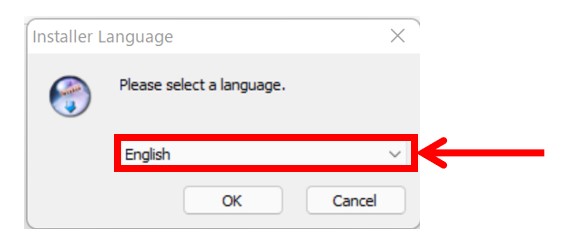
クリック後、下図のような「Welcome to Tesseract-OCR Setup」の画面が表示されます。
英語の説明を読み終えた後に、「Next」(下図の赤枠)をクリックしてください。
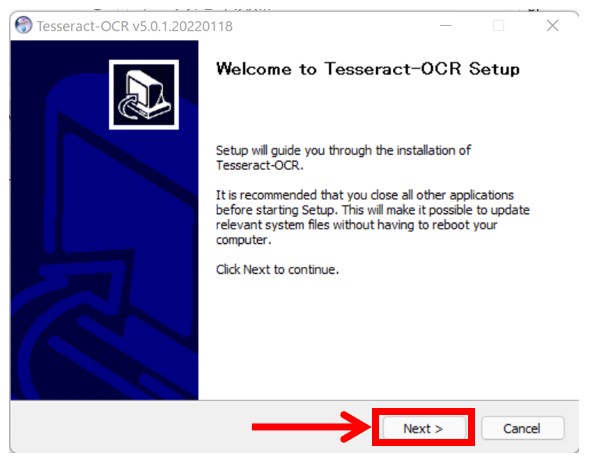
クリック後、下図のような「Tesseract-OCRのライセンス同意書」が表示されます。
ライセンス同意書を確認した後に、「I Agree」(下図の赤枠)をクリックしましょう。
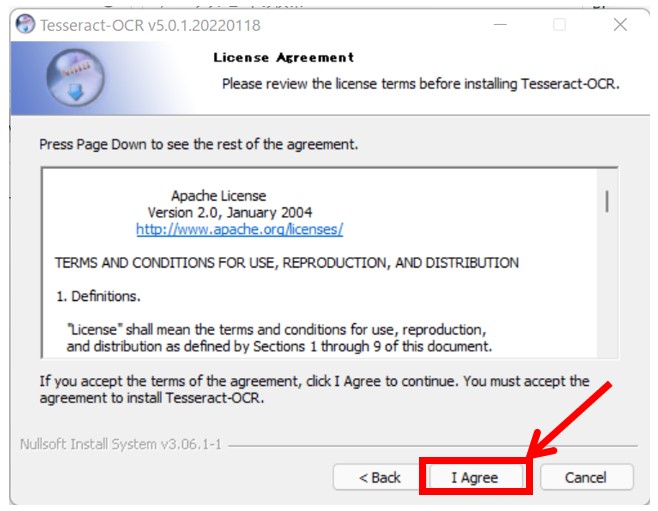
クリック後、下図のような「インストールしたTesseractをどのユーザーが利用するか?」を設定する画面が表示されます。
今回は、「Install for anyone using this computer」を選択し、「Next」(下図の赤枠)をクリックしてください。
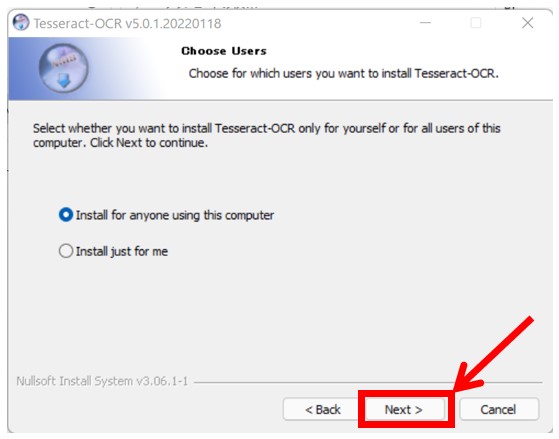
クリック後、下図のような「追加でインストールするTesseractのオプション」を選択する画面が表示されます。
まずは、Tesseractで日本語のスクリプトを扱うために、「Additional script data」(下図の赤枠)をクリックしましょう。
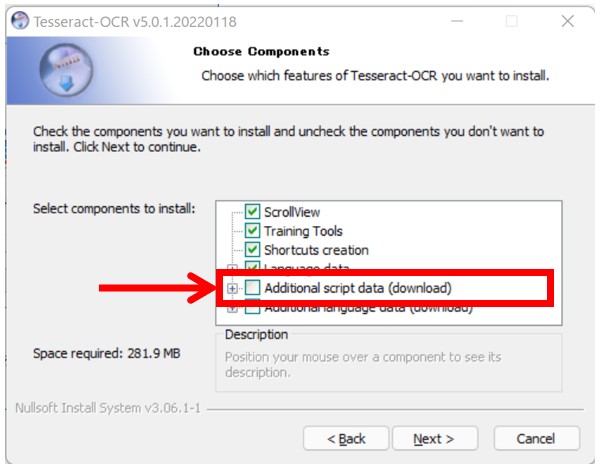
クリック後、「Japanese script」と「Japanese vertical script」(下図の赤枠)をクリックします。
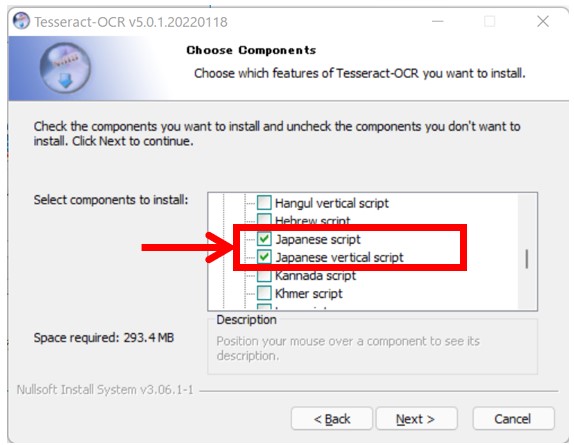
続いて、Tesseractで日本語をOCRするために「Additional language data」(下図の赤枠)を選択してください。
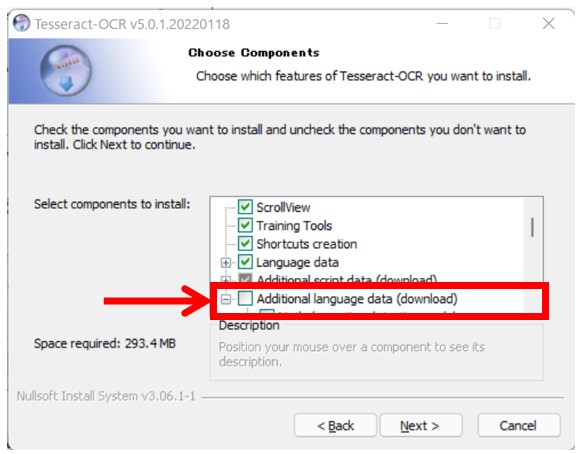
クリック後、「Japanese」と「Japanese(vertical)」(下図の赤枠)を選択します。
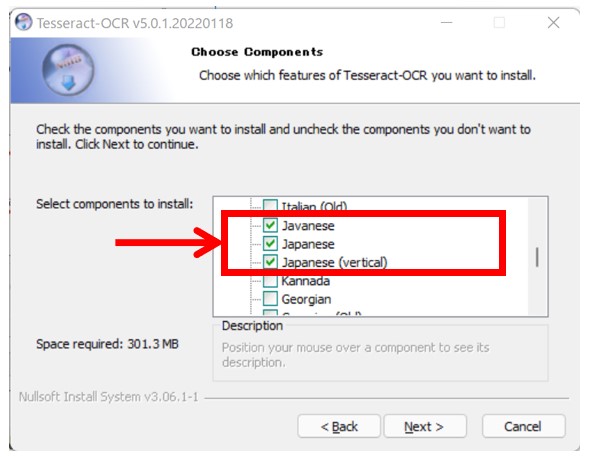
選択後、「Next」(下図の赤枠)をクリックしてください。
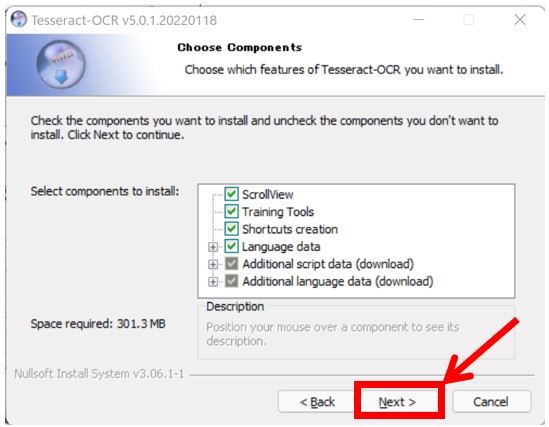
クリック後、下図のように「Tesseractをインストールするフォルダを選択する画面」が表示されます。
Tesseractをインストールするフォルダを選択後、「Next」をクリックしましょう。
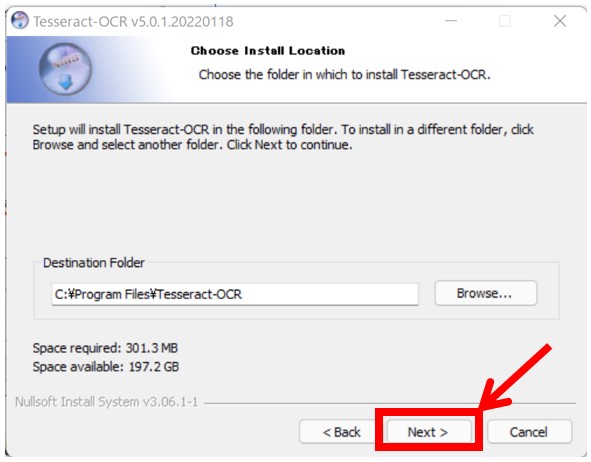
クリック後、下図のような「Tesseractのショートカット作成の設定画面」が表示されます。
ショートカット作成不要の場合、「Do not create shortcuts」(下図の青枠)を選択してください。
設定後、「Install」(下図の赤枠)をクリックしましょう。
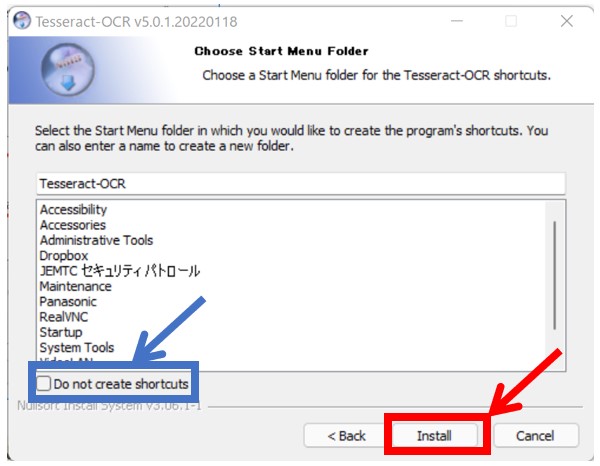
クリック後、WindowsにTesseractのインストールが開始します。
1分後ぐらいに、下図のような「Installation Complete」画面が表示されます。
表示後、「Next」(下図の赤枠)をクリックしてください。
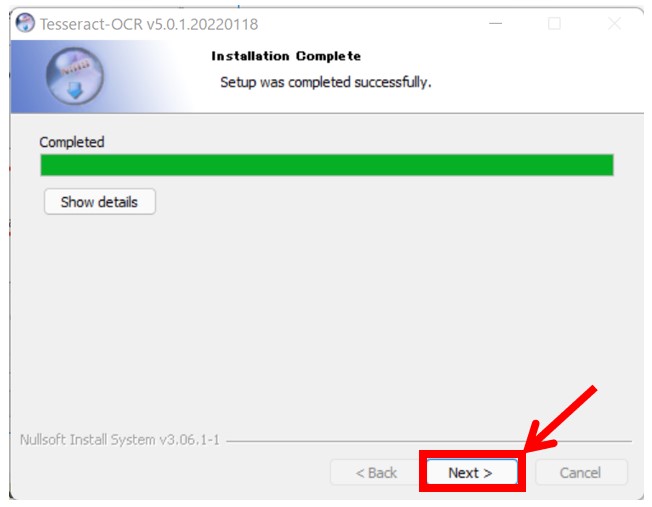
クリック後、下図のように「Completing Tesseract-OCR Setup」の画面が表示されます。
WindowsにTesseractがインストールできたため、「Finish」(下図の赤枠)をクリックし、Tesseractのインストーラーを終了させましょう。
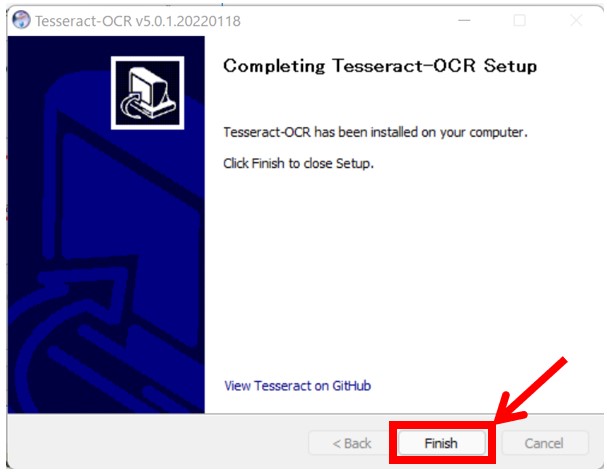
以上で、「手順2:インストーラーでTesseractをWindowsにインストール」は完了です。
上記の流れで、Tesseract(OCR/文字認識ソフト)をWindowsにインストールできました。
WindowsにTesseractがインストールできたかをPATHとコマンドで確認

「WindowsにTesseractがインストールできたかをPATHとコマンドで確認」に関してご紹介します。
★WindowsにTesseractがインストールできたかを確認する方法★
・Tesseractのバージョンを確認するコマンドを実行
・TesseractのコマンドPATHを確認
上記でWindowsにTesseract(OCR/文字認識ソフト)がインストールできたかを確認できます。
上記の各操作は、以下の日時と環境で動作確認済みです。
動作確認済み日時:2022年5月9日
動作確認済み環境:Windows 11 pro
以降で、上記「WindowsにTesseractがインストールできたかを確認する方法」の各項目に関してご説明します。
Tesseractのバージョンを確認するコマンドを実行
「Tesseractのバージョンを確認するコマンドを実行」に関して説明します。
Tesseractのバージョンを確認するコマンドを実行することで、TesseractがWindowsにインストールされたかを確認できます。
Tesseractのバージョンを確認するために、「コマンドプロンプト」を起動し、以下のコマンドを実行してください。
C:\>"C:\Program Files\Tesseract-OCR\tesseract.exe" --version
tesseract v5.0.1.20220118
leptonica-1.78.0
libgif 5.1.4 : libjpeg 8d (libjpeg-turbo 1.5.3) : libpng 1.6.34 : libtiff 4.0.9 : zlib 1.2.11 : libwebp 0.6.1 : libopenjp2 2.3.0
Found AVX2
Found AVX
Found FMA
Found SSE4.1
Found libarchive 3.5.0 zlib/1.2.11 liblzma/5.2.3 bz2lib/1.0.6 liblz4/1.7.5 libzstd/1.4.5
Found libcurl/7.77.0-DEV Schannel zlib/1.2.11 zstd/1.4.5 libidn2/2.0.4 nghttp2/1.31.0
C:\>
コマンド実行後、「tesseract <バージョン名>」が表示された場合、「正常にTesseractをWindowsにインストールできた」と判断できます。
以上が、「Tesseractのバージョンを確認するコマンドを実行」となります。
TesseractのコマンドPATHを確認
「TesseractのコマンドPATHを確認」に関して解説します。
TesseractのコマンドPATHを確認することで、TesseractがWindowsにインストールされたかを確認できます。
TesseractのコマンドPATHを確認するために、「コマンドプロンプト」を起動し、以下のコマンドを実行してください。
C:\>where /r . tesseract.exe
C:\Program Files\Tesseract-OCR\tesseract.exe
C:\>
コマンド実行後、「<Tesseractをインストールしたフォルダ>\tesseract.exe」が表示された場合、「正常にTesseractをWindowsにインストールできた」と判断できます。
以上が、「TesseractのコマンドPATHを確認」となります。
上記の方法で、WindowsにTesseractがインストールできたかを確認できました。
【まとめ】Tesseract(OCR/文字認識)をインストールする手順【Windows向け】

今回の記事を通して、「【Windows向け】Tesseract(OCR/文字認識)をインストールする手順」をご紹介することで、以下の悩みを解消しました。
★悩み★
・Windows向けのOCR(文字認識)ソフトであるTesseractを使ってみたいな。
・OCRソフトであるTesseractをWindowsにインストールできるのかなぁ。
・WindowsにTesseract(OCR/文字認識ソフト)をインストールできたのかな?
「Tesseract(OCR/文字認識)をWindowsにインストールする手順は?」や「TesseractがWindowsにインストールできたか確認する方法は?」で悩んでいるあなたにこの記事が少しでも役に立てれば幸いです。


コメント