
★悩み★
・SikuliXのIDE上にある「Regionボタン」って何に使うの?
・座標で指定した領域をクリックすることってできる?
・SikuliXの「Regionボタンとは」から「プログラム作成」まで知りたい。
こういった「悩み」に答えます。
★本記事の内容★
① SikuliXのRegionとは
➁ 準備:SikuliXのインストールと起動
③ SikuliXのRegionの使い方
これからご紹介する『SikuliXの「Regionとは」から「使い方」まで解説』を実践したことで、5分以内で「座標で指定した領域」をクリックできました(下の動画参照)。
記事の前半では「SikuliXのインストールや起動といった環境の準備」を解説します。
記事の後半では「SikuliXのIDE上にあるRegionボタン使って座標指定した領域をクリックする方法」を紹介します。
この記事を読み終えることで、「SikuliXのIDE上にあるRegionボタン」を使える状態になります。
★SikuliXとは★
SikuliX(シクリ)とは、画像認識を用いたGUI操作自動化ツールです。簡単な操作で「エクセル入力の自動化」などに利用できます。「検索ボックスに検索ワードを入力して検索ボタンを押す」などの操作を自動化できます。
さらに詳しく知りたい方には、以下の記事がオススメです。
>> 【要点解説】SikuliXとは?を解消!3ステップで入門する方法を解説
ちなみに、筆者が2週間でSikuliXを学んだ方法や手順について以下で公開しています。皆様の学習の参考になれば嬉しいです。
>> SikuliXに0から入門し操作を自動化するまでのロードマップを公開中
SikuliXのRegionとは?

「SikuliXのRegionとは?」に関してご紹介します。
★SikuliXのIDE上にあるRegionボタン関連の情報★
・Regionボタンで実現できること(機能説明)
・Regionボタンの利用場面(用途)
以降で、上記「SikuliXのIDE上にあるRegionボタン関連の情報」の各項目に関してご説明します。
Regionボタンで実現できること(機能説明)
「Regionボタンで実現できること(機能説明)」に関して説明します。
SikuliXのIDE上にあるRegionボタンの「機能」に関して説明しますね。
SikuliXのIDE上に「Region」というボタン(下図の赤枠)が存在します。
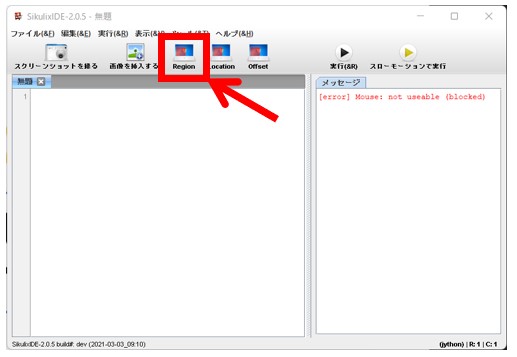
Regionボタンをクリックすることで、以下を実現できます。
★SikuliXのRegionボタンの機能説明★
機能:
マウス操作で選択した範囲の座標(X軸とY軸)を取得する。
処理概要:
Regionボタンをクリックすることで、画像撮影モードに切り替わります。
切り替わり後、領域の範囲をマウス操作で指定することで、選択した領域の座標を取得できます。
以上が、「Regionボタンで実現できること(機能説明)」となります。
Regionボタンの利用場面(用途)
「Regionボタンの利用場面(用途)」に関して説明します。
筆者の体験談をもとにして、SikuliXのRegionボタンを利用するべき場面に関して解説しますね。
筆者は、この1年間でSikuliXを用いて、10件ほどの業務自動化を実施しました。
その経験を通して、以下の場面では、Regionボタンを利用するべきだと考えました。
★SikuliXでRegionボタンを利用するべき場面★
・待機処理に利用
例)画面中央にポップアップが表示されるまで待機など
・画面端といった「画面の決まった位置」をクリックしたいとき
例)画面の右隅をクリックしたいなど
ちなみに、待機処理やクリックの使い方に関しては、以下の記事をご覧ください。実行動画やプログラムを用いて解説しています。
>> SikuliXでよく使うコマンドの一覧
以上が、「Regionボタンの利用場面(用途)」となります。
SikuliXで「決まった位置に関する操作の自動化」をしたい方は、IDE上にあるRegionボタンの利用を検討してみてください。
準備:SikuliXのインストールと起動

「準備:SikuliXのインストールと起動」に関してご紹介します。
★SikuliXでRegionボタンを使うための環境準備の手順★
手順1:SikuliXをインストール
手順2:SikuliXの起動
上記の流れで、「SikuliXのIDE上にあるRegionボタンを使うための環境準備」ができます。
上記の各手順は、以下の日時で動作確認済みです。
動作確認済み日時:2022年5月2日
以降で、上記「SikuliXでRegionボタンを使うための環境準備の手順」の各手順に関してご説明します。
手順1:SikuliXをインストール
「手順1:SikuliXをインストール」に関して説明します。
お使いのパソコンにSikuliXをインストールしましょう。
「SikuliXをWindowsにインストールする手順」に関しては、以下の記事をご覧ください。
>> 【Windows向け】SikuliXのインストール手順と基本的な使い方
「macOS(Mac)にインストールする手順」に関しては、以下の記事をご覧ください。
>> 【Mac向け】SikuliXのインストール手順と基本的な使い方
以上が、「手順1:SikuliXをインストール」となります。
手順2:SikuliXの起動
「手順2:SikuliXの起動」に関して説明します。
インストールしたSikuliXを起動し、「Regionボタンを使ったプログラム」を記載できる状態にしましょう。
「WindowsにインストールしたSikuliXを起動する手順」に関しては、以下の記事をご覧ください。
>> 【Windows向け】SikuliXのインストール手順と基本的な使い方
「macOS(Mac)にインストールしたSikuliXを起動する手順」に関しては、以下の記事をご覧ください。
>> 【Mac向け】SikuliXのインストール手順と基本的な使い方
以上が、「手順2:SikuliXの起動」となります。
Javaをインストールし、SikuliXのjarファイルをダウンロードすることで、簡単にSikuliXの環境を準備できます。
以降で、Regionボタンを使った「範囲指定した領域をクリック」する方法に関して解説します。
SikuliXのRegionの使い方

「SikuliXのRegionの使い方」に関してご紹介します。
★SikuliXのIDE上にあるRegionボタンの使い方★
① Regionボタンで領域を指定する方法を解説
➁ Regionボタンで指定した領域をクリックするプログラムを実行
SikuliXの「Regionボタン」を使うことで、「範囲指定した領域の座標」を簡単に取得できます。
上記の各手順は、以下の日時と環境で動作確認済みです。
動作確認済み日時:2022年5月2日
動作確認済み環境:macOS Catalina
以降で、上記「SikuliXのIDE上にあるRegionボタンの使い方」の各項目に関してご説明します。
Regionボタンで領域を指定する方法を解説
「Regionボタンで領域を指定する方法を解説」に関して説明します。
SikuliXのIDE上にある「Regionボタン」の使い方を図を用いて説明しますね。
SikuliXで「指定した範囲の座標を取得」したい場合、以下の「Region」ボタンを使います。
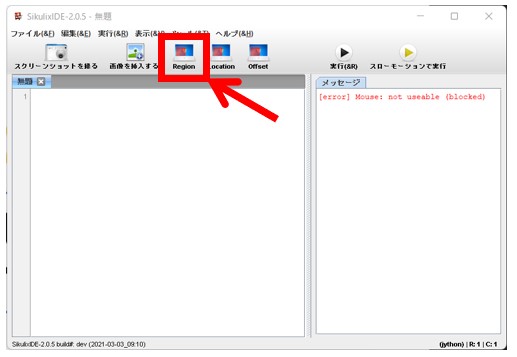
Regionボタンをクリックすることで、以下のように画面が暗転し、撮影モードに移行します。
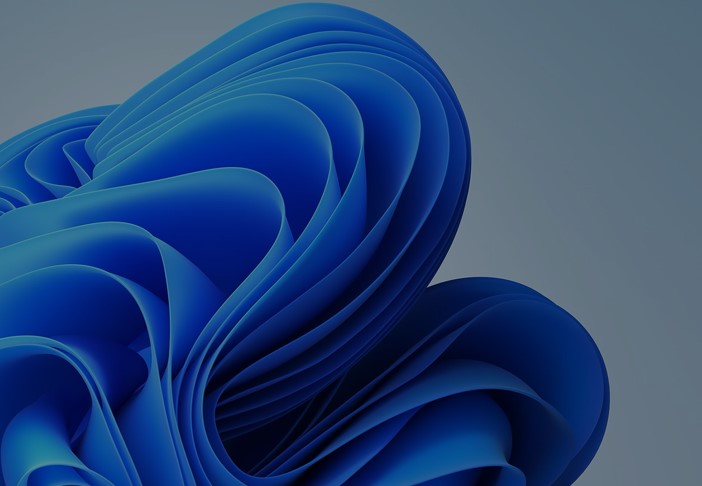
その後、「マウス操作で指定した範囲」の座標を取得できます(下図の赤四角)。
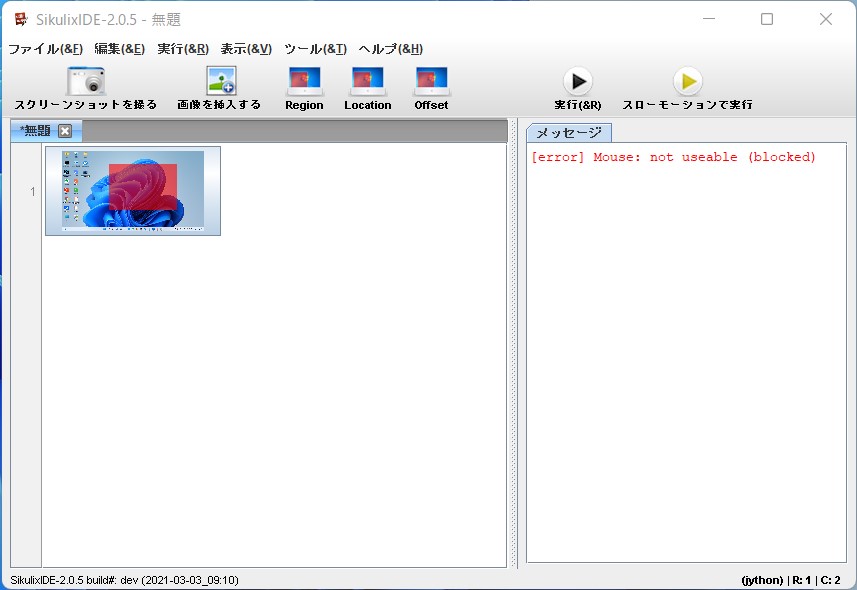
以上が、「Regionボタンで領域を指定する方法を解説」となります。
Regionボタンで指定した領域をクリックするプログラムを実行
「Regionボタンで指定した領域をクリックするプログラムを実行」に関して説明します。
SikuliXのRegionボタンを使って、「指定した領域をクリックする」プログラムを作成してみましょう。
起動したSikuliX上において、「Region」をクリックし、「Safariのアイコン」を範囲指定しましょう。
その後、以下のプログラムを作成してください。
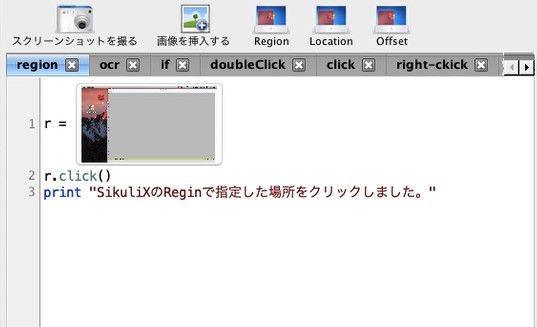
r = Region(164,89,73,58)
r.click()
print "SikuliXのReginで指定した場所をクリックしました。"
上記で使った関数を詳しく知りたい方は、以下の記事をご覧ください。
・click()について
>> SikuliXでマウスのクリックや移動操作を自動化
プログラム作成後、SikuliX上の「実行」ボタンを押します。
そうすること後、下のデモ動画のように、SikuliXのRegionボタンで範囲選択した位置をクリックできます。
以上が、「Regionボタンで指定した領域をクリックするプログラムを実行」となります。
SikuliXのIDE上にある「Regionボタン」を使うことで、マウス操作で簡単に指定した範囲の座標を取得できます。
ちなみに、「SikuliXをシステムで利用する場合の注意点」や「SikuliXでAndroidを操作する方法」などを知りたい方には、以下の記事で紹介している本がオススメです。
>> 【入門者向け】SikuliXの勉強に役に立つオススメ書籍3冊
【まとめ】SikuliXの「Regionとは」から「使い方」まで解説

いかがでしたでしょうか?
SikuliXのIDE上にある「Regionボタンとは?」から「Regionボタンを使ったプログラム作成方法」を解説し、以下の悩みを解決しました。
★悩み★
・SikuliXのIDE上にある「Regionボタン」って何に使うの?
・座標で指定した領域をクリックすることってできる?
・SikuliXの「Regionボタンとは」から「プログラム作成」まで知りたい。
SikuliXで「画面の右端などの指定した位置をクリックしたい」場合、IDE上にある「Regionボタン」の利用を検討してみてください。


コメント