
【悩み】
・全文検索ソフトウェアのFessをWindowsにインストールしたい。
・Fessの起動方法や停止方法を知りたい。
・試しにローカルファイルに対して全文検索をしてみたい。
こういった「悩み」に答えます。
【本記事の内容】
① Fessとは?:Javaベースの全文検索ソフトウェア
② インストール要件と準備
➂ Fessのインストール方法
④ 運用方法(起動・停止・状態確認)
⑤ ローカルファイルを全文検索するまでの使い方
本記事を熟読したことで、1時間以内で下の動画のように「Fessでローカルファイルを全文検索」できるようになりました。
記事の前半では「Fessのインストール要件」や「インストール手順」を解説します。
記事の後半では「起動・停止・状態確認方法」から「ローカルファイルの全文検索までの流れ」を紹介します。
この記事を読み終えることで、「Windows上にFessをインストールし使い始められる」状態になります。
ちなみに、上記以外のOSにFessをインストールしたい場合、以下の記事をご覧ください。
>> 【Linux向け】Fessのインストール方法を要件から解説
>> 【Ubuntu向け】Fessのインストール方法を要件から解説
Fessとは?:Javaベースの全文検索ソフトウェア

Fessとは、Javeで開発された無料で使える全文検索ソフトウェアです。
さらに詳しく「特徴」「導入事例」「日本語対応可否」などを知りたい方には、以下の記事がオススメです。
>> 【入門編】Fessとは?全文検索システムを5分で作れるOSS!
インストール要件と準備

「インストール要件と準備」に関してご紹介します。
【ご紹介事項】
・Fessのインストール要件
・Javaのインストール
・JAVA_HOMEの設定
以降で、上記項目に関して解説します。
Fessのインストール要件
インストール要件は、以下となります。
【要件】
・JavaまたはDockerがインストールされていること
・Fess 14.4の場合、javaのバージョンが17以上であること
参照:インストール要件(公式サイト)
本記事では、Javaをインストールした上でFessをインストールする手順に関して解説します。
Javaのインストール
まずは、Windows上にJavaをインストールしましょう。
Javaのインストーラーをダウンロードすることで、簡単にJava 17をインストールできます。
Webブラウザを起動し、以下のサイトにアクセスしてください。
>> Java 17のインストーラーをダウンロードできるサイト
アクセス後、「Latest LTS Release」(下図の赤枠)をクリックします。
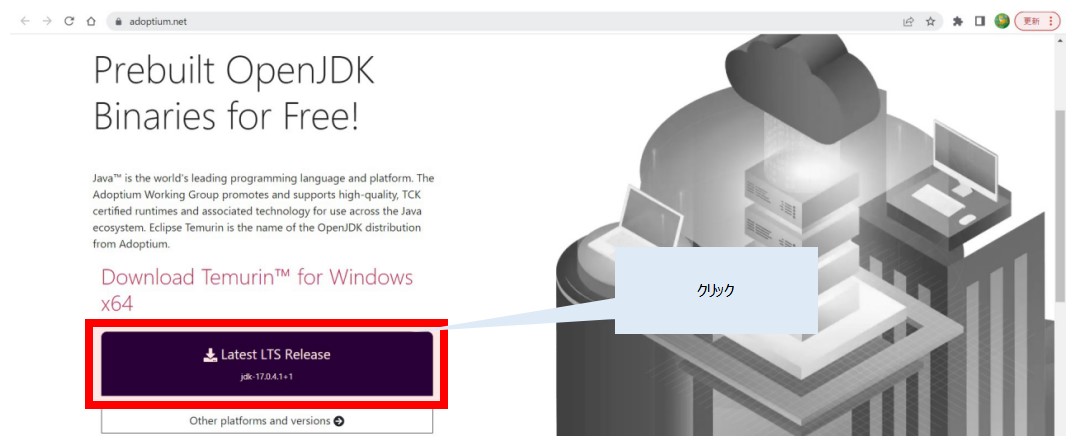
クリック後、Javaのインストーラー「OpenJDK17U-jdk_x64_windows_hotspot_17.0.4.1_1」がダウンロードされているかを確認しましょう。
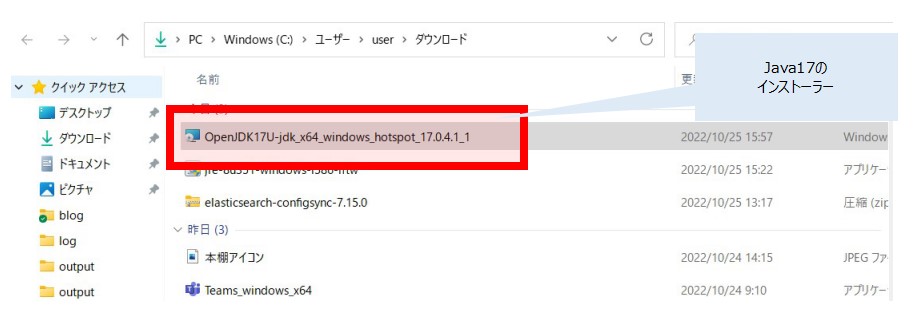
次に、Java17のインストーラーを起動してください。起動後、「次へ」(下図の赤枠)をクリックしましょう。
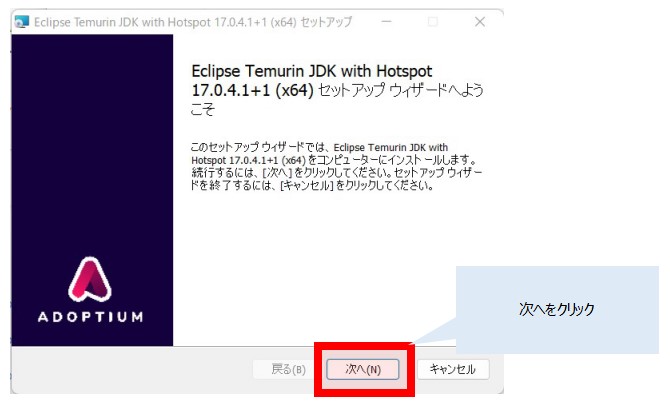
クリック後、Java17のインストール先を指定する画面が表示されます。インストール先を決定後、「次へ」(下図の赤枠)をクリックしてください。
インストール先は、後の「JAVA_HOMEの設定」で必要となるため、メモしておきましょう。
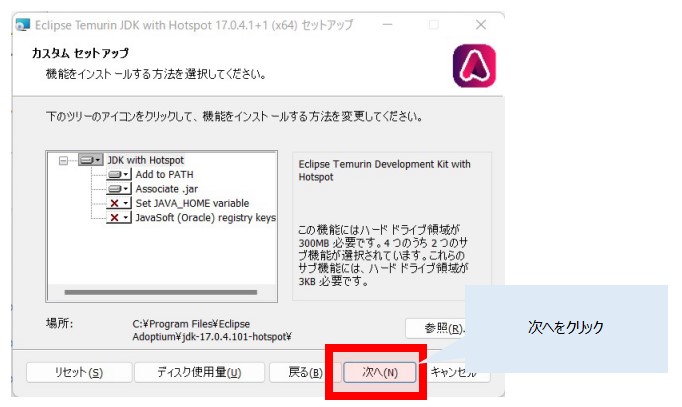
クリック後、「インストール」(下図の赤枠)をクリックします。
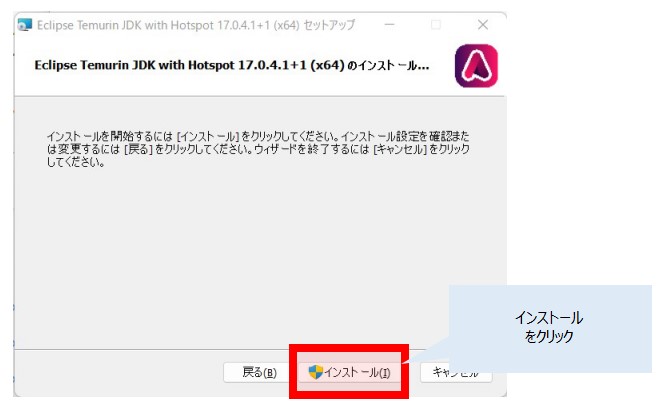
クリックしてから約1分ほどで、Java17のインストールが完了します。完了後、「完了」(下図の赤枠)をクリックし、インストーラーを終了しましょう。
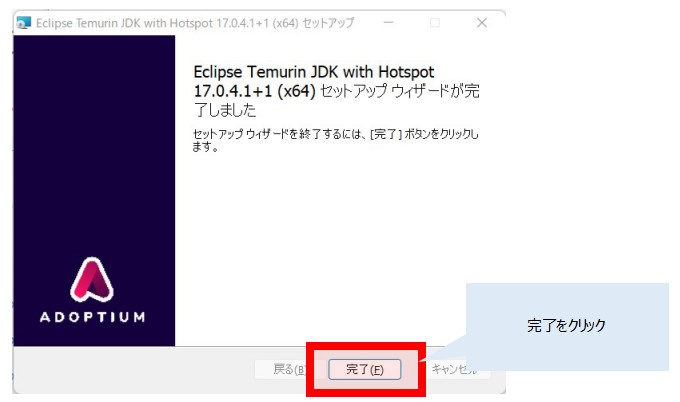
JAVA_HOMEの設定
Windows上でFessを使いたい場合、環境変数「JAVA_HOME」の設定が必要です。設定していない場合、以下のエラーが発生し、Fessを起動できないです。
JAVA_HOME environment variable must be set
Windowの環境変数を設定するために、「システム環境変数の編集」を開きましょう。
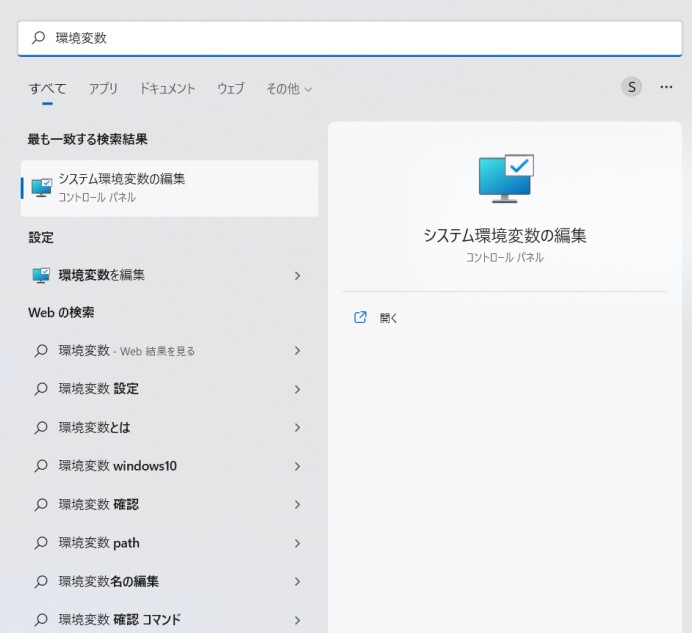
システムのプロパティ画面上で、「環境変数」(下図の赤枠)をクリックしてください。
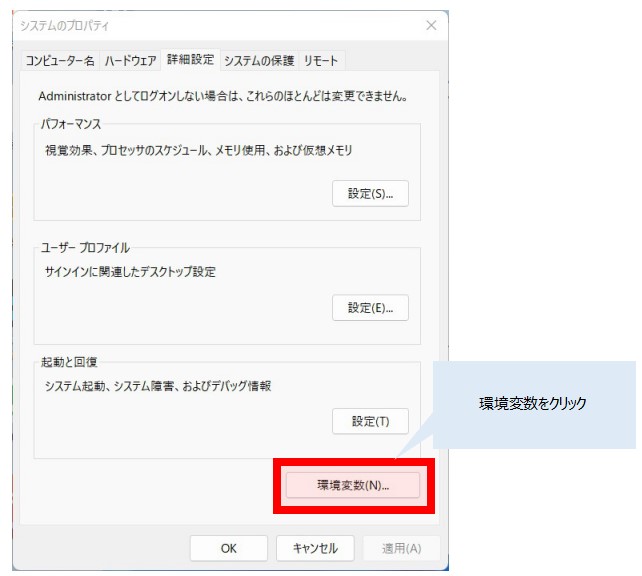
クリック後、環境変数の画面において、「新規」(下図の赤枠)を押してください。
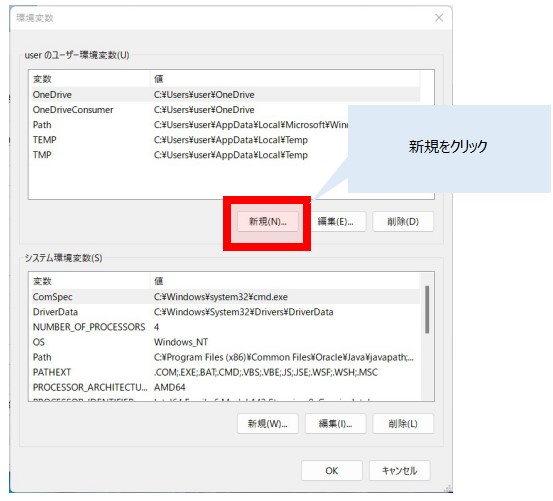
画面遷移後、以下の項目を入力し、「OK」をクリックしましょう。
・変数名:JAVA_HOME
・変数値:Java17のインストール先
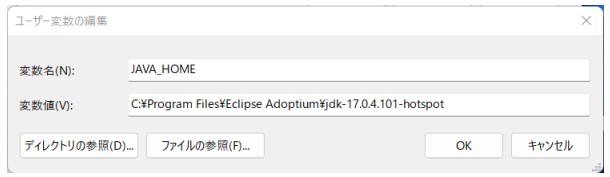
クリック後、JAVA_HOMEが表示されていることを確認し、「OK」ボタンをクリックしてください。
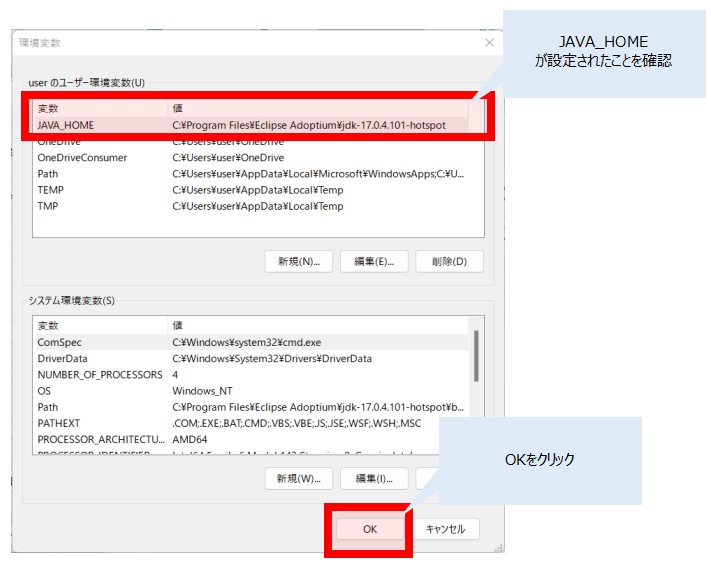
WindowsでFessを使う要件として、「Java導入済み」があります。Javaは、インストーラー経由で導入できます。また、JAVA_HOMEの設定は必ずしましょう。
以降で、Windows上にFessをインストールする方法を説明しますね。
Fessのインストール方法

WindowsにFessをインストールする方法は、「ZIPをダウンロードし展開」となります。
まずは、Webブラウザを起動し、以下のサイトにアクセスしてください。
アクセス後、安定版リリースの最新版をクリックしましょう。今回は、Fess 14.4.0をクリックします。
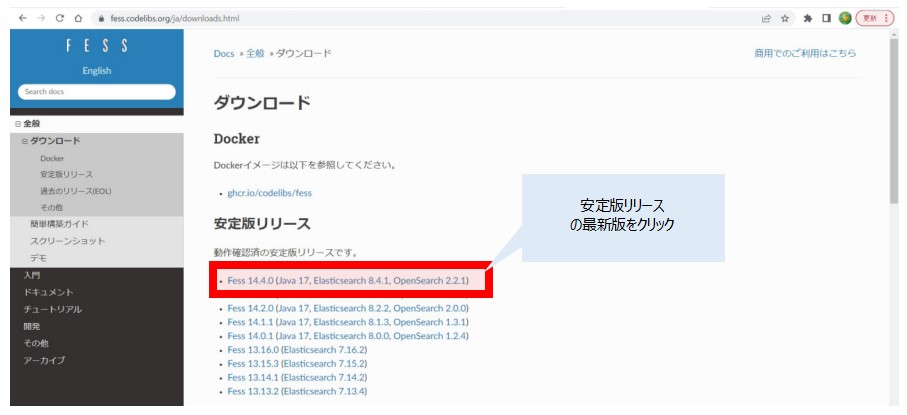
クリック後、Windows向けの「fess-14.4.0.zip」(下図の赤枠)をダウンロードします。
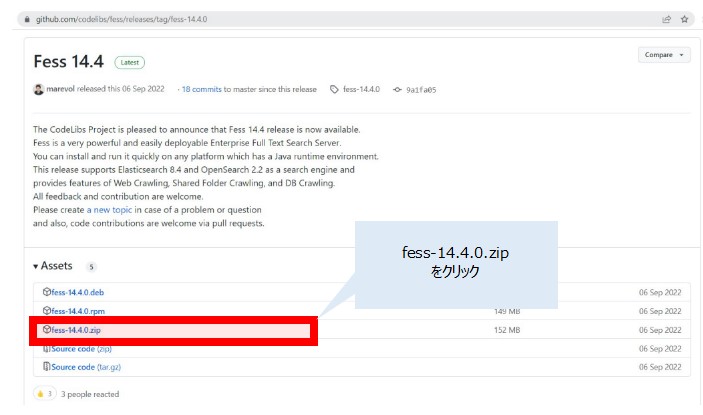
ダウンロードしたZIPファイルを展開することで、Windows上でFessが使えるようになります。
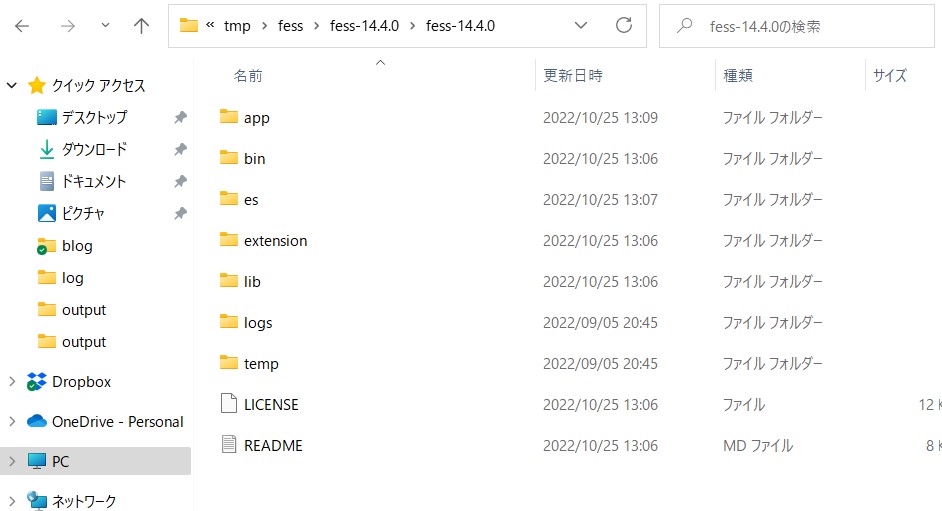
WindowsでFessを使いたい場合、ZIPファイルを展開するだけです。
以降で、起動方法や停止方法に関して解説しますね。
運用方法(起動・停止・状態確認)

「運用方法(起動・停止・状態確認)」に関してご紹介します。
【ご紹介事項】
・起動方法
・停止方法
・状態確認方法
以降で、上記項目に関して解説します。
起動方法
Fessを起動したい場合、「bin」フォルダ内にある「fess.bat」をダブルクリックしましょう。
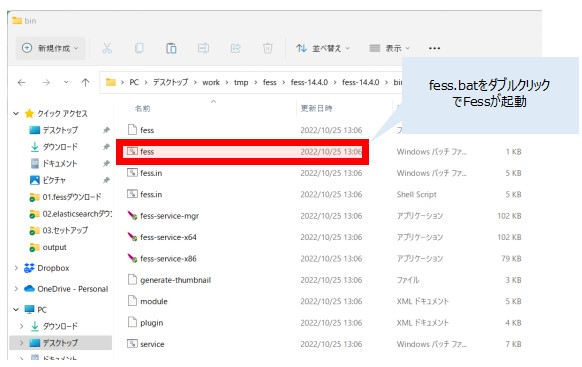
クリック後、以下のコマンドプロンプトが立ち上がります。
その後、Webブラウザで「http://localhost:8080/」にアクセスすることで、Windows上でFessを使えます。
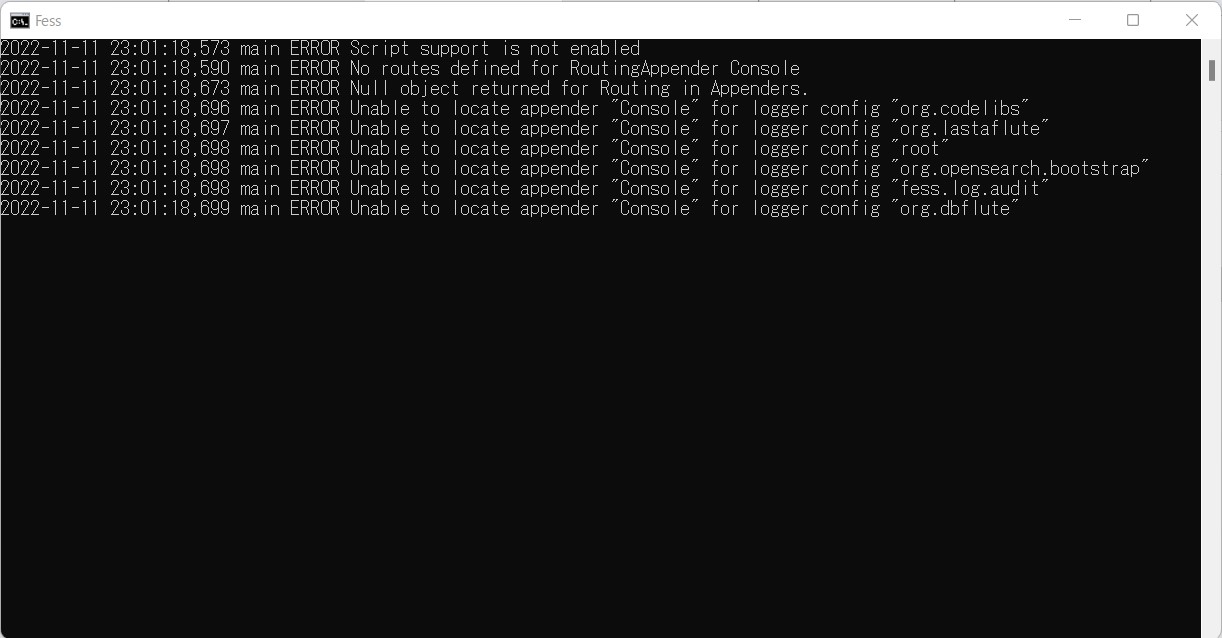
停止方法
起動時に立ちあがったコマンドプロンプトを閉じることで停止できます。
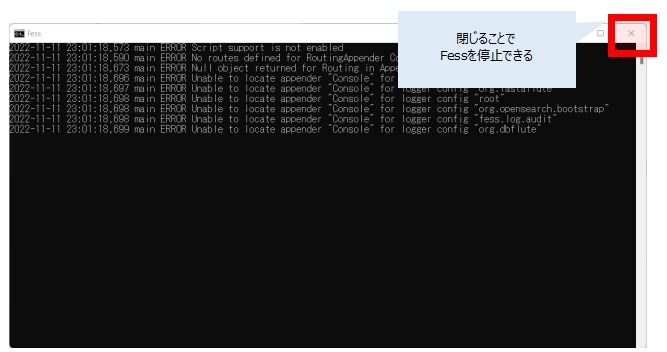
状態確認方法
コマンドプロンプトを起動し、以下のコマンドを実行し「起動しているかどうか」を確認できます。
curl -l localhost:8080
[Fessが停止している場合]
C:\Users\user>curl -l localhost:8080
curl: (7) Failed to connect to localhost port 8080 after 2263 ms: Connection refused
C:\Users\user>
Fessはbatファイルをクリックするだけで簡単に起動できます。
以降で、手元にあるフォルダに対して全文検索をする方法を説明しますね。
ローカルファイルを全文検索するまでの使い方
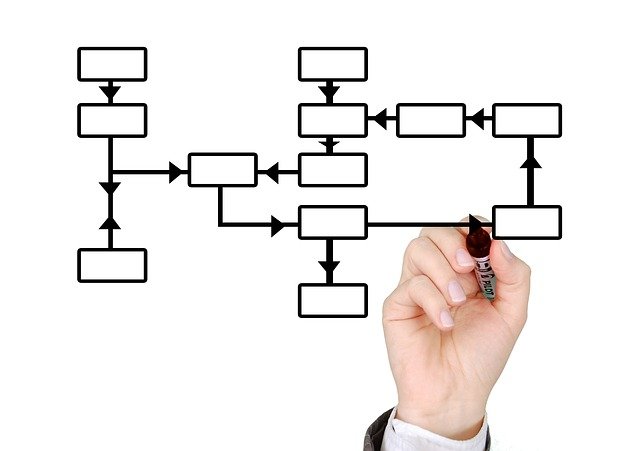
「ローカルファイルを全文検索するまでの使い方」に関してご紹介します。
【流れ】
手順1:Fessの管理画面にログイン
手順2:全文検索対象のフォルダを設定(クロール設定)
手順3:全文検索を実施
以降で、上記の流れに関して解説します。
Fessの管理画面にログイン
まずは、全文検索対象とするフォルダを設定するために、Fessの管理画面にログインします。
管理画面にログインするためにも前述した手順でFessを起動しておきましょう。
Webブラウザを起動し、以下のURLにアクセスしてください。
>> Fessの管理画面へのアドレス(localhost:8080)
アクセス後、Fessのトップ画面が表示されます。表示後、「ログイン」(下図の赤枠)をクリックします。
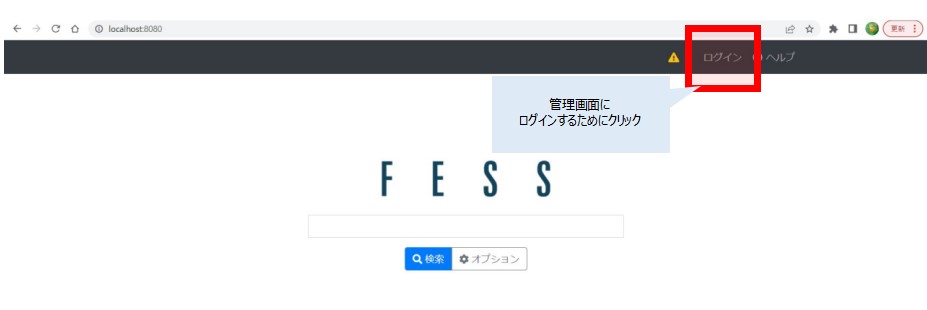
クリック後、以下の項目を入力し、「ログイン」(下図の赤枠)をクリックしてください。
・一つ目のテキスト欄:admin
・二つ目のテキスト欄:admin
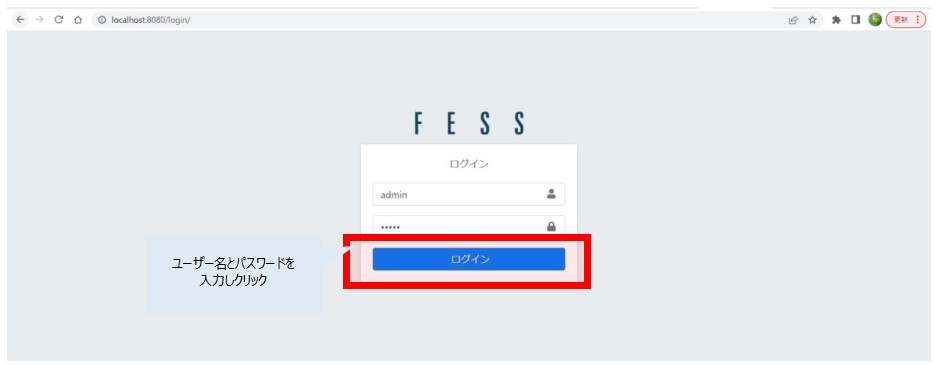
初回ログインの場合、パスワード更新画面が表示されます。以下の項目を入力し、「更新」(下図の赤枠)をクリックしてください。
・新しいパスワード
・新しいパスワードの確認
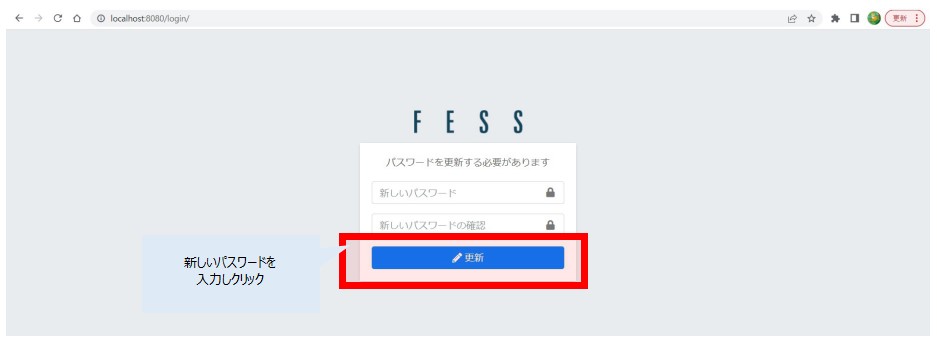
その後、「パスワードを更新しました。」が表示された場合、「戻る」(下図の赤枠)をクリックしましょう。
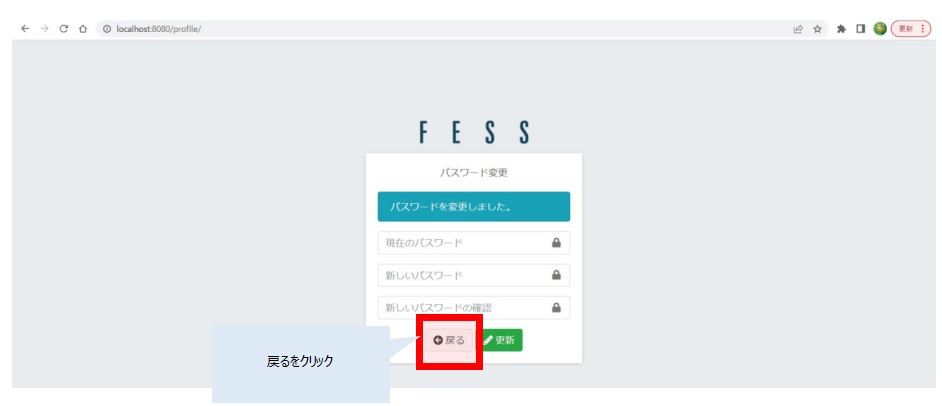
以上の操作で、Fessにログインできました。
全文検索対象のフォルダを設定(クロール設定)
次に、全文検索の対象としたいフォルダを設定しましょう。
設定により、指定フォルダに対してFessで全文検索ができます。また、Fessが定期的にフォルダを監視(クロール)するため、新しく作成されたファイルに対しても全文検索ができます。
まずは、右上にある▽を押し、「管理」(下図の赤枠)を押してください。
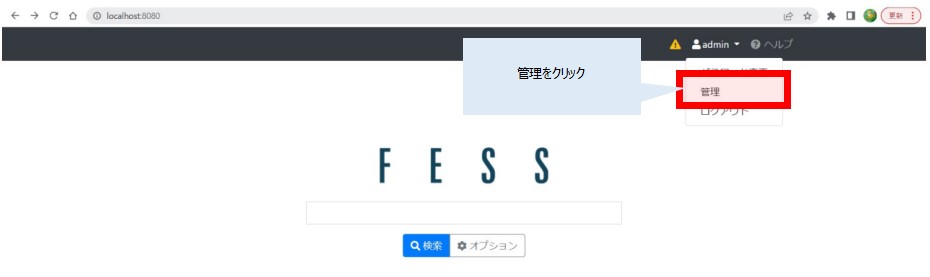
その後、ダッシュボード画面が表示されます。表示後、メニューの「クローラー」(下図の赤枠)をクリックしましょう。
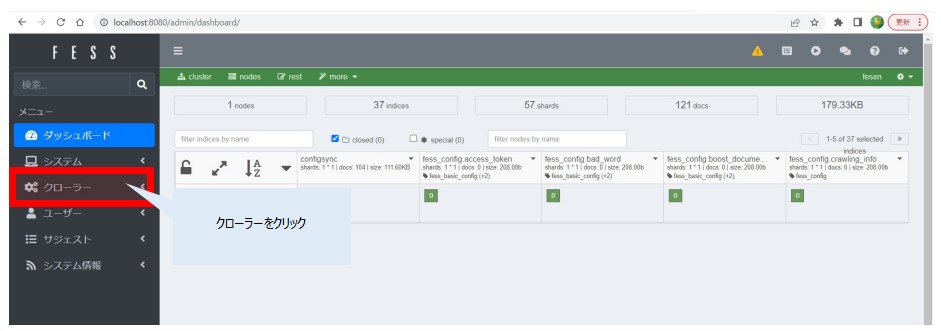
続いて、クローラーの「ファイルシステム」(下図の赤枠)を押します。
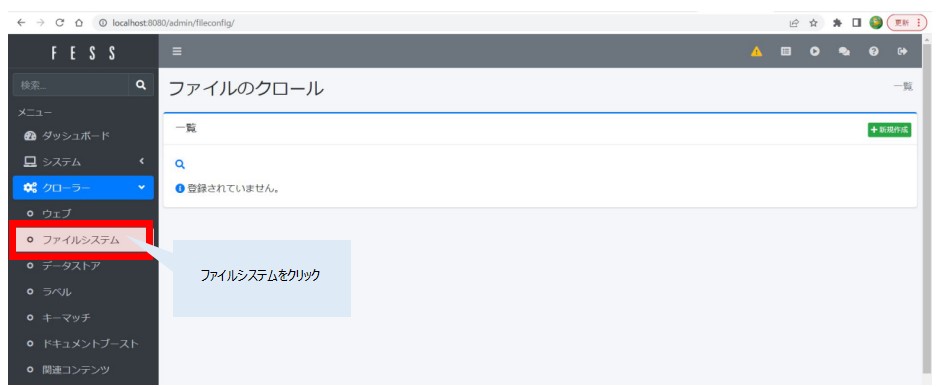
次に、「ファイルクロールの設定」画面が表示されます。この画面で、全文検索策対象としたいローカルファイルを設定します。
今回は、以下の項目を入力し、ページ末尾にある「作成」を押してください。
・名前:document
・パス:file:/C:/Users/user/Desktop/work/tmp/fess/document
注意:ローカルフォルダに対しては「file:/」を先頭につけること
フォルダの区切りは、「\」や「¥」ではなく「/」で書くこと
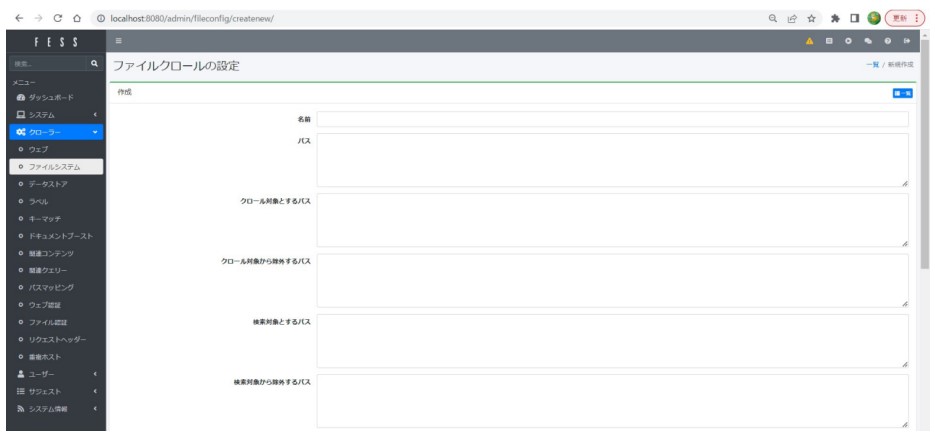
画面遷移後、「データを作成しました。」が表示された場合、正常にクローラーを設定できたと判断できます。
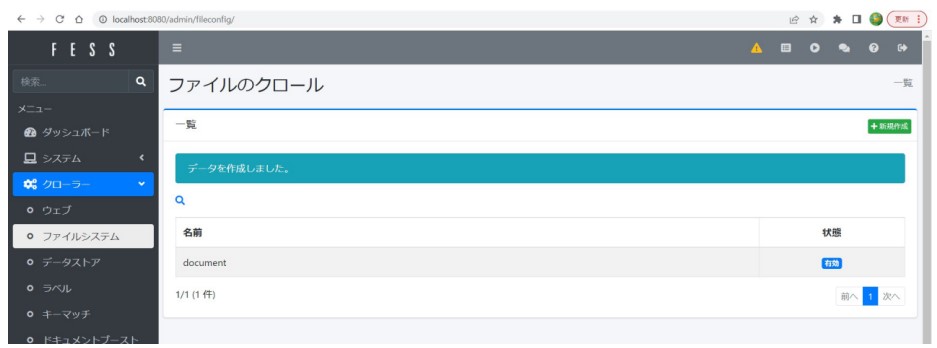
作成したクロールを今すぐ実行するために、「システム→スケジューラ」の順でクリックします。その後、「今すぐ開始」(下図の赤枠)を押してください。
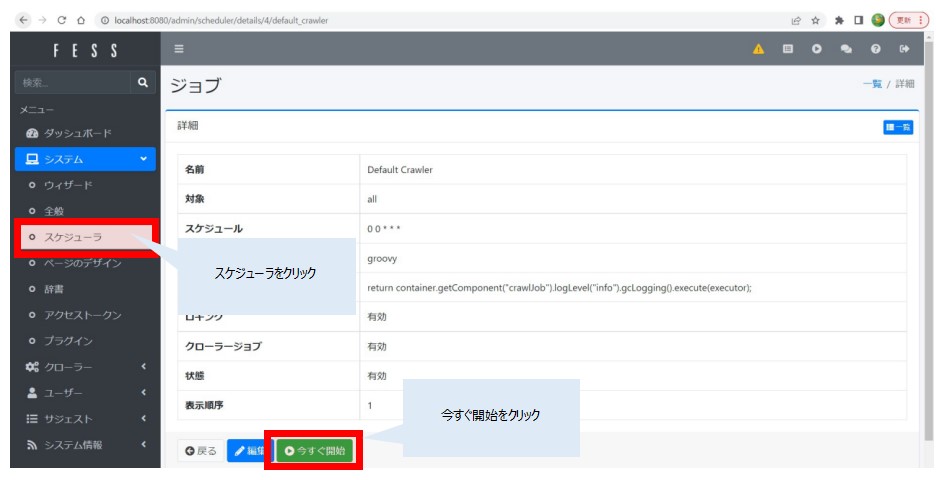
その後、「ジョブDefault Crawler を開始しました。」が表示された場合、先ほど設定した「ローカルファイルに対するクローラー」が実行できたと判断できます。
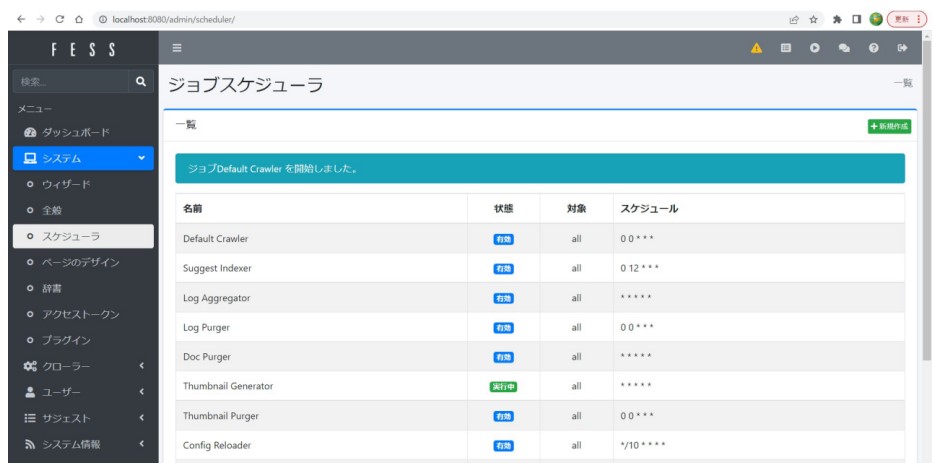
以上の設定操作で、数分後には、ローカルファイルに対して全文検索ができるようになります。
全文検索を実施
Fessで全文検索するために、Webブラウザでトップ画面にアクセスしましょう。
>> Fessのトップ画面へのアドレス(localhost:8080)
アクセス後、全文検索したい単語をテキスト欄に入力してください。その後、「検索」(下図の赤枠)をクリックしましょう。
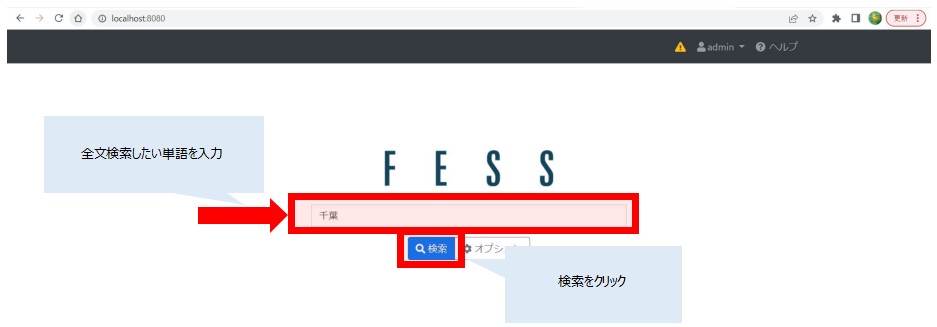
ページ遷移後、全文検索の結果が表示されます。
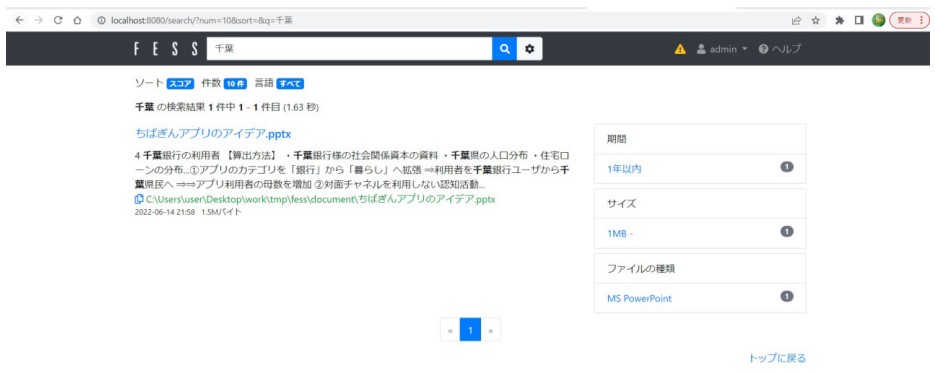
上記の操作で、ローカルファイルに対して全文検索できました。
Fessで全文検索を実施するためには、ログインしてクローラー設定が必要です。
約1000ファイル・総データサイズ2GBに対しても数秒で全文検索ができます。
【まとめ】Fessのインストール方法を要件から解説【Windows向け】

いかがでしたでしょうか?
上記で紹介した「Javaのインストール」「Windows用のZIPをダウンロード」「クロール設定」を順番に実施していくだけで、ローカルファイルに対してFessで全文検索ができるようになります。
最後にもう一度内容を確認しましょう。
【おさらい】
・インストール要件:JavaまたはDockerがインストール済みであること
・Windows用のZIPをダウンロードし解凍のみでFessが使える
・Fessの管理画面にログインしクローラーの設定が必要
本ブログでは、「業務の時短化に繋がるIT技術」や「クラウドやOSSの学び方」などを発信しています。定期的に更新していますので、ぜひブックマークをよろしくお願いいたします。

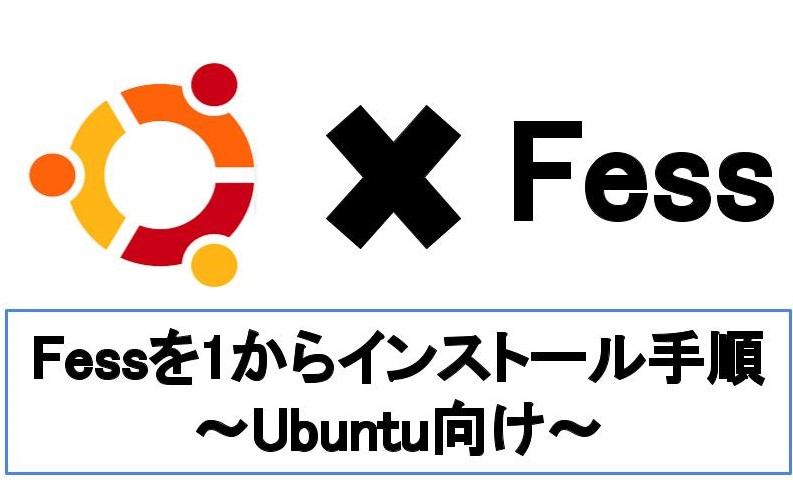
コメント