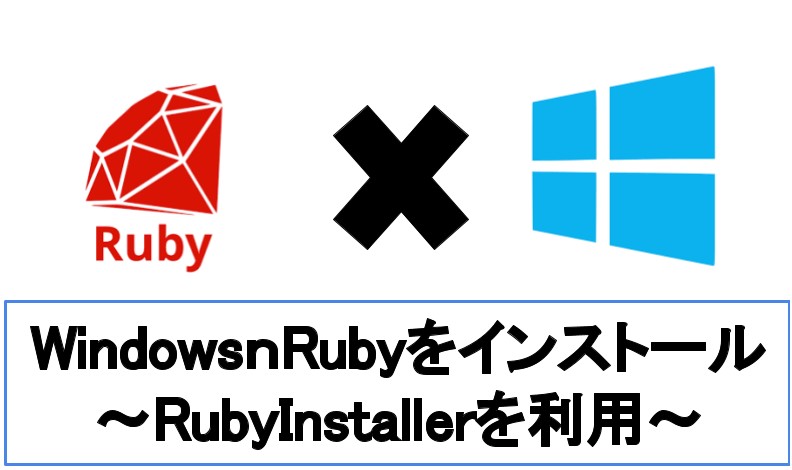
【悩み】
・Windowsに最新版Rubyをインストールしたい。
・RubyがWindowsにインストールされているか知りたい。
・最新版Rubyを導入したパソコンに古いRubyもインストールできる?
こういった「悩み」に答えます。
【本記事の内容】
① WindowsにRubyをインストールする手順
➁ WindowsにRubyがインストール済みか確認する方法
➂ RubyをWindowsからアンインストールする方法
④ WindowsでRubyのバージョン管理する方法
本記事に掲載した手順を実践したことで、Windowsに最新版と古いバージョンのRubyをインストールできました。
記事の前半では「WindowsにRubyをインストールしインストールできたかの確認方法」までを解説します。
記事の後半では「アンインストール方法」と「同一環境に複数のRubyをインストールしバージョン管理する方法」を紹介します。
この記事を読み終えることで、「お手元にあるWindowsパソコンでRubyの開発環境が整った」状態になります。
WindowsにRubyをインストールする手順

WindowsにRubyをインストールするための流れは、以下となります。
【流れ】
手順1:RubyInstallerのダウンロード
手順2:Rubyをインストール
手順3:MSYS2をインストール
以降で、上記の各手順を説明します。
RubyInstallerのダウンロード
RubyInstallerを使うことで、GUI操作のみでWindowsにRubyをインストールできます。
まずは、Webブラウザを起動し、以下のサイトにアクセスしましょう。
アクセス後、「WITH DEVKIT」配下からお好きなバージョンのRubyをクリックにより、そのバージョンのRubyInstallerをダウンロードできます。
最新バージョンをインストールしたい場合、先頭に「=>」(下図の赤枠)が付いている部分をクリックしてください。
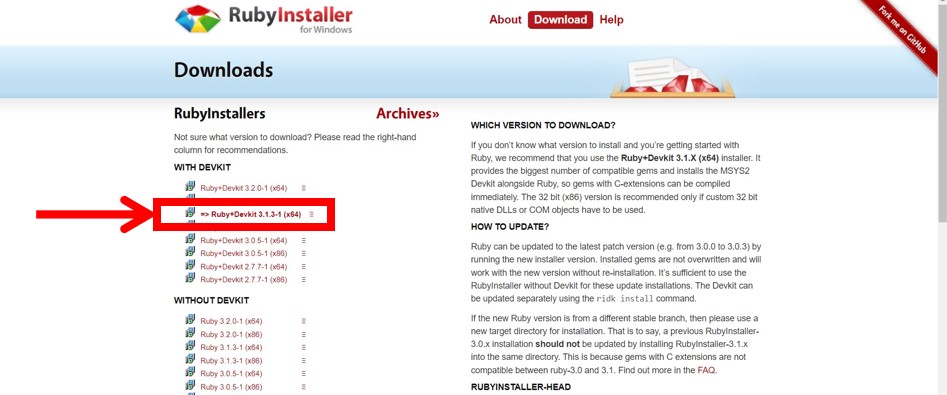
クリック後、RubyInstallerがダウンロードされていることを確認してください。今回は、rubyinstaller-devkit-3.1.3-1-x64.exeをダウンロードしました。

次節でダウンロードしたRubyInstallerを使って、WindowsにRubyをインストールする手順を説明します。
Rubyをインストール
ダウンロードしたRubyInstaller起動後、ライセンス同意画面が表示されます。
下図のように「I accept the License」を選択し、Nextボタンをクリックしましょう。
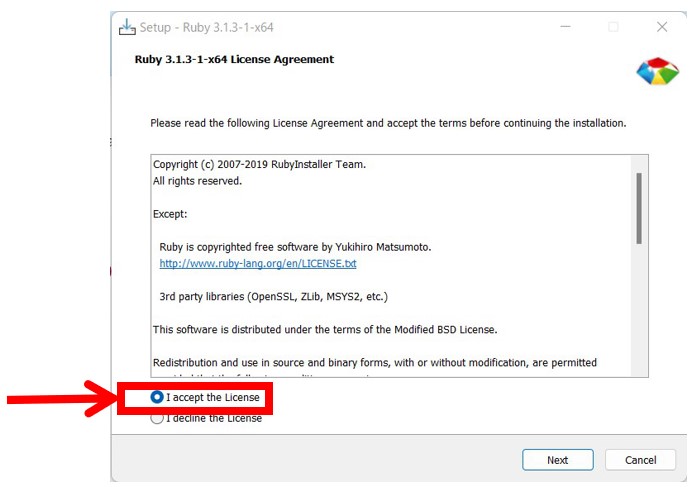
クリック後、インストール場所や環境変数にPATH登録などの設定項目が表示されます(下図の赤枠)。今回は、下図の設定にし「Install」ボタンをクリックしました。

クリック後、「ドキュメント」および「MSYS2」をインストールするかを選択しましょう。今回は、下図のように選択した上で、「Next」ボタンをクリックします。
MSYS2とは、Rubyのgemを利用したい場合に必要になるツールです。本ツールのインストールにより標準ライブラリ以外のライブラリを使えます。
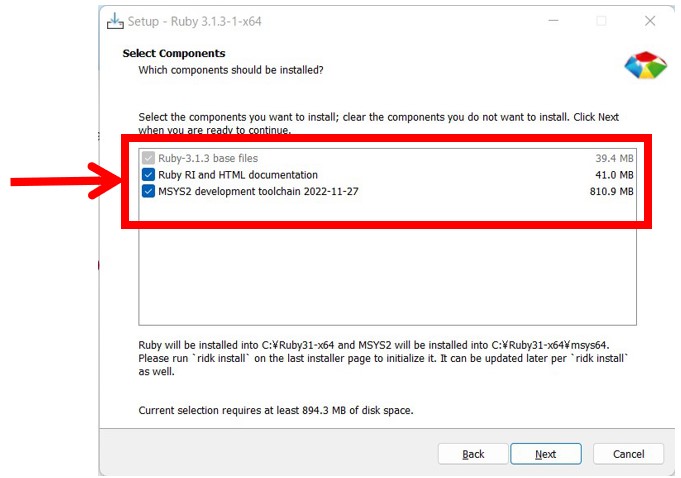
クリック後、インストールが開始します。
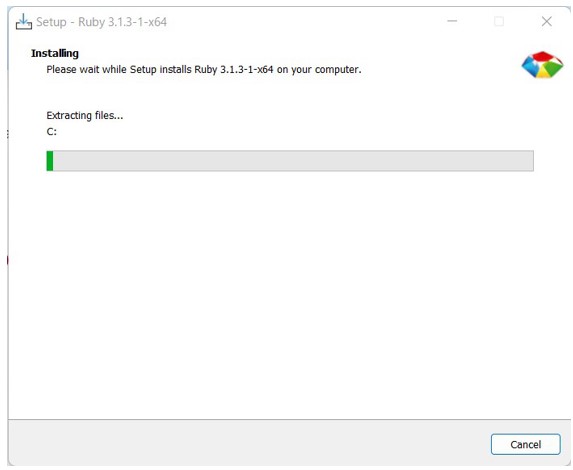
数分後、以下の画面が表示された場合、「RubyInstallerでWindowsにRubyを正常にインストールできた」と判断できます。その後、「Finish」(下図の赤枠)をクリックしてください。
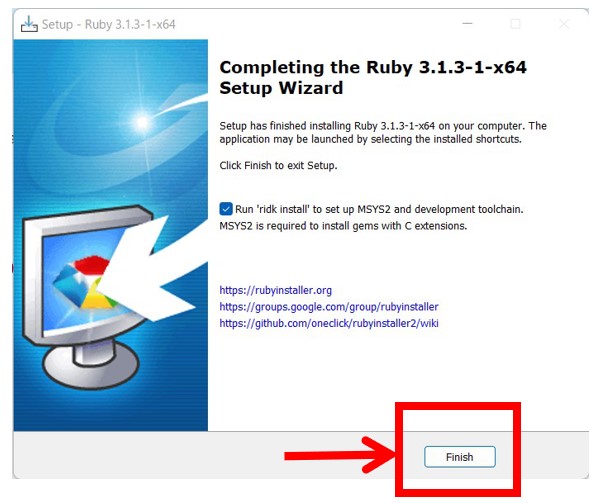
以上の画面操作でRubyをWindowsにインストールできました。続いて、MSYS2をインストールしましょう。
MSYS2をインストール
先ほどの「Finish」ボタンのクリック後、以下のMSYS2のインストール画面が表示されます。

表示後、最新版MSYS2をインストールするために「1,2,3」(下図の赤枠)を入力し、Enterキーを押下してください。
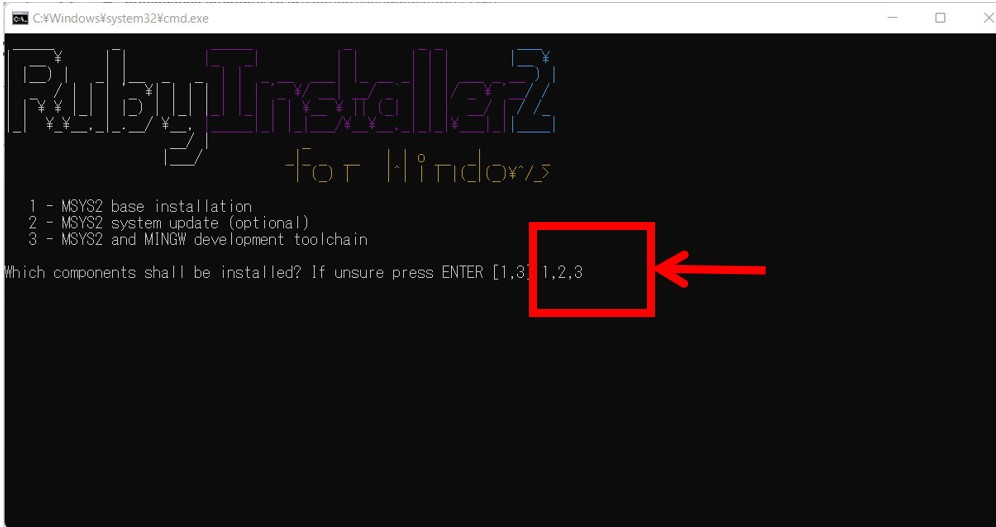
数分後、下図のような画面が表示され、MSYS2のインストールが完了します。下図のような画面表示後、Enterを押すことでインストーラーを終了できます。
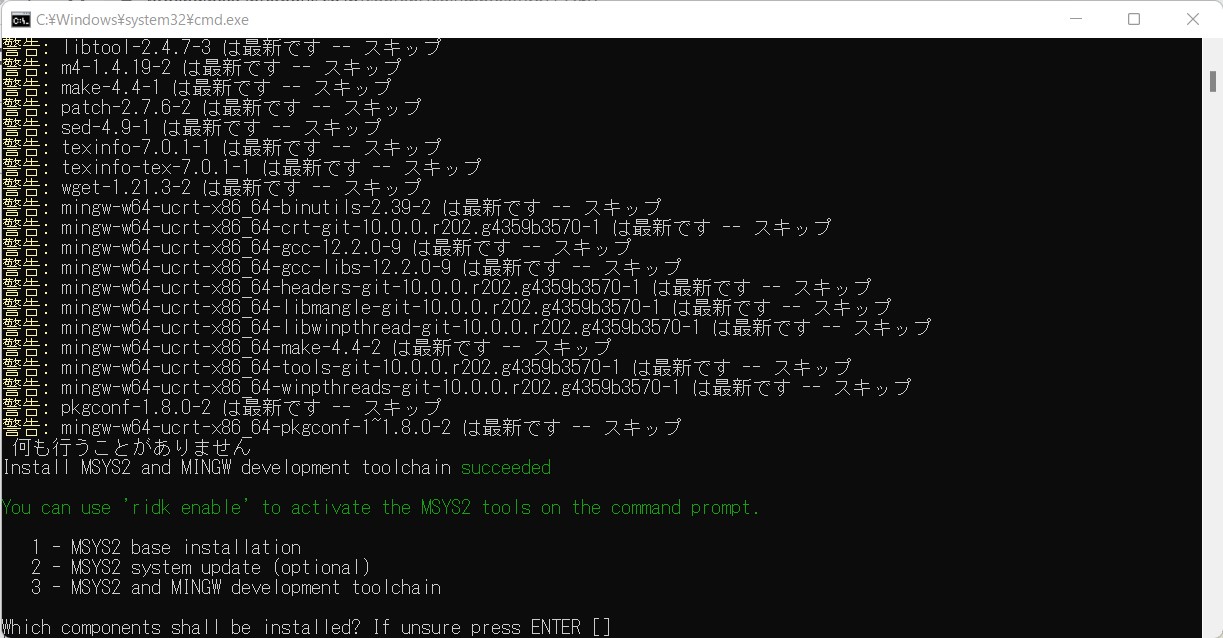
以上の画面操作で、Rubyで標準ライブラリ以外のライブラリを使うためのMSYS2のインストールができます。
以上のように画面操作だけでRubyと関連ツールをWindowsにインストールできました。次節で本当にインストールされたかを確認する方法を解説します。
WindowsにRubyがインストール済みか確認する方法

WindowsにRubyがインストールされているかの確認方法として、以下があります。
【確認方法】
・Rubyのバージョン確認コマンドで確認
・Windowsのwhereコマンドで確認
以降で、上記の各方法をサンプルを交えて説明します。
Rubyのバージョン確認コマンドで確認
バージョン確認コマンド「ruby -v」でRubyがインストールされているかが分かります。
・インストールされている場合
C:\Users\user>ruby -v
ruby 3.1.3p185 (2022-11-24 revision 1a6b16756e) [x64-mingw-ucrt]
・インストールされていない場合
C:\Users\user>ruby -v
'ruby' は、内部コマンドまたは外部コマンド、
操作可能なプログラムまたはバッチ ファイルとして認識されていません。
「’ruby’ は、内部コマンドまたは外部コマンド、操作可能なプログラムまたはバッチ ファイルとして認識されていません。」が表示された場合、Rubyがインストールされていない可能性があります。
本当にインストールされていないかを確認するために、以降の「whereコマンド」を使って確認してください。
Windowsのwhereコマンドで確認
Windowsの標準コマンド「where」により、WindowsにRubyがインストールされているかを確認できます。
・インストールされている場合
C:\>where /r c:\ ruby.exe
c:\Ruby31-x64\bin\ruby.exe
・インストールされていない場合
C:\>where /r c:\ ruby.exe
情報: 与えられたパターンのファイルが見つかりませんでした。
「情報: 与えられたパターンのファイルが見つかりませんでした。」が表示された場合、WindowsにRubyはインストールされていないことが分かります。
以上のように「ruby -v」と「where」の2つのコマンドを使うことでWindowsにRubyがインストールされているかを確認できます。
RubyをWindowsからアンインストールする方法
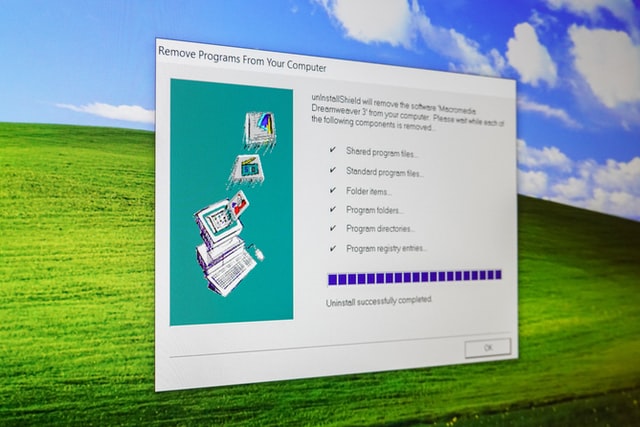
WindowsからRubyをアンインストールしたい場合、「Windowsの設定」画面を開きます。その後、「アプリ」をクリックし「アプリと機能」をクリックしてください。
その後、「アプリの一覧」直下にある検索ボックスに「ruby」と入力しましょう(下図の赤枠)。入力後、緑枠の部分をクリックします。
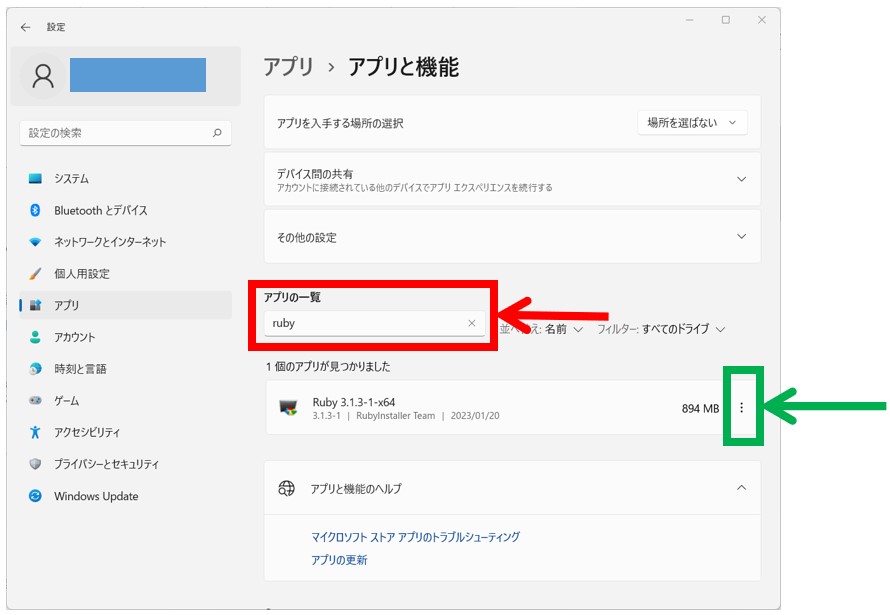
クリック後、「アンインストール」(下図の赤枠)をクリックしてください。
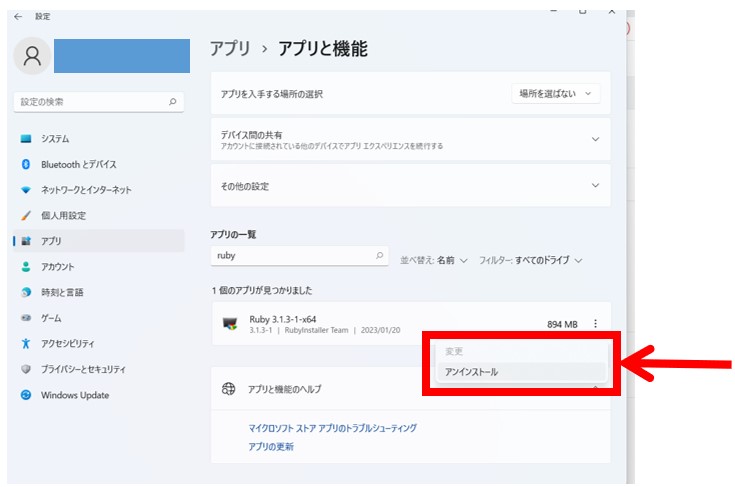
その後、再度「アンインストール」ボタン(下図の赤枠)を押しましょう。
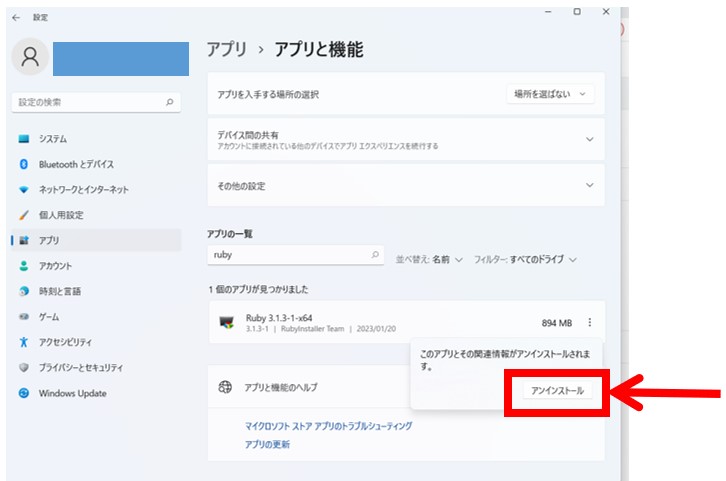
続いて、「アンインストール確認画面」が表示されます。下図のように「はい」(下図の赤枠)を選びましょう。
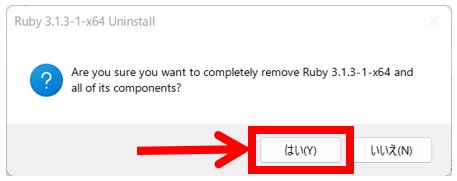
数分後、WindowsからRubyのアンインストールが完了します。完了後、下図のような画面が表示されるので「OK」(下図の赤枠)を押し、アンインストールを終了しましょう。
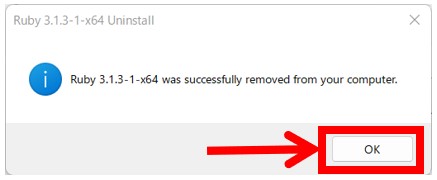
ちなみに、Windowsのアンインストールからでは、Rubyのバイナリが格納されたフォルダは削除されません。エクスプローラーを開き、手動で削除してください。
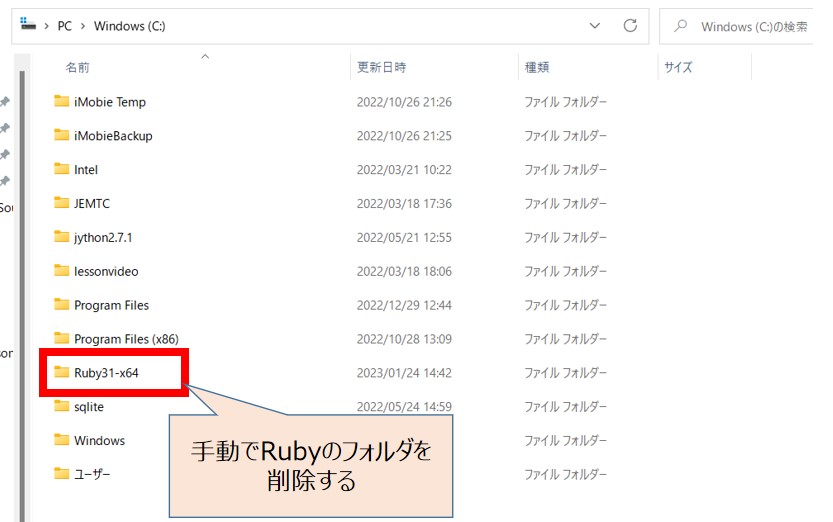
以上のように画面操作のみでWindowsからRubyをアンインストールできます。
WindowsでRubyのバージョン管理する方法
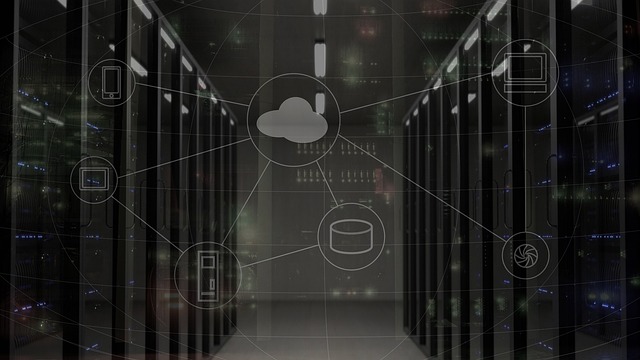
Windowsにインストールされた複数バージョンのRubyを管理したい場合、「uru」というツールを使います。
【ご紹介事項】
・uruとは
・uruのインストール方法
・バージョン管理したいRubyをuruへ登録
・uruで任意のバージョンへ変更
・uruから任意のバージョンを管理対象外にする手順
以降で、上記の項目をサンプルを交えて説明します。
uruとは
uruとは、インストールされた複数のRubyのバージョンを管理できるコマンドラインツールです。
Rubyのバージョン管理として、rbenvというツールがよく利用されます。
ただし、rbenvはWindowsをサポートしていないため、rbenvを使ってWindows上でバージョン管理はできません。
そこで、Windowsではuruを使ってRubyのバージョン管理をします。
uruのインストール方法
まずは、uruの圧縮ファイルをダウンロードするために、ウェブブラウザで以下にアクセスしましょう。
アクセス後、Windows直下にあるリンク(下図の赤枠)をクリックすることで、圧縮ファイルをダウンロードできます。
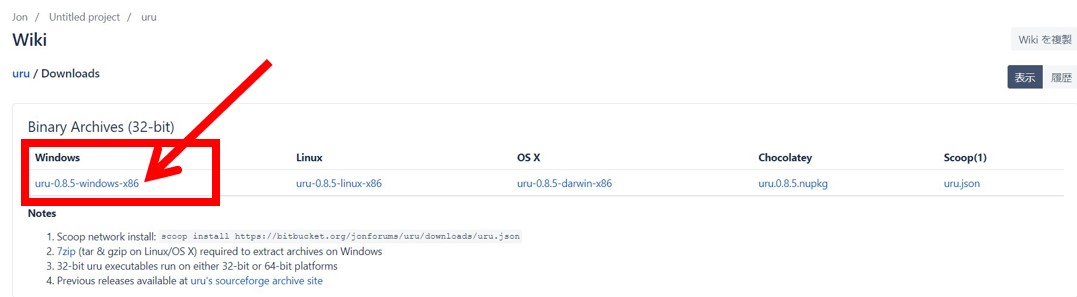
ダウンロードされたことを確認した上で、圧縮ファイル(下図の赤枠)を解凍してください。
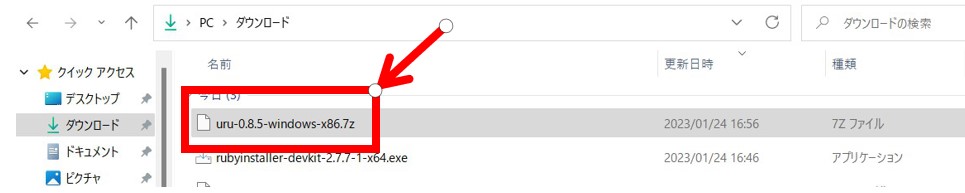
解凍後、uru_rt.exeを任意のフォルダに格納します。今回は、「C:\uru」に格納しました。

続いて、格納したフォルダ上でコマンドプロンプトを立ち上げ、以下のコマンドを実行しuruのセットアップをしましょう。
>uru_rt admin install
---> Installing uru into C:\uru
>dir
Volume in drive C is Windows
Volume Serial Number is 5C23-4FAA
Directory of C:\uru
2023/01/24 16:59 <DIR> .
2023/01/24 16:59 282 uru.bat
2023/01/24 16:59 285 uru.ps1
2018/03/10 13:03 1,878,016 uru_rt.exe
3 File(s) 1,878,583 bytes
1 Dir(s) 140,342,640,640 bytes free
コマンド実行後、「uru.bat」と「uru.ps1」が表示された場合、「正常にセットアップできた」と判断できます。
以上の手順により、uruのインストールとセットアップが完了しました。以降では、実際にuruを使ったバージョン管理方法をサンプルを交えて説明します。
バージョン管理したいRubyをuruへ登録
uruでバージョンを管理するには、RubyのPATHの登録が必要です。まずは、登録したいRubyのPATHをwhereコマンドなどで調べましょう。
>where /r c:\ ruby.exe
c:\Ruby27-x64\bin\ruby.exe
c:\Ruby31-x64\bin\ruby.exe
PATH確認後、「uru admin add」コマンドにより、uruで管理したいRubyを登録できます。
>uru admin add \Ruby27-x64\bin
---> Registered ruby at `C:\Ruby27-x64\bin` as `277p221`
>uru admin add c:\Ruby31-x64\bin
---> Registered ruby at `c:\Ruby31-x64\bin` as `313p185`
【uru admin addの構文(リファレンス)】
・機能
管理したいRubyを登録
・使い方
uru admin add <RubyのPATH>
・例
uru admin add c:\Ruby31-x64\bin
・実行結果
c:\Ruby31-x64\binをuruに登録する
・参照
公式サイトに記載された事例
ちなみに、「uru ls」コマンドを実行することで、uruがバージョン管理しているRubyを確認できます。
>uru ls
277p221 : ruby 2.7.7p221 (2022-11-24 revision 168ec2b1e5) [x64-mingw32]
313p185 : ruby 3.1.3p185 (2022-11-24 revision 1a6b16756e) [x64-mingw-ucrt]
【uru lsの構文(リファレンス)】
・機能
uruで管理しているバージョンを確認
・使い方
uru ls
・例
uru ls
・実行結果
バージョン管理の一覧が出力される
・参照
公式サイトに記載された事例
uruで任意のバージョンへ変更
Rubyのバージョンを切り替えたい場合、「uru」コマンドを実行します。
>ruby -v
ruby 2.7.7p221 (2022-11-24 revision 168ec2b1e5) [x64-mingw32]
>uru 313p185
---> now using ruby 3.1.3-p185 tagged as `313p185`
>ruby -v
ruby 3.1.3p185 (2022-11-24 revision 1a6b16756e) [x64-mingw-ucrt]
【uruの構文(リファレンス)】
・機能
指定したバージョンに変更
・使い方
uru <Rubyのバージョン>
・例
uru 3.1.3p185
・実行結果
バージョン「3.1.3p185」のRubyを使うように変更される
・参照
公式サイトに記載された事例
uruから任意のバージョンを管理対象外にする手順
uruから任意のRubyのバージョンを管理対象外にしたい場合、「uru admin rm」コマンドを実行します。
>uru ls
277p221 : ruby 2.7.7p221 (2022-11-24 revision 168ec2b1e5) [x64-mingw32]
=> 313p185 : ruby 3.1.3p185 (2022-11-24 revision 1a6b16756e) [x64-mingw-ucrt]
>uru admin rm 277p221
OK to deregister `ruby 2.7.7p221 (2022-11-24 revision 168ec2b1e5) [x64-mingw32]`? [Yn] Y
>uru ls
=> 313p185 : ruby 3.1.3p185 (2022-11-24 revision 1a6b16756e) [x64-mingw-ucrt]
【uru admin rmの構文(リファレンス)】
・機能
管理一覧から指定したバージョンを除外
・使い方
uru admin rm <Rubyのバージョン>
・例
uru admin rm 313p185
・実行結果
バージョン「3.1.3p185」のRubyをuruの管理一覧から除外する
・参照
公式サイトに記載された事例
Windowsで複数Rubyのバージョン管理をしたい場合、uruというツールで簡単に管理できます。
【まとめ】Windowsに最新版Rubyをインストールする方法

いかがでしたでしょうか?
上記で紹介した「RubyInstaller」を使うことで、画面操作のみでWindowsにRubyをインストールできます。
最後にもう一度内容を確認しましょう。
【おさらい】
・RubyInstallerによりWindowsにRubyをインストールできる
・whereやruby -vでインストール済みか把握できる
・uruによりWindowsで複数バージョンのRubyを管理でき、切り替えできる
本ブログでは、「業務の時短化に繋がるIT技術」や「クラウドやOSSの学び方」などを発信しています。定期的に更新していますので、ぜひブックマークをよろしくお願いいたします。
>> IT技術やその学び方を発信しているサイト「駆け出し物語」(本ブログ)



コメント