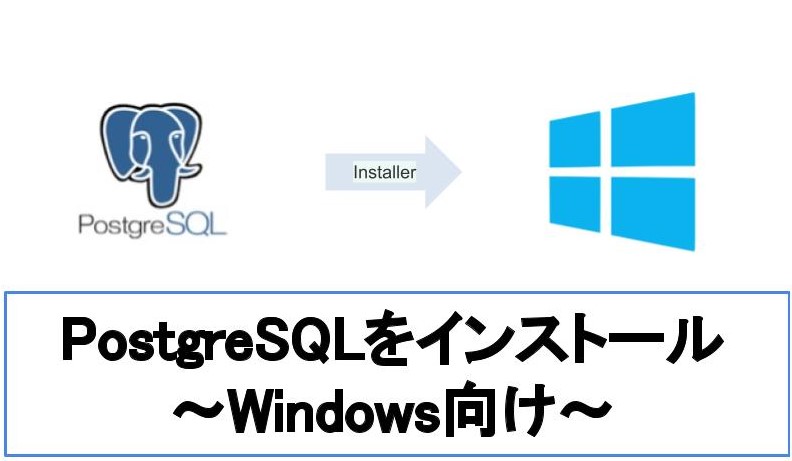
【悩み】
・Windowsに最新バージョンのPostgreSQLをインストールしたい。
・過去バージョン(古い版)のPostgreSQLはインストールできる?
・インストール後、簡単な操作で動作確認をしたい。
こういった「悩み」に答えます。
【本記事の内容】
① WindowsにPostgreSQLをインストールする手順
➁ WindowsにPostgreSQLがインストール済みか確認する方法
➂ PostgreSQLをWindowsからアンインストールする方法
④ 起動などの運用方法
⑤ データ追加と参照の方法
本記事に掲載した手順を実践したことで、Windowsに最新版もしくは古いバージョンのPostgreSQLを簡単にインストールできました。
記事の前半では「WindowsにPostgreSQLをインストールしインストールできたかの確認方法」までを解説します。
記事の後半では「アンインストール方法」と「起動し簡単な動作確認方法」を紹介します。
この記事を読み終えることで、「お手元にあるWindowsパソコンでPostgreSQLを操作できる環境が整った」状態になります。
WindowsにPostgreSQLをインストールする手順

WindowsにPostgreSQLをインストールするための流れは、以下となります。
【流れ】
手順1:インストーラーをダウンロード
手順2:WindowsにPostgreSQLとpgAdmin4をインストール
以降で、上記の各手順を説明します。
インストーラーをダウンロード
Windows向けのPostgreSQLのインストーラーをダウンロードするために、ウェブブラウザで以下のサイトを開きましょう。
>> Windows版PostgreSQLインストーラー紹介ページ(公式サイト)
アクセス後、インストーラーのバージョンを選択するために、「Download the installer」(下図の赤枠)をクリックしましょう。
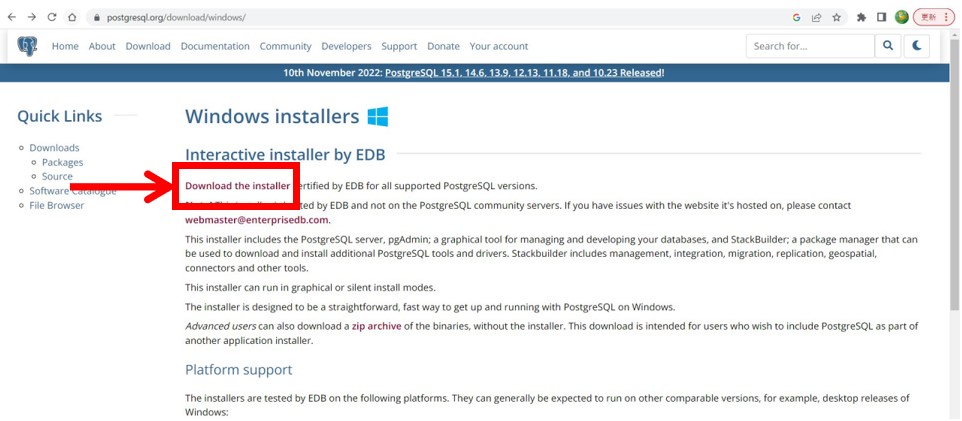
クリック後、インストールしたいバージョンの選択画面が表示されます。
先頭行には、最新版PostgreSQLのインストーラーが表示されます(下図の赤枠)。それ以降の行には、過去バージョンのインストーラーが表示されます(下図の緑枠)。
インストールしたいバージョンを決め、Window直下にあるダウンロードボタン(赤枠または緑枠部分)を押してください。
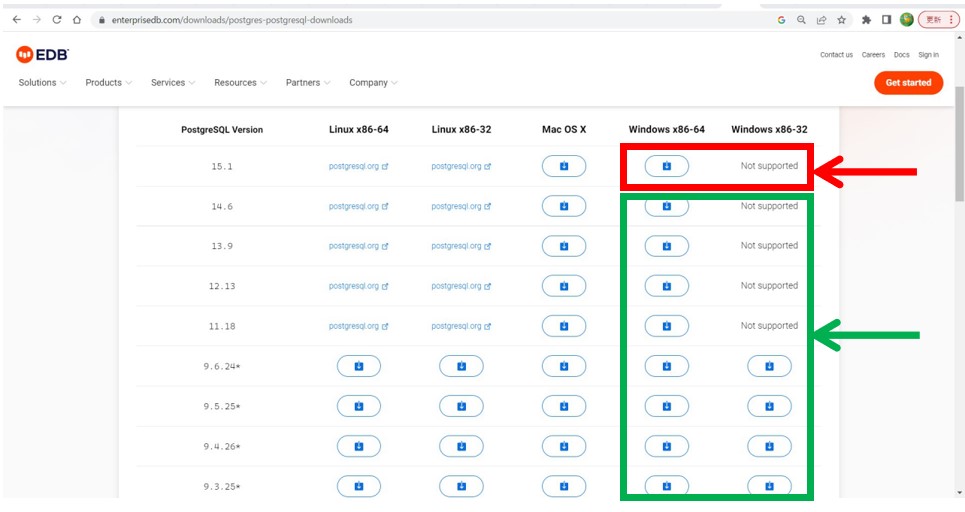
【さらに古いバージョンをインストールしたい場合】
以下のサイトからさらに過去バージョンのインストーラを取得できます。
・https://postgresql.jp.uptodown.com/windows/versions
・https://www.filehorse.com/download-postgresql/old-versions/
ただし、上記サイトはPostgreSQLの公式サイトではないため、脆弱性などのセキュリティリスクがあるかもしれませんので注意してください。
クリック後、インストーラーがダウンロードされます。
ダウンロードされたことを確認した後に、「postgresql-<バージョン>-windows-x64.exe」を実行してください。

次節でインストール手順を図を交えて詳しく解説します。
WindowsにPostgreSQLとpgAdmin4をインストール
インストーラー実行後、セットアップウィザードの画面が表示されます。「Next」(下図の赤枠)をクリックしましょう。
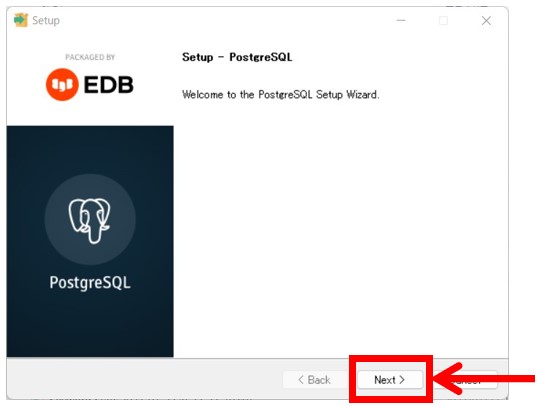
クリック後、インストール場所の設定画面が表示されます。「Installation Directory」(下図の緑枠)の箇所で任意の場所を設定できます。設定後、「Next」(下図の赤枠)をクリックしてください。
今回は、インストール場所をデフォルトのままにしました。

続いて、どの機能をインストールするかの選択画面が表示されます。
インストールできる機能として以下があります(緑枠部分)。
・PostgreSQL Server:PostgreSQLの本体
・pgAdmin4:PostgreSQLの管理や操作をするためのGUIツール
・Stack Builder:PostgreSQL関連のソフトウェアを追加インストールするためのツール
・Command Line Tools:PostgreSQLのコマンドラインツールとライブラリ
今回は、すべての機能を選択した上で、「Next」(下図の赤枠)をクリックしました。

次に、データ格納場所を設定します(緑枠部分)。設定後、「Next」(下図の赤枠)を押してください。
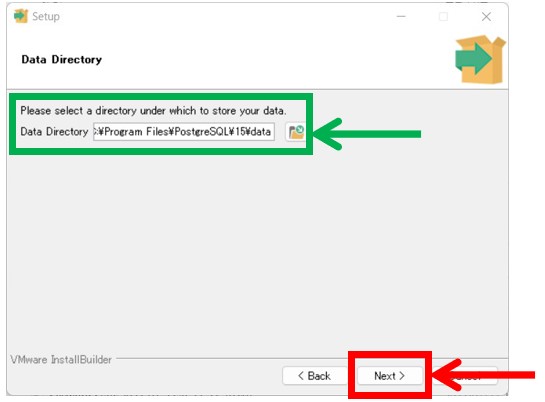
その後、PostgreSQLの管理者ユーザー(postgres)のパスワード設定画面が表示されます。パスワードは、データ追加や参照する際に必要なのでメモしておきましょう。
設定後、「Next」(下図の赤枠)を押します。
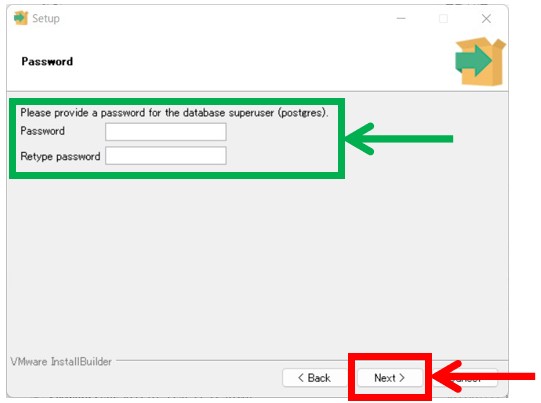
クリック後、ポート番号を指定画面に遷移します。
ポート番号はPostgreSQLに接続時に利用します。
任意のポート番号を設定した上で、「Next」(下図の赤枠)を押してください。
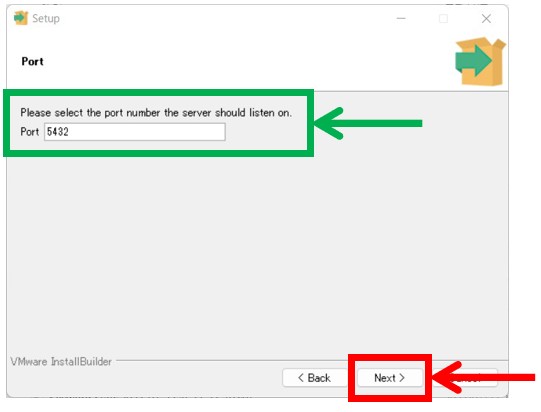
続いて、ロケール設定の画面が表示されます。
ロケールは「文字の扱い」や「並び替え」に使います。Default localeを選択すると、 OS の設定に基づきロケールが設定されます。
ロケールを設定するとPostgreSQLの処理速度が遅くなるなどのデメリットがあるため、ロケールを使わないことを意味する「C」を選択した上で、「Next」(下図の赤枠)を押してください。
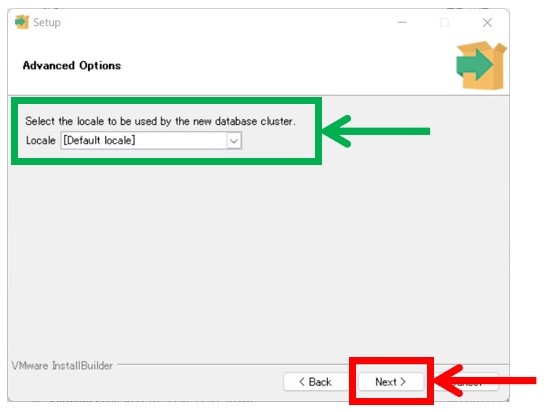
続いて、今までに設定した項目の確認画面へ遷移します。設定した項目に問題がないことを確認した上で、「Next」(下図の赤枠)をクリックしましょう。
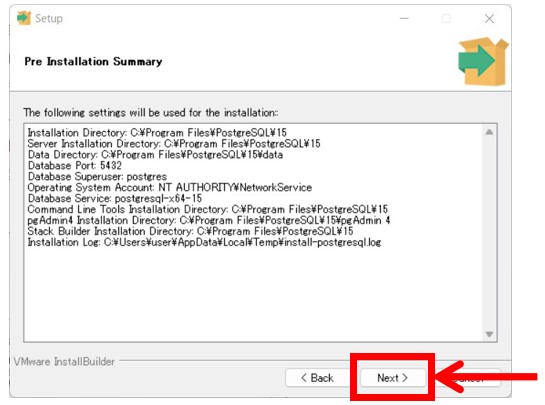
その後、インストール開始の確認画面が表示されます。開始しても問題ない場合は、「Next」(下図の赤枠)を押しましょう。
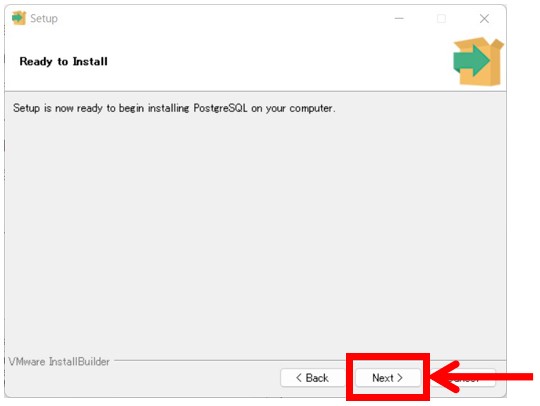
以上の操作でインストールが開始されます。数分後、インストールが完了し、下図の画面が表示されます。
Stack Builderを使って周辺ツールをインストールしたい場合、チェックを選択してください(下図の緑枠)。
今回は、チェックを外したうえで、「Finish」(下図の赤枠)を押しました。
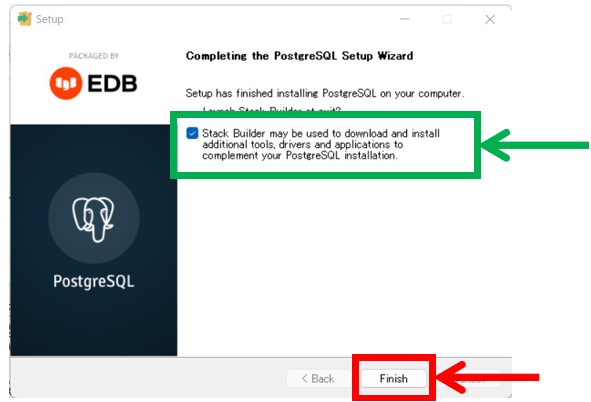
インストーラーを使うことで、GUI操作のみでPostgreSQLをWindowsに導入できます。次に本当にインストールされたかを確認する方法を説明します。
WindowsにPostgreSQLがインストール済みか確認する方法

WindowsにPostgreSQLがインストールされているかの確認方法として、以下があります。
【確認方法】
・Windowsのサービス管理画面で確認
・whereコマンドで確認
以降で、上記の各方法をサンプルを交えて説明します。
Windowsのサービス管理画面で確認
キーボードで「Windowsマーク」と「r」を同時入力してください。
その後、「ファイル名を指定して実行」画面が表示されるので、「services.msc」と入力した上で「OK」をクリックします。
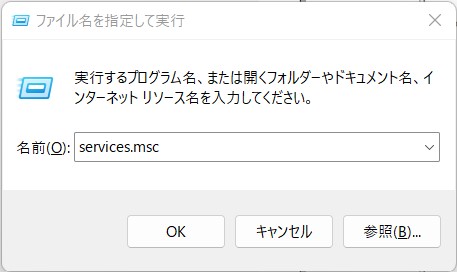
その後、サービスの管理画面が表示されます。
そのサービス一覧内に「postgresql-<バージョン名>」が掲載されている場合、お使いのWindows端末に「PostgreSQLがインストールされている」と判断できます。
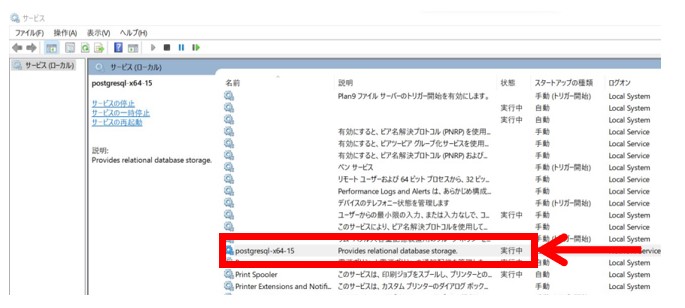
掲載されていない場合、Windows端末にPostgreSQLがインストールされていない可能性が高いです。次のwhereコマンドを使って本当にインストールされていないかを確認しましょう。
whereコマンドで確認
Windowsの標準コマンド「where」により、WindowsにPostgreSQLがインストールされているかを確認できます。
・インストールされている場合
C:\>where /r c:\ uninstall-postgresql.exe
c:\Program Files\PostgreSQL\15\uninstall-postgresql.exe
・インストールされていない場合
C:\>where /r c:\ uninstall-postgresql.exe
情報: 与えられたパターンのファイルが見つかりませんでした。
「情報: 与えられたパターンのファイルが見つかりませんでした。」が表示された場合、WindowsにPostgreSQLはインストールされていないことが分かります。
サービス管理画面とwhereコマンドを使うことでWindows上にPostgreSQLがインストールされているかを確認できます。
PostgreSQLをWindowsからアンインストールする方法
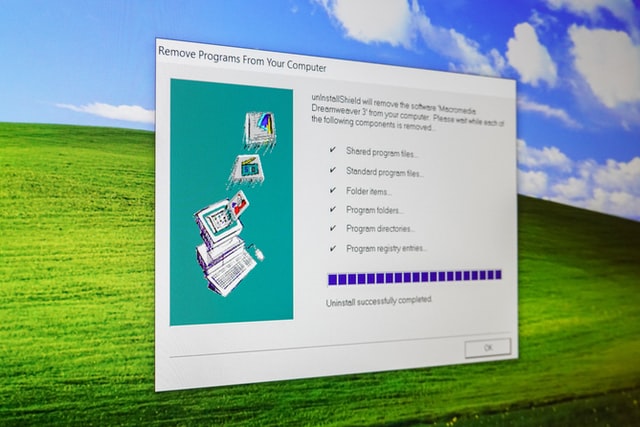
WindowsからPostgreSQLをアンインストールしたい場合、「アンインストール用のEXEファイル」を実行します。
アンインストール用のEXEファイルは、インストール時に設定した「インストール場所」に格納されています。場所を忘れてしまった場合、whereコマンドで確認できます。
C:\>where /r c:\ uninstall-postgresql.exe
c:\Program Files\PostgreSQL\15\uninstall-postgresql.exe
その後、エクスプローラーでアンインストール用のEXEファイルが入っている場所にアクセスしてください。次に、アンインストール用のEXEファイル「uninstall-postgresql.exe」をクリックして実行しましょう。
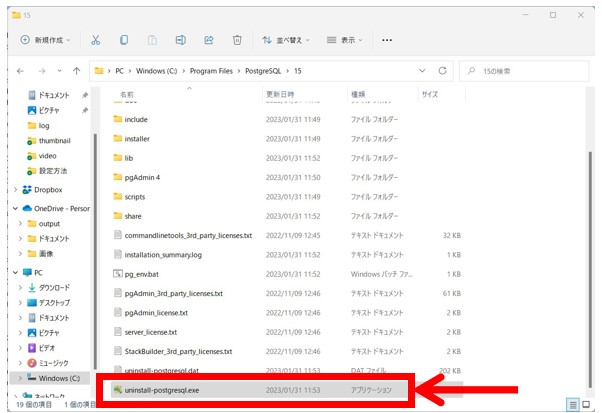
続いて、アンインストールのモード選択画面へ遷移します。
任意のモードを選択しましょう。
・Entire application:すべてのPostgreSQL資材をアンインストール
・Individual components:特定のPostgreSQL資材をアンインストール
今回は、PostgreSQL関連のバイナリやツールなど全てアンインストールしたいため、「Entire application」を選択した上で、「Next」(下図の赤枠)を押しました。
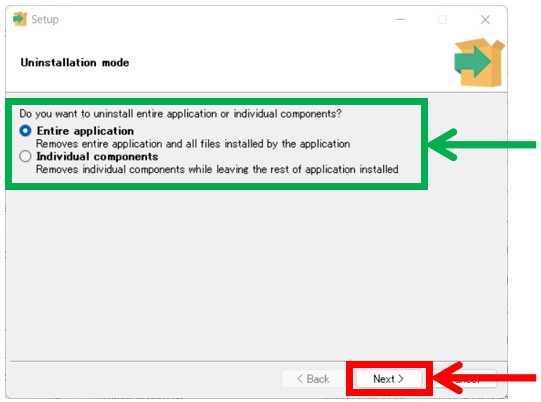
クリック後、下の図のようにアンインストールが開始されます。
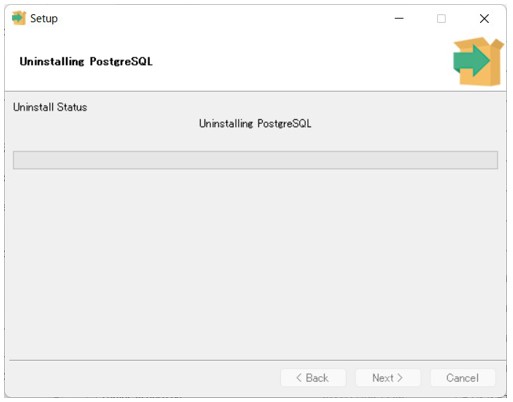
アンインストール中に、以下のWarning画面が表示されることがあります。
この通知の意味は、「PostgreSQLのデータ格納用に使ったフォルダは削除していません」です。よって、特に問題ないため「OK」(下図の赤枠)を押してください。
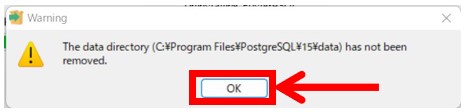
数分後、「Uninstallation completed」という画面が表示され、アンインストールが完了します。
最後に、「OK」(下図の赤枠)をクリックし、アンインストーラーを終了しましょう。
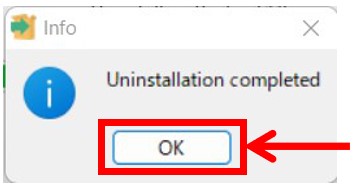
アンインストーラーでは、データ格納場所(下図の赤枠)が削除されないことがあります。
不必要であれば、エクスプローラーなどを使ってフォルダを削除しましょう。
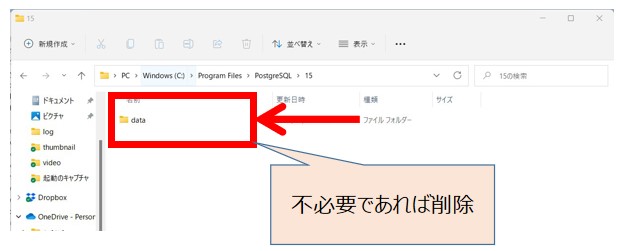
アンインストーラーの実行でPostgreSQLをWindowsからアンインストールできます。また、PostgreSQLが起動状態でも問題なくアンインストールできました。
起動などの運用方法

Windows版PostgreSQLの起動方法などを説明します。
【ご紹介事項】
・起動方法
・停止方法
・状態確認方法
以降で、上記の各項目を説明します。
起動方法
Windowsのサービス管理画面で起動できます。
サービス管理画面上で「postgresql-<バージョン>」(下図の赤枠)を選択してください。
選択後、「サービスの開始」(下図の緑枠)をクリックにより、WindowsでPostgreSQLを起動できます。

停止方法
Windowsのサービス管理画面で停止できます。
サービス管理画面上で「postgresql-<バージョン>」(下図の赤枠)を選択してください。
選択後、「サービスの停止」(下図の緑枠)をクリックにより、WindowsでPostgreSQLを停止できます。
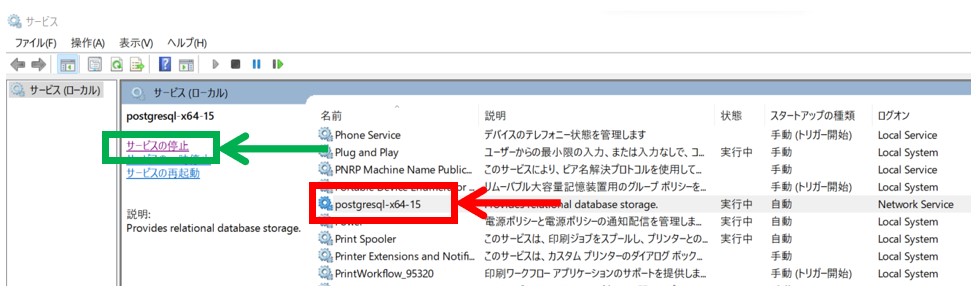
状態確認方法
PostgreSQLのコマンド「pg_isready」の実行により、PostgreSQLの状態を確認できます。以下に実行例を掲載します。
↓起動している場合↓
C:\Users\user>C:\"Program Files"\PostgreSQL\15\bin\pg_isready -h localhost -p 5432 -U postgres
localhost:5432 - 接続を受け付けています
↓停止している場合↓
C:\Users\user>C:\"Program Files"\PostgreSQL\15\bin\pg_isready -h localhost -p 5432 -U postgres
localhost:5432 - レスポンスがありません
【pg_isreadyのコマンドリファレンス】
・書き方
pg_ready -h <ホスト名またはIPアドレス> -p <ポート番号> -U <ユーザ>
・処理
指定したホストのポートでPostgreSQLが起動しているかを確認
・参照
pg_isreadyの公式ドキュメント
起動・停止・状態確認の方法は押さえておきましょう。PostgreSQLが利用できないトラブルの場合、そもそも起動していないということもよくあります。
データ追加と参照の方法

Windows上のPostgreSQLへデータ追加と参照方法に関しては、以下の記事の「PostgreSQL 15でデータ追加と参照をする方法」箇所をご覧ください。
>>【コピペOK】PostgreSQL15を5手順でインストールする方法
PostgreSQLでのデータ追加と参照方法に関しては、OSが異なっても同じ操作方法です。
以上が、「データ追加と参照の方法」となります。
【まとめ】Windows版PostgreSQLのインストール方法

いかがでしたでしょうか?
上記で紹介した「インストーラー」を使うことで、画面操作のみでWindowsにPostgreSQLをインストールできます。
最後にもう一度内容を確認しましょう。
【おさらい】
・WindowsにPostgreSQLをインストールしたい場合インストーラーを使う
・サービス管理画面から起動や停止ができる
・アンインストールしたい場合は専用のEXEファイルを実行する
本ブログでは、「業務の時短化に繋がるIT技術」や「クラウドやOSSの学び方」などを発信しています。定期的に更新していますので、ぜひブックマークをよろしくお願いいたします。
>> IT技術やその学び方を発信しているサイト「駆け出し物語」(本ブログ)

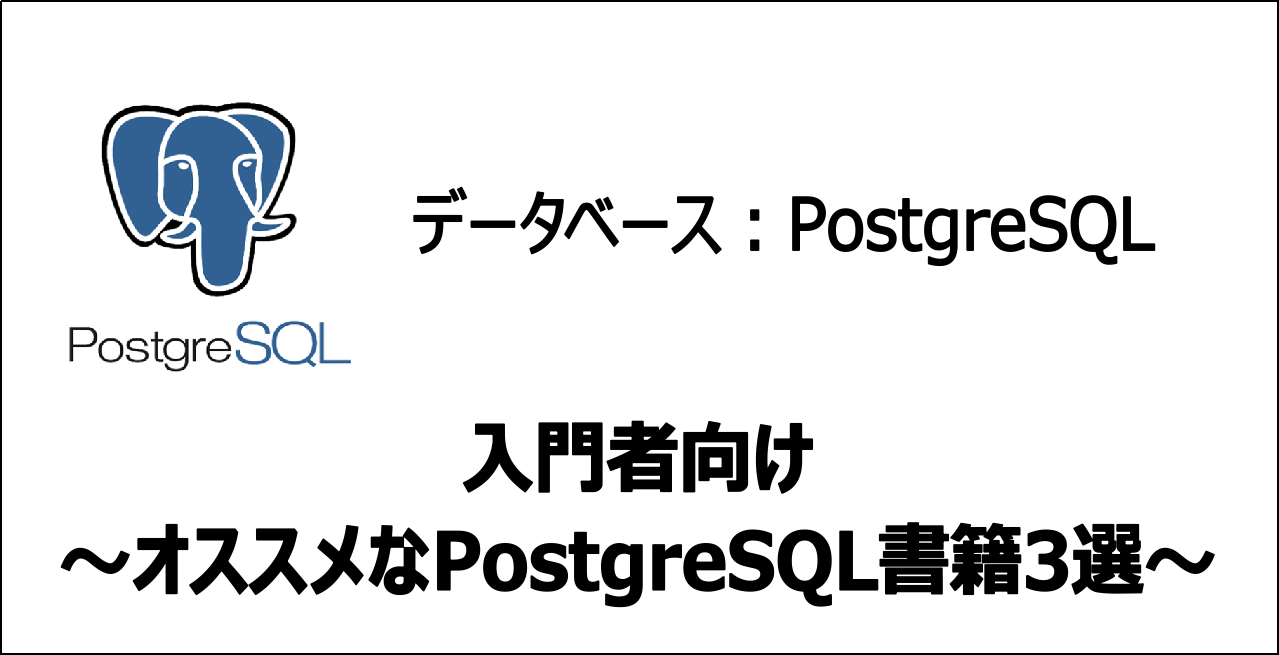

コメント