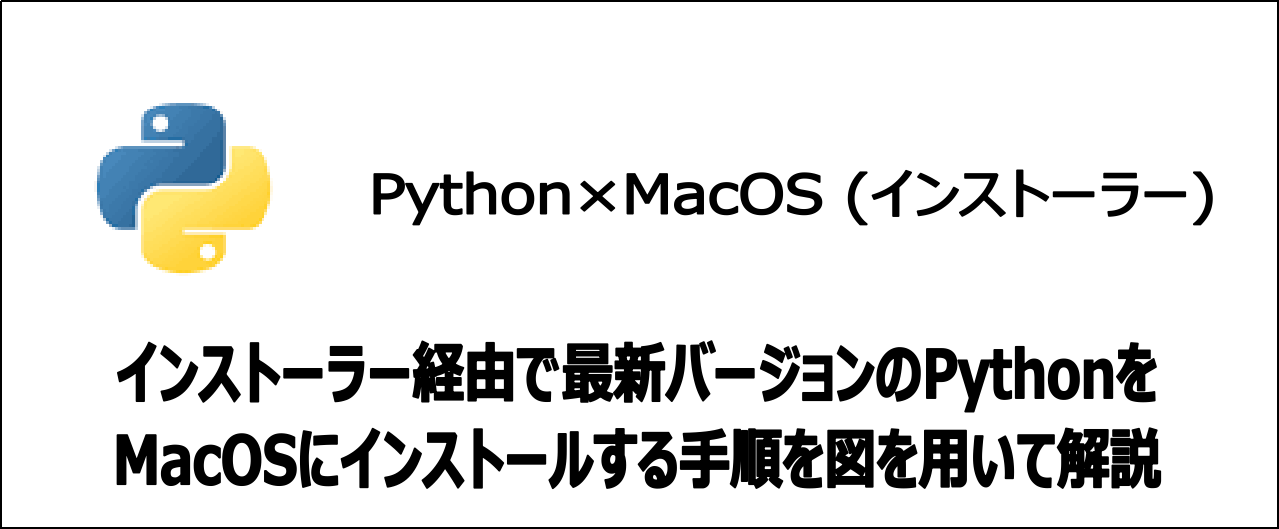
【悩み】
・最新バージョンのPythonをMacOSにインストールしたい
・できればGUI(インストーラー)でPythonの環境構築をしたい
・インストーラーでインストールしたPythonをアンインストールするには?
こういった「悩み」に答えます。
【本記事の内容】
① インストーラーでMacOSにPythonをインストール
➁ パッケージマネージャ(pip)のインストール
➂ 使い方の例
④ アンインストール
⑤ よくある質問(FAQ)
本記事に掲載した手順を実践したことで、5分ぐらいで最新バージョンのPythonをMacOSにインストールできました。
記事の前半では「インストーラー経由でPythonをインストールする方法」と「Pythonの簡単な使い方」を解説します。
記事の後半では、「インストーラー経由でインストールしたPythonをアンインストールする方法」と「よくある質問」を説明します。
この記事を読み終えることで、「Pythonを使った作業自動化やデータ分析などの環境構築するための礎をInter版MacOS、m1・m2版MacOSに整えた」状態になります。
本ブログでは、Pythonを使った様々な事例をご紹介しています。例えば、Pythonを使った「Twitter操作の自動化」や「Wordから文字抽出」をご紹介しています。
インストーラーでMacOSにPythonをインストール

本記事では、GUIであるインストーラーを使って、MacOSにPythonをインストールする手順を以下の順番で説明します。
【流れ】
手順1:インストーラーのダウンロード
手順2:インストーラー経由でインストール
手順3:インストールしたPythonのバージョン確認
手順1:インストーラーのダウンロード
まずは、インストーラーをダウンロードしましょう。そのために、ChromeなどのWebブラウザを起動し、以下のURLにアクセスして下さい。
>> MacOS向けPythonのインストーラーの一覧(公式サイト)
アクセス後、インストールしたいPythonのバージョンが書かれたリンクをクリックしてください。
今回は、最新バージョンのPythonをMacOSにインストールしたいため、「Latest Python 3 Release – Python 3.12.1」をクリックします。
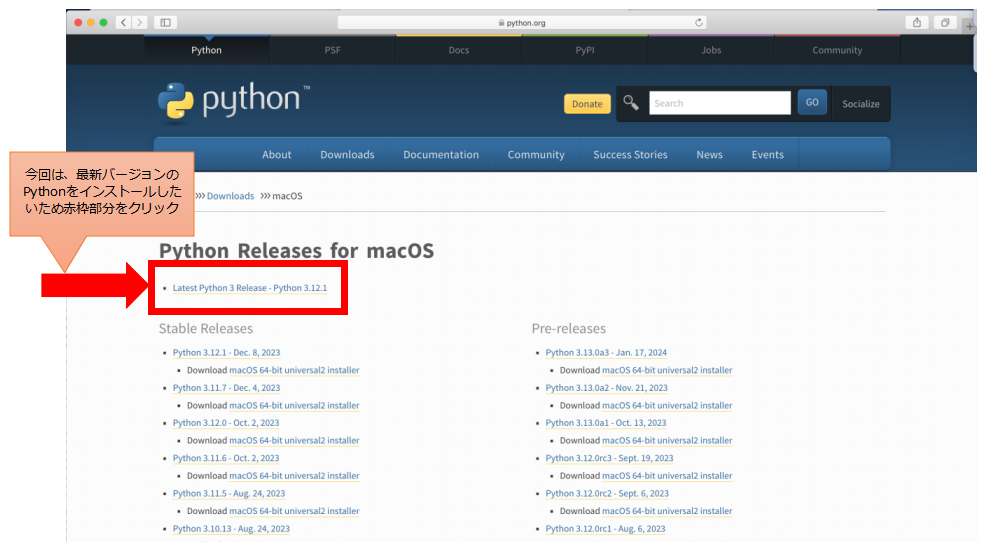
その後、Finderなどで無事にインストーラーがダウンロードできたことを確認してください。
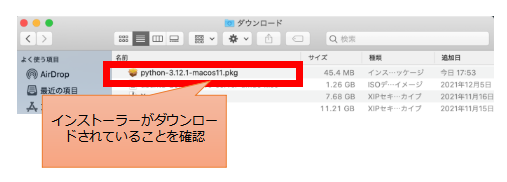
手順2:インストーラー経由でインストール
続いて、ダウンロードしたインストーラーをダブルクリックなどで起動しましょう。
その後、起動したインストーラーを下図のように操作してください。
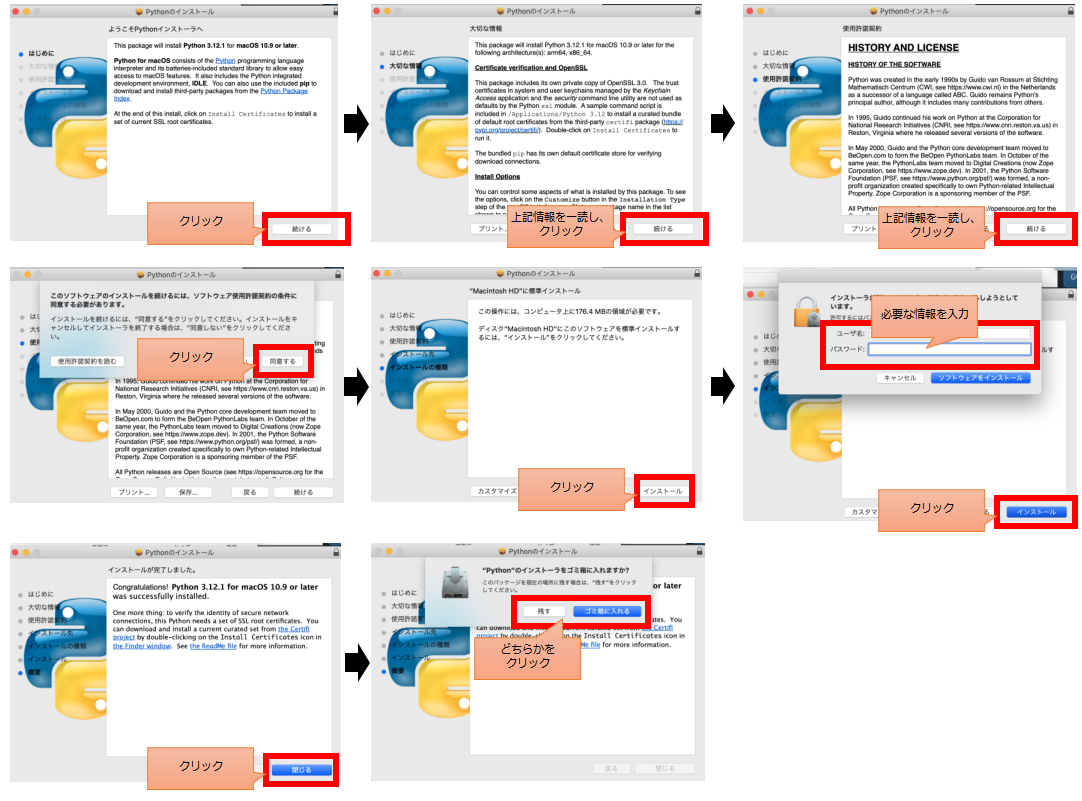
上記の操作を実施することで、MacOSに最新バージョンのPythonをインストールできました。次節で、本当にインストールされているかを確認しましょう。
手順3:インストールしたPythonのバージョン確認
Pythonがインストールされたかどうかを確認する方法の1つとして、「バージョン確認コマンドの実行」があります。
ターミナルを起動し、以下のコマンドを実行してください。
【実行コマンド】
python -V
または
python3 -V
【コマンド実行結果の例】
Python 3.12.1
コマンド実行後、インストールしたバージョンが表示された場合、「正常にMacOSにPythonをインストールできた」と判断できます。
以上のように、インストーラーを使うことで、簡単なマウス操作とキーボード入力のみでPythonをMacOSにインストールできました。
パッケージマネージャ(pip)のインストール

Pythonには様々な便利なパッケージが存在します。例えば、マウス操作を自動化できるPyAutoGUIといったパッケージがあります。
それらのパッケージを管理するツールとして、パッケージマネージャ「pip」があります。インストーラー経由では、pipはインストールされないため、別途インストールが必要です。
ターミナルを起動し、以下のコマンドを実行することで、pipをインストールできます。
python3 -m ensurepip --default-pip
pipが正常にインストールされたかを確認するために、以下のコマンドを実行しましょう。
【実行コマンド】
pip3 -V
【コマンド実行結果の例】
pip 23.2.1 from /Library/Frameworks/Python.framework/Versions/3.12/lib/python3.12/site-packages/pip (python 3.12)
コマンド実行後、pipのバージョンが表示された場合、「正常にMacOSにpipをインストールできた」と判断できます。
pipを使ったパッケージのインストール方法などに関しては、以下の公式サイトをご覧ください。
>> pipを使ったパッケージのインストール手順(公式サイト)
pipのインストールを終えることで、「MacOS上でPythonの環境構築ができた」という状態になります。
使い方の例

ここでは、Pythonプログラムの簡単な実行方法を以下の順番で解説します。
【流れ】
・ファイル実行:よく使う方法
・対話モード:簡単な動作を確認したい時に使う方法
ファイル実行:よく使う方法
よく使う方法として、「ファイル実行」があります。
まずは、簡単な処理を記載した以下のテキストファイルをtest.pyとして保存しましょう。
a = 2
b = 3
sum = a * b
print(sum)
その後、ターミナルを起動し、以下のコマンドを実行しましょう。そうすることで、テキストファイルに記載されたPythonの処理が実行されます。
python3 test.py <Enter>
5
以上が、Pythonの1つの使い方である「ファイル実行」となります。
対話モード:簡単な動作を確認したい時に使う方法
数行のPython処理をサクッと試したい場合があるかと思います。その際によく使われる方法として、「対話モード」があります。
対話モードとは何か?などに関しては、以下の公式サイトをご覧ください。
ターミナルを起動し、以下のコマンドを実行することで、Pythonの対話モードを使うことができます。その後、処理を一行ずつ入力することで、簡単にお試しができます。
ちなみに、対話モードを終了するには、「exit()」を入力します。
python3
Type "help", "copyright", "credits" or "license" for more information.
>>> a = 2
>>> b = 3
>>> sum = a * b
>>> print(sum)
6
>>> exit()
以上が簡単なPythonの使い方となります。実行時にエラーが発生した場合は、以降の「FAQ」を参考にしてください。
アンインストール
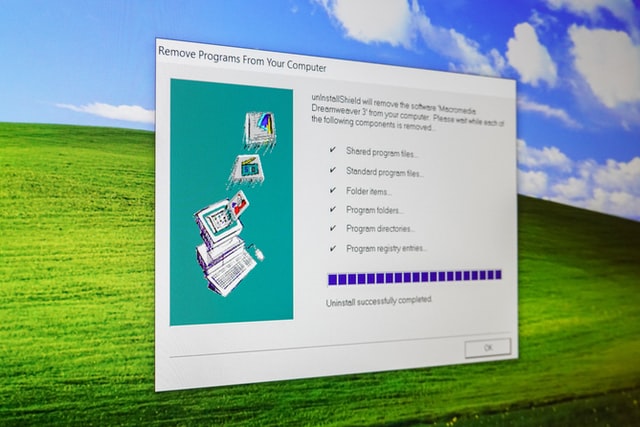
インストーラー経由でMacOSにインストールしたPythonをアンインストールする方法について解説します。
【流れ】
手順1:パッケージマネージャ(pip)をアンインストール
手順2:インストーラー経由でインストールしたPythonをアンインストール
手順1:パッケージマネージャ(pip)をアンインストール
まずは、パッケージマネージャである「pip」をアンインストールするために、ターミナル上で以下のコマンドを実行してください。
pip3 uninstall pip
Found existing installation: pip 23.2.1
Uninstalling pip-23.2.1:
Would remove:
/Library/Frameworks/Python.framework/Versions/3.12/bin/pip3
/Library/Frameworks/Python.framework/Versions/3.12/bin/pip3.12
/Library/Frameworks/Python.framework/Versions/3.12/lib/python3.12/site-packages/pip-23.2.1.dist-info/*
/Library/Frameworks/Python.framework/Versions/3.12/lib/python3.12/site-packages/pip/*
Proceed (Y/n)? Y ★「Y」と入力しEnterを押す
Successfully uninstalled pip-23.2.1
コマンド実行後、「Successfully uninstalled pip-<バージョン名>」が表示された場合、正常にpipのアンインストールができたと判断できます。
手順2:インストーラー経由でインストールしたPythonをアンインストール
次に、インストーラー経由でインストールしたPythonをアンインストールしましょう。残念ながら、MacOS向けのPythonアンインストーラーは公式から提供されていません。
そのため、ターミナル上で以下のコマンドを順番に実行することで、Python関連のファイルやフォルダを削除する必要があります。
それらの削除を完了させることで、Pythonをアンインストールできたことになります。
・Pythonフォルダを削除
sudo rm -rf /usr/local/bin/python3
sudo rm -rf /Library/Frameworks/Python.framework
・シンボリックリンクを削除
ls -ld /usr/local/bin/* | grep Python | awk '{print $9}' | xargs sudo rm
・設定ファイル「~/.zprofile」から以下の箇所を削除
# Setting PATH for Python 3.12
# The original version is saved in .zprofile.pysave
PATH="/Library/Frameworks/Python.framework/Versions/3.12/bin:${PATH}"
export PATH
以上の手順を実施することで、インストーラー経由でMacOSにインストールしたPythonをアンインストールできました。
よくある質問(FAQ)

インストーラー経由でインストールしたPythonに関して様々な疑問があるかと思います。ここでは、以下の「よくある質問」や「疑問」に対して解説します。
【よくある質問や疑問の一覧】
・インストーラー経由でインストールできない
・pyファイルを実行できない
・python command not foundが表示された
インストーラー経由でインストールできない
ごくまれに、インストーラー経由でMacOSにPythonをインストールできない場合があります。
その原因の一つとして、ネットワーク切断などにより、インストーラーを正常にダウンロードできず、インストーラーが破損している場合があります。
そのため、本事象に遭遇された方は、もう一度、公式サイトからインストーラーをダウンロードし、MacOSにPythonのインストールを実施してみてください。
pyファイルを実行できない
pyファイルを実行できない理由としては、「pyファイル内の処理が適切でない」「そもそもpythonが正常にインストールできなかった」「pythonのPATHが通っていない」などが考えられます。
今一度、心当たりがある部分を見直してみてください。
python command not foundが表示された
以下のコマンドを実行した際に、以下のエラーが出力される場合があります。
・例1
python3 -V
python3 command not found
・例2
python -V
python command not found
上記エラーが出力される原因として、以下が考えられます。
【考えられる原因】
① python3やpythonのPATHが通っていない
➁ インストーラー経由でインストールする前に起動したターミナルを使った
①に対する対処としては、以下の実施をしてください。
1. pythonの格納場所を探す(格納場所の例:/Library/Frameworks/Python.framework/Versions/3.12/)
sudo find / -name "*Python*"
2. 1.で表示された格納場所を設定ファイル「~/.zprofile」へ追加しPATHを通す
PATH="/Library/Frameworks/Python.framework/Versions/3.12/bin:${PATH}"
export PATH
3. 以下のコマンドを実行し設定ファイルを読み込む
source ~/.zprofile
➁に対する対処としては、「設定ファイルの再読み込み(source ~/.zprofileの実行)」や「ターミナルの再起動」を実施してください。
不安は解消できましたか?
不安が解消されましたら、インストールしたPythonで様々なことを実践してみましょう。本ブログでもご紹介していますので参考となれば幸いです。
【まとめ】インストーラーを使えば簡単にMacOSにPythonを導入できる!

いかがでしたでしょうか?
今回ご紹介したインストーラーを使うことで、迷うことなくMacOSにPythonをインストールできます。
最後にもう一度内容を確認しましょう。
【おさらい】
・インストーラー経由で簡単に最新バージョンのPythonをインストール可能
・インストーラー経由で導入した場合アンインストールが少し面倒くさい
・Python実行時にエラーが出た場合はPATHを見直すこと
本ブログでは、「Pythonを使った様々な事例」や「業務の時短化に繋がるIT技術」などを発信しています。定期的に更新していますので、ぜひブックマークをよろしくお願いいたします。
>> IT技術やその学び方を発信しているサイト「駆け出し物語」(本ブログ)

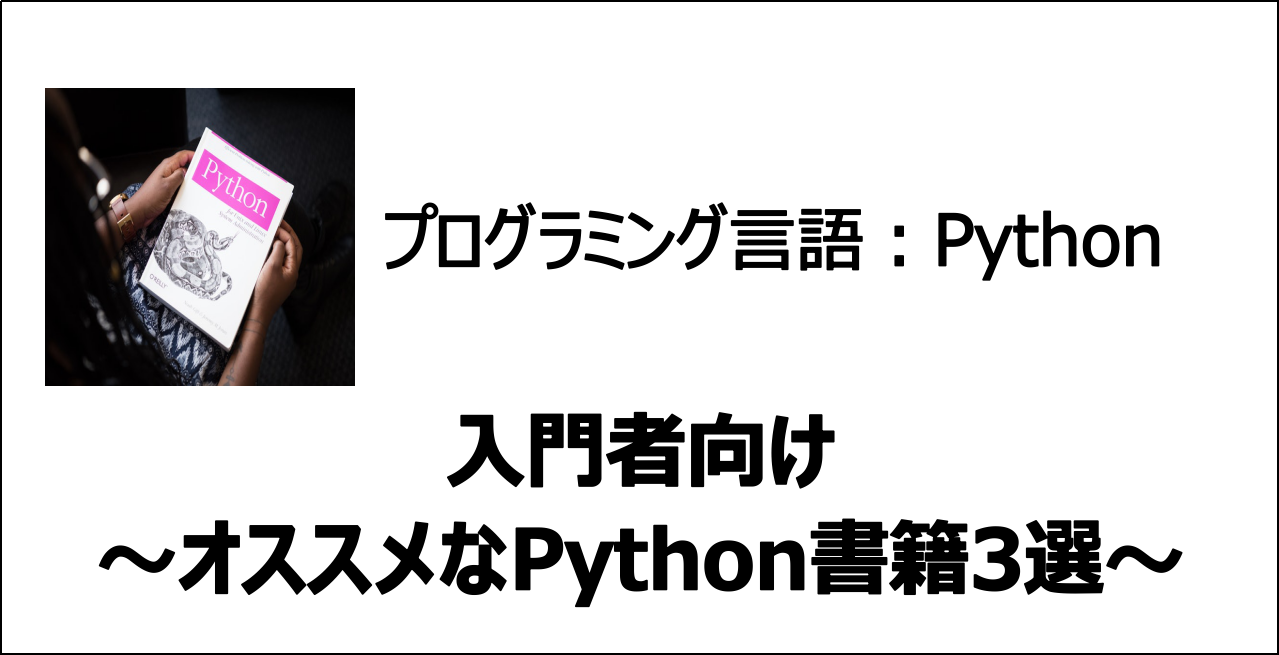

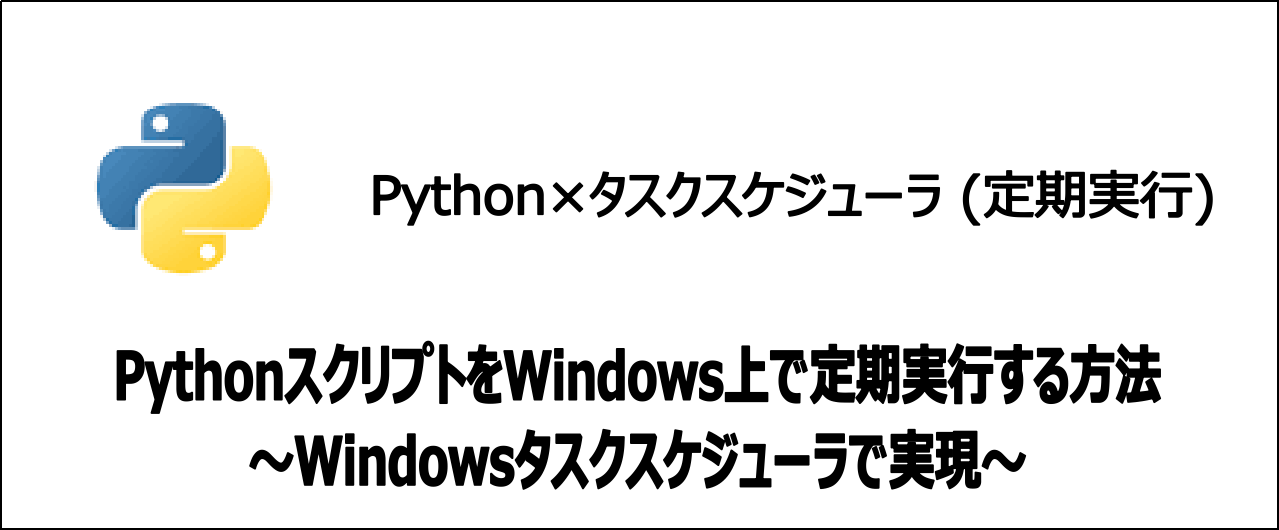
コメント